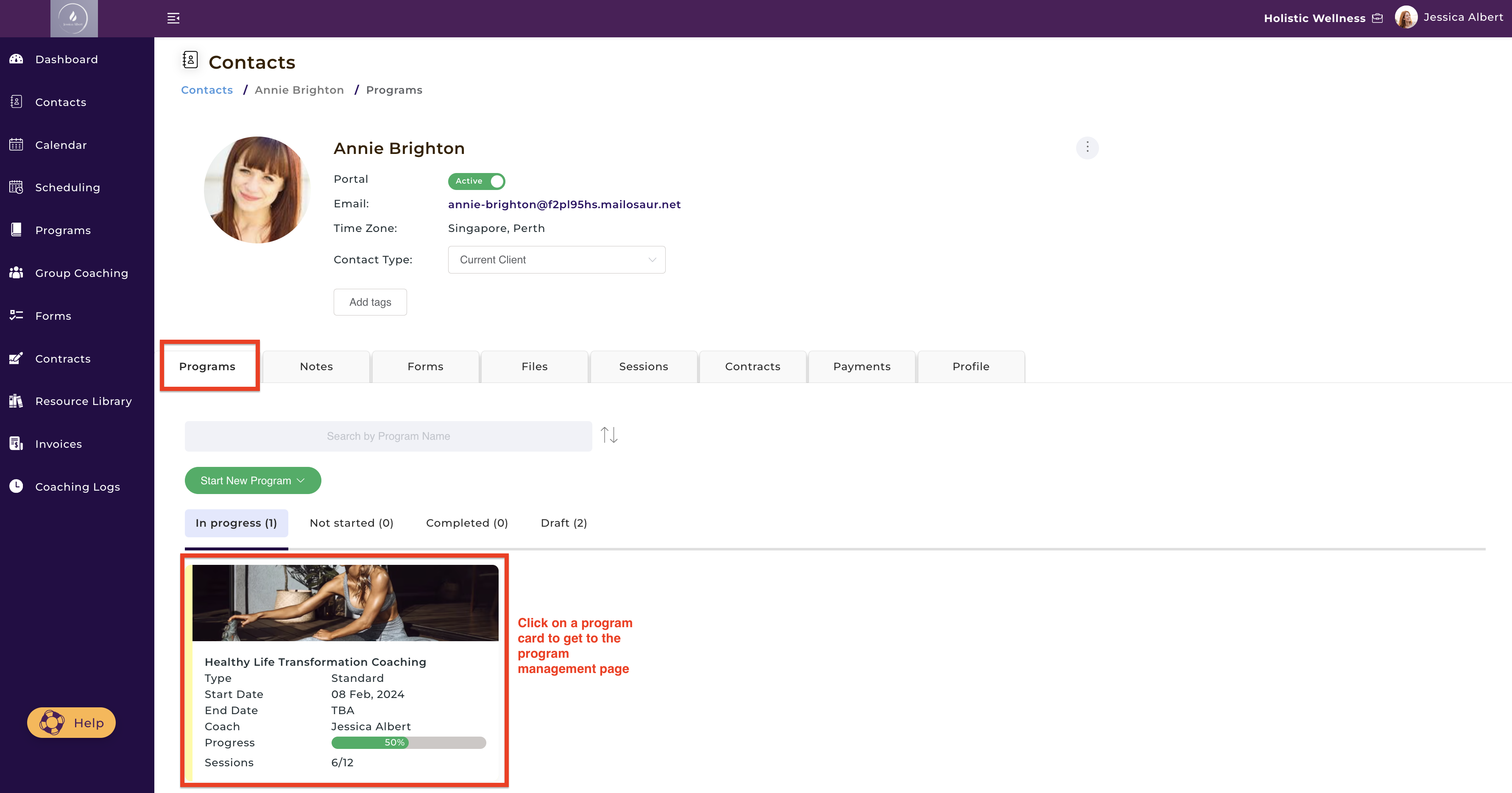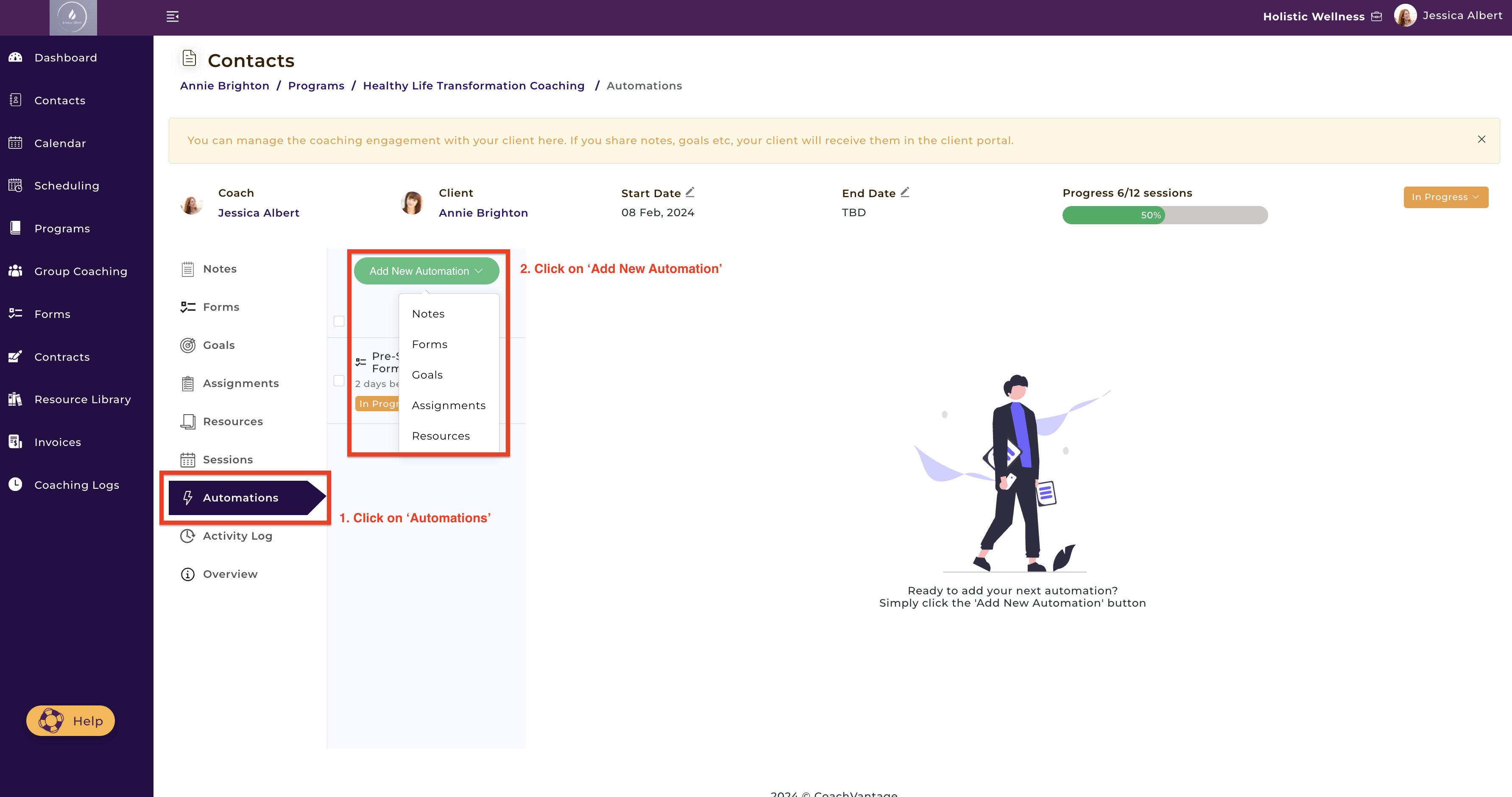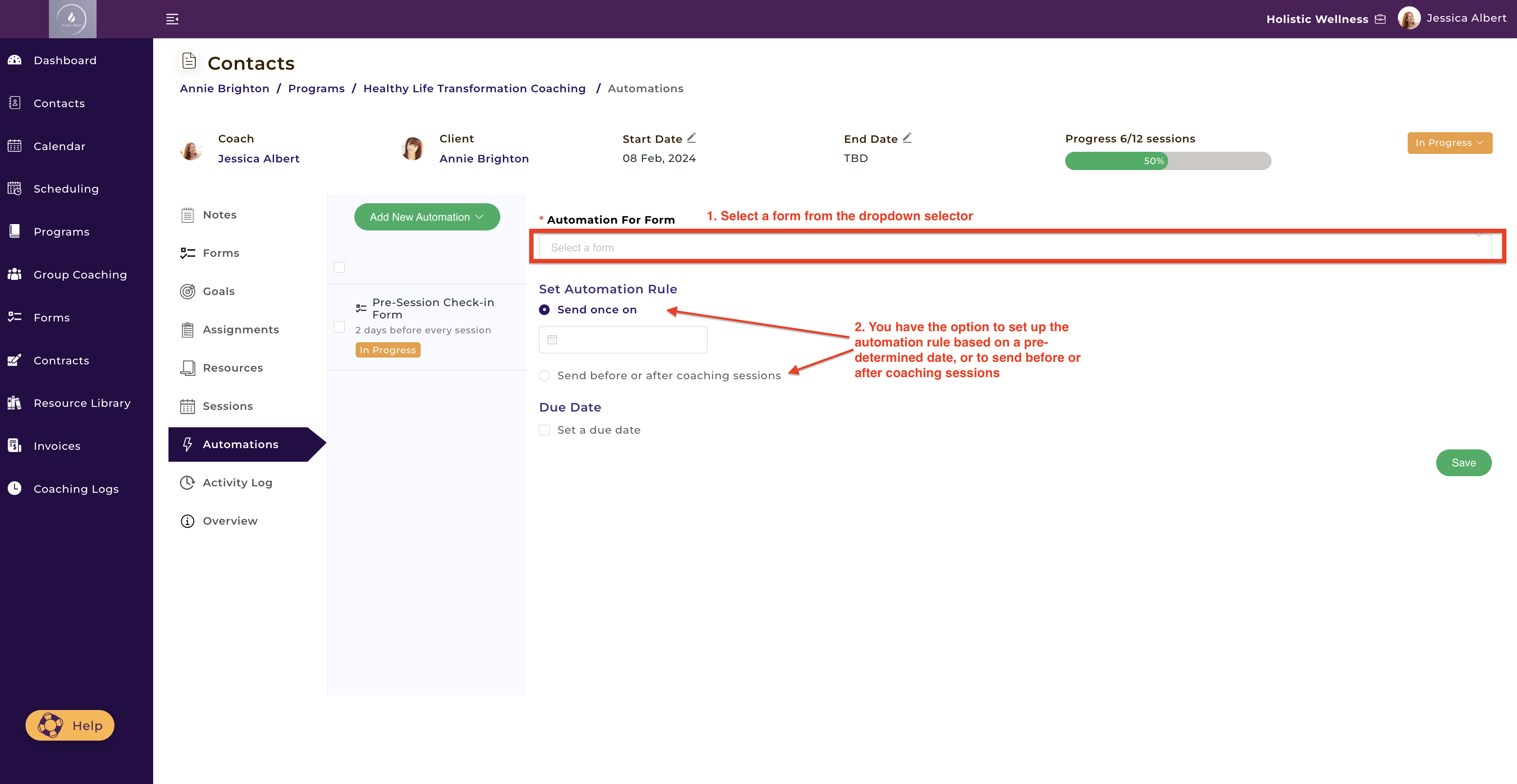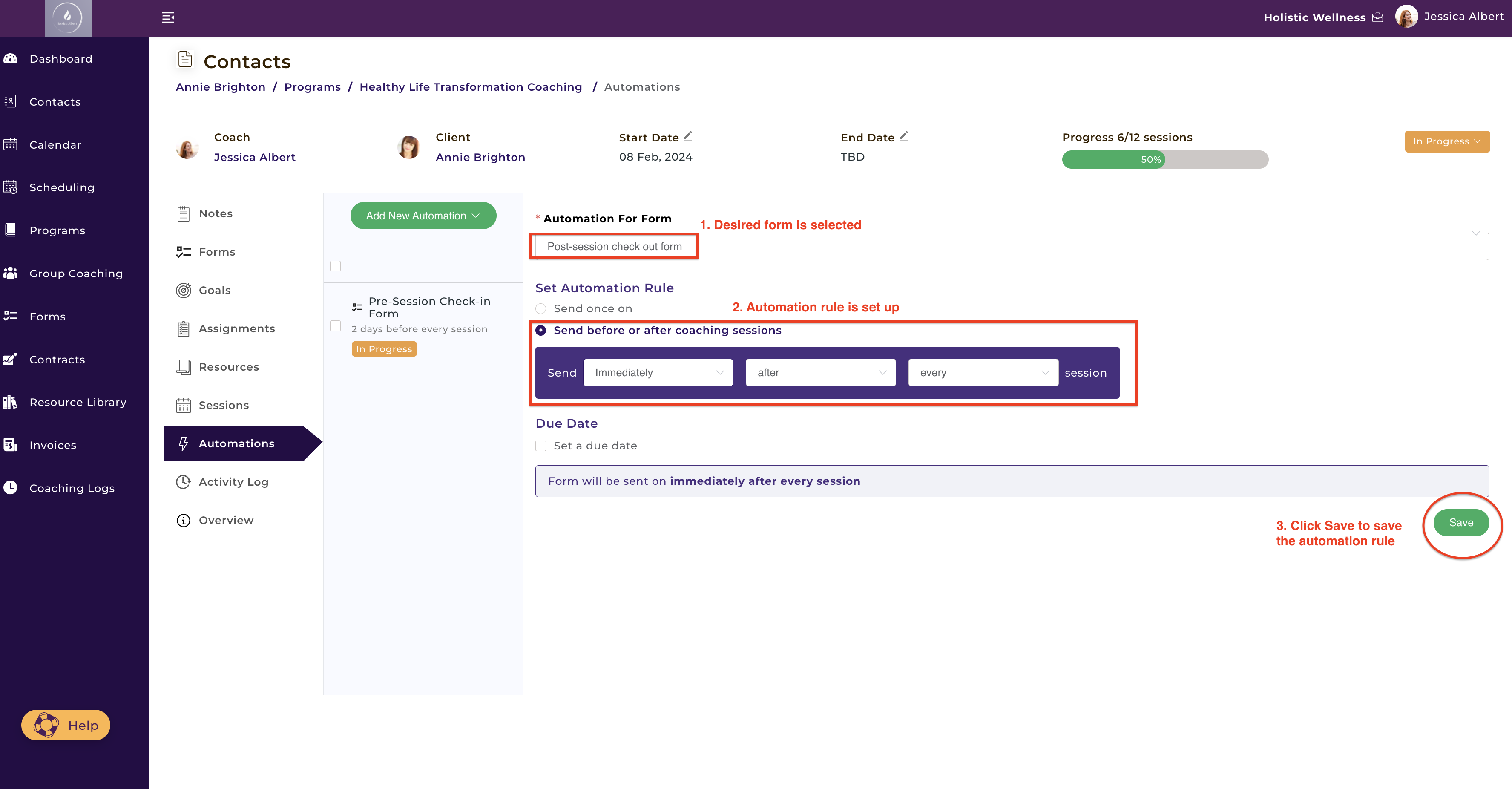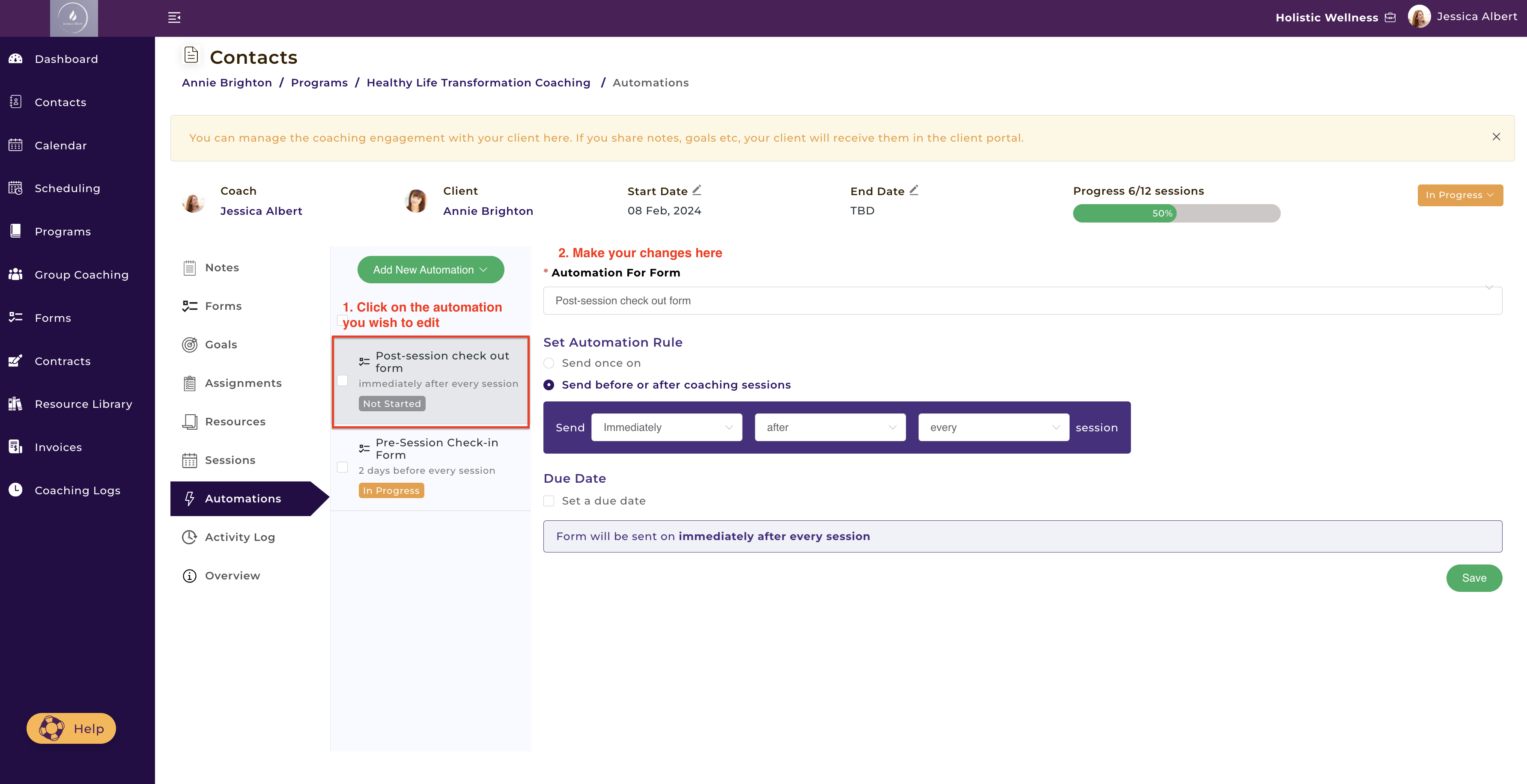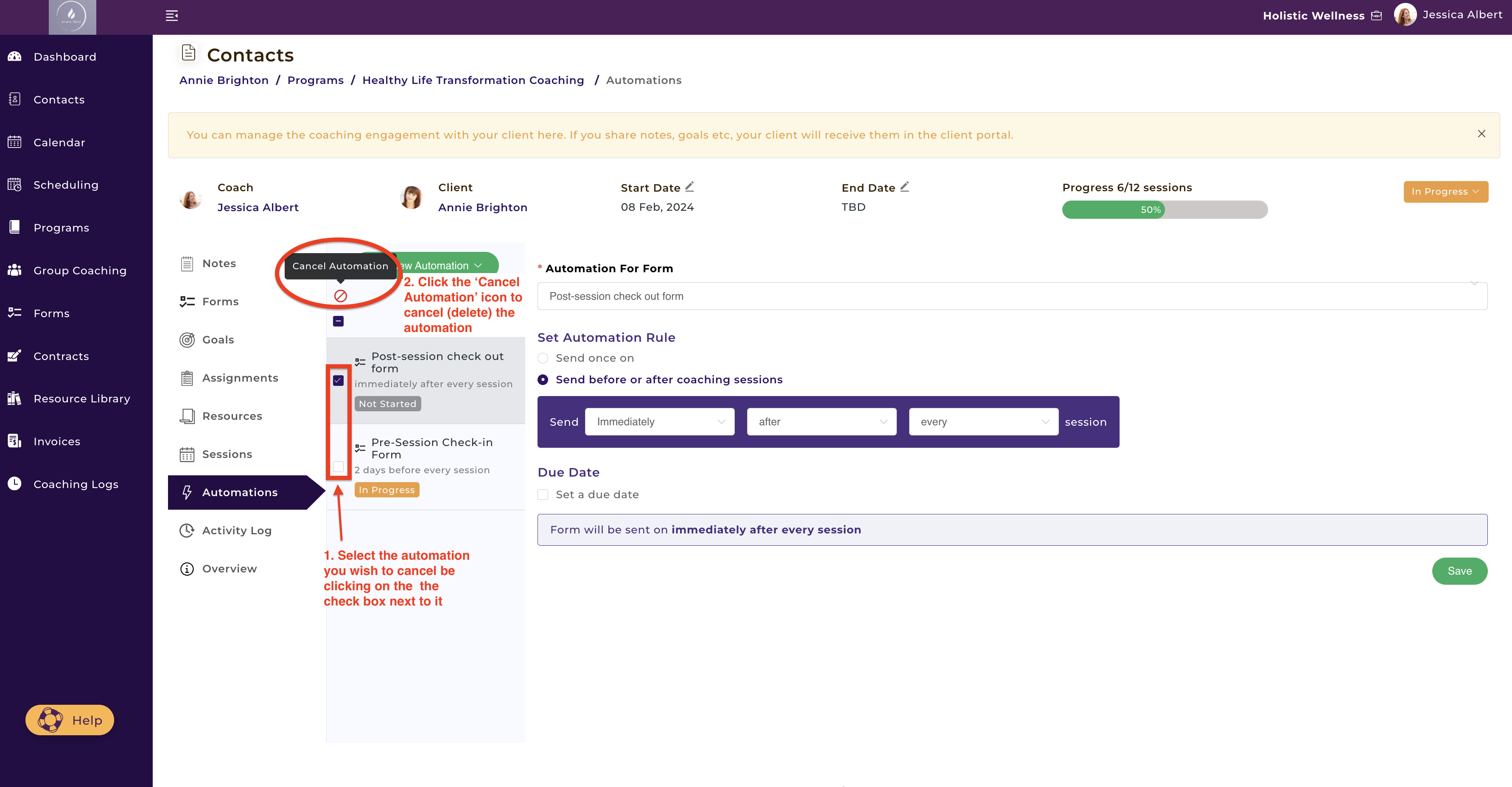How to Configure Automations for Client To-Do's
Overview
You can automate the program content delivery for individual clients using the Automations feature on a client's program management page.
It allows you to configure automation rules to automate client to-do's based on:
- Date Based - Trigger automations based on a pre-determined date in the future, or
- Session Based - Trigger automations based on a time period before or after a coaching session
Automations help you save time and is 'set and forget' so you can do the set up once and then let CoachVantage take care of automatically sending the content and to-do's to your clients.
Automations can be set up for sending Notes, Goals, Assignments, Forms and Files.
Automation rules are very useful if you send pre-session check-in form prior to each coaching session to understand what a client would like to achieve before every coaching session. Or, you might want to send a file to clients at the end of the last coaching session of a program. You can configure such use cases with Automations.
Tip: If you would like to set up automation rules at the Program Level and have those rules apply to all clients who enroll in that program, then check out this help article on Program Level Automations.
How to Set Up Automations for an Individual Client 💻
Note: Your client must first be enrolled in a coaching program.
1. On the contact page, select the Program Card that you wish to set up the automation rules, as shown below:
2. Next, select the Automations ribbon and click on the Add New Automation button, as shown below:
You will see a dropdown list for the following attributes: Notes, Forms, Goals, Assignments, and Resources.
3. Select the attribute that you wish to configure an automation for. In the example below, we have selected Forms:
You have the option to set up an automation rule to send the attribute either on a pre-determined date in the future, or to send based on a time period before or after coaching sessions.
4. In the example below, we are setting up the automation rule to send a 1 day before every coaching session:
5. Click Save to save the configured automation rule.
CoachVantage will send the form to your client immediately after every coaching session is completed. In this example, a coaching session (appointment) related to this program has ended, we will trigger an email to the client to notify them to complete the form. This saves you time as you won't need to take manual action to send the form to your client each and every time after an appointment has ended.
You can set up similar automation rules for the various attributes like Notes, Goals, Assignments, and Files.
6. Once you have set up and saved and automation rule, it will appear on the side bar as shown below. Each automation rule will have a status flag indicating if the automation is in progress, not started, or completed.

How to Edit Automations for an Individual Client 🖊️
1. Click on the automation rule on the left bar and you will be taken to the edit page where you can make your changes, as shown below:
How to Delete Automations for an Individual Client 🗑️
1. Click on the check box next to the automation rule and you will see the Cancel Automation icon appear. Click on the icon to Cancel (Delete) the automation. The deletion is permanent and irreversible.