Connecting Your External Calendar
Overview
To connect your external calendar to your CoachVantage account, click on Your Profile on the top right corner and select My Settings. Select the Integrations Tab to get to the integrations page. You'll see the Connect to Calendar section.
Connecting to your external calendar enables you to sync appointments that are created in your CoachVantage account to your external calendar, and vice versa.
CoachVantage can connect and sync with your preferred external calendar. There are several options of external calendars that you can connect to. These include iCloud, Google Cal, Office365, Microsoft Exchange and Outlook. Once connected, calendar events that are created in CoachVantage will be synced with your external calendar, and vice versa. CoachVantage will also sync any existing calendar events from your external calendar to CoachVantage to avoid double-bookings from happening.
Steps to Sync Your Calendar 📅
1. Click the green Connect to Calendar button.

2. Select the external Calendar application that you would like to sync to. Supported calendars are iCloud, Google, Office 365, Exchange and Outlook.com.
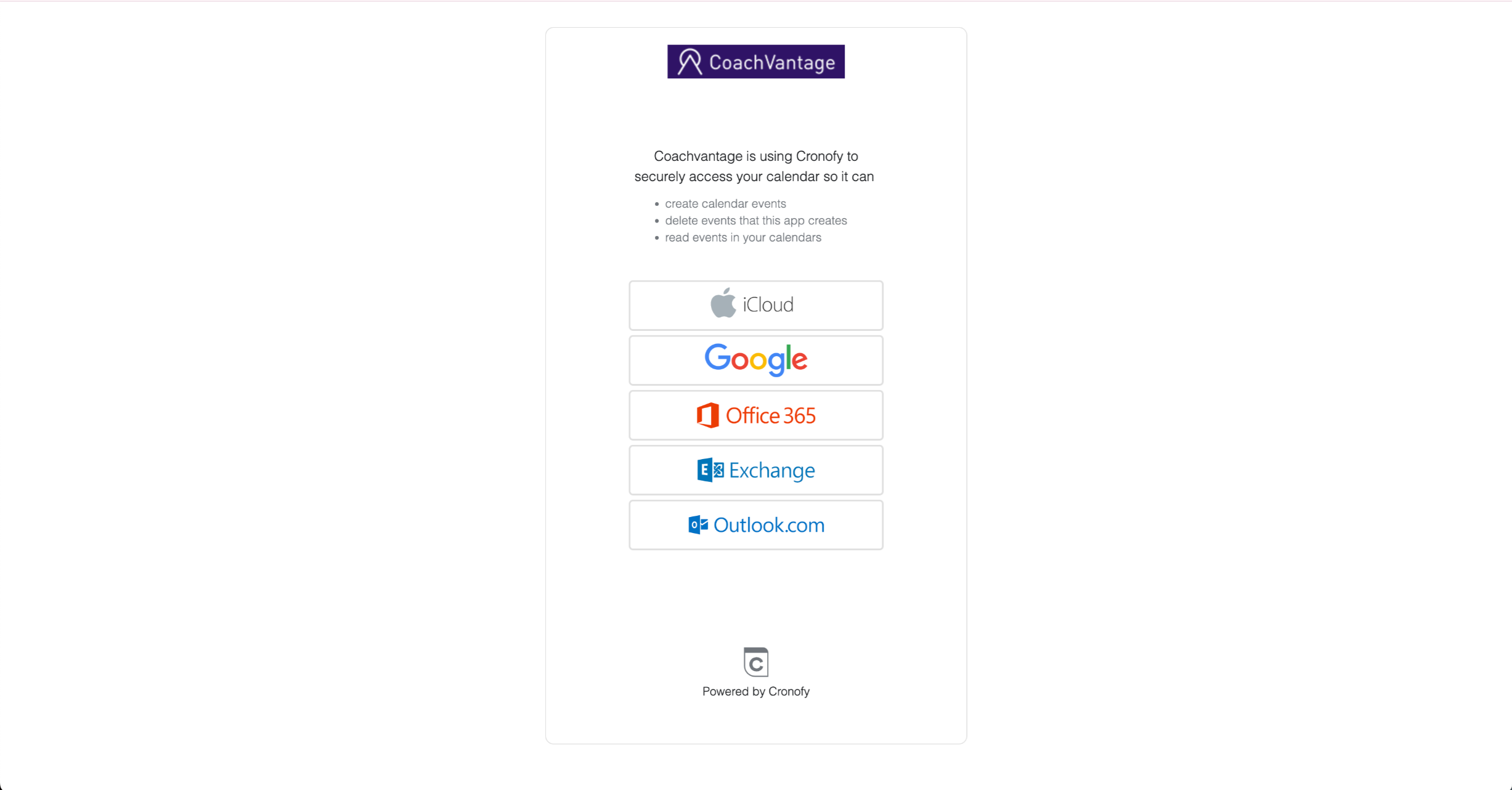
3. Enter your username and password for your external calendar.
4. Check the box: I agree to the Cronofy Terms of Service and Privacy Policy.
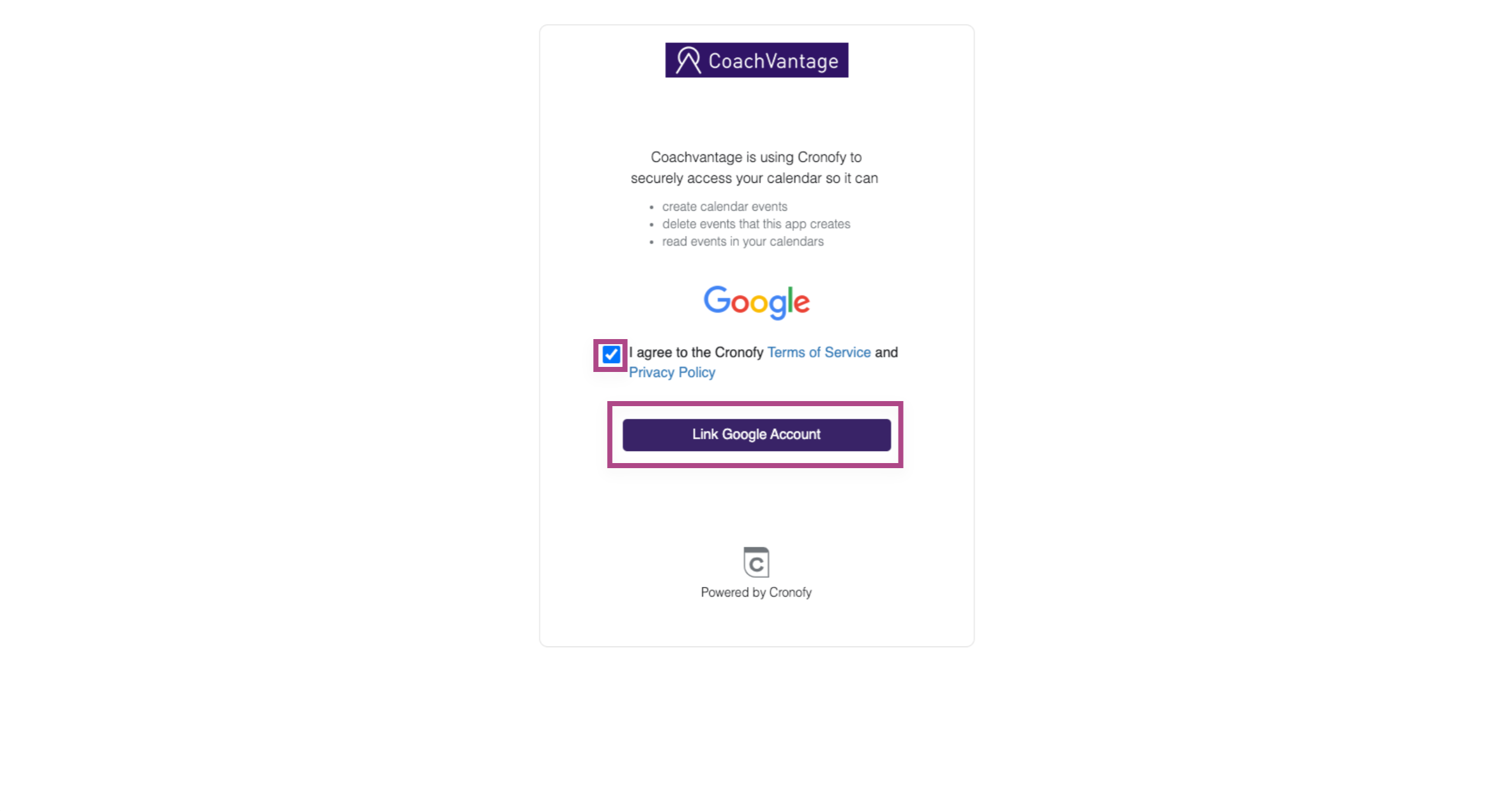

5. Choose which sub-calendars to connect with. You can select multiple sub-calendars to 'pull' events into your CoachVantage calendar. You can select only one calendar to 'push' events from your CoachVantage calendar to your external calendar.
Note: A sub-calendar is a calendar that has been set up in your primary calendar account. For example, you may have 'Family' or 'Work' sub-calendars that are nested in your primary calendar.
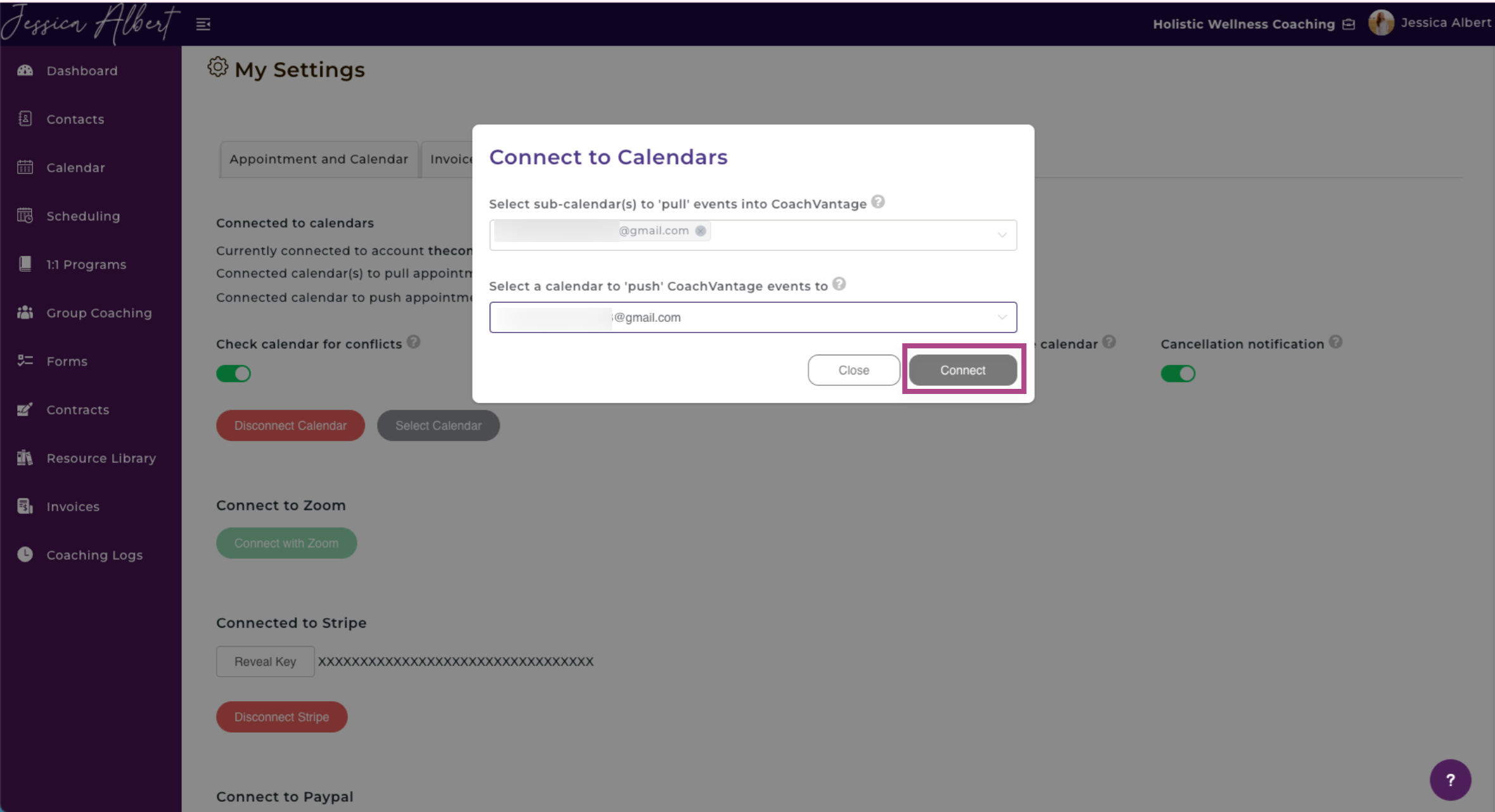
6. Click Connect.
Manage Your Calendar Settings ⚙️
Once your calendar is connected, CoachVantage will display which calendar(s) you are connected to.
We highly recommend that you select options to Check Calendar for Conflicts, Push Events to Connected Calendar, Pull Events to CoachVantage Calendar, and Cancellation Notification.
This will ensure that you are not double-booked when setting up client appointments in CoachVantage as it will check your calendar for any external events that are marked as 'Busy' and warn you if there are conflicts. Your clients will also receive an email notification should you cancel an appointment from your external calendar.
Note: CoachVantage will ignore free events when checking for appointment conflicts.

1. Check Calendar for Conflicts
This setting allows CoachVantage to check your external calendar for any 'busy' events in real time before offering invitees open time slots on your public-facing booking page.
CoachVantage will not display the time range that are marked as 'busy' events in your connected calendar on your public-facing booking page. This therefore prevents you from being double booked.
Note: Only events marked as 'busy' in your external calendar will be checked to prevent conflicts. Events marked as 'free' will not be checked for conflicts.
For example, if you have an event that's marked as 'free' in your external calendar on Nov 20, 8am - 10am, CoachVantage will still display that time range as available for people to book an appointment with you.
2. Push Events to Connected Calendar
When turned on, this will push appointments in your CoachVantage calendar to your connected calendar.
3. Pull Events to CoachVantage Calendar
When turned on, this will pull appointments in your connected calendar(s) to CoachVantage calendar.
External appointments are displayed as "Busy" or "Free" depending on how you've set them up in your external calendar.
4. Cancellation Notification
This feature allows CoachVantage to send a cancellation notification to clients if you delete an appointment in your connected calendar.
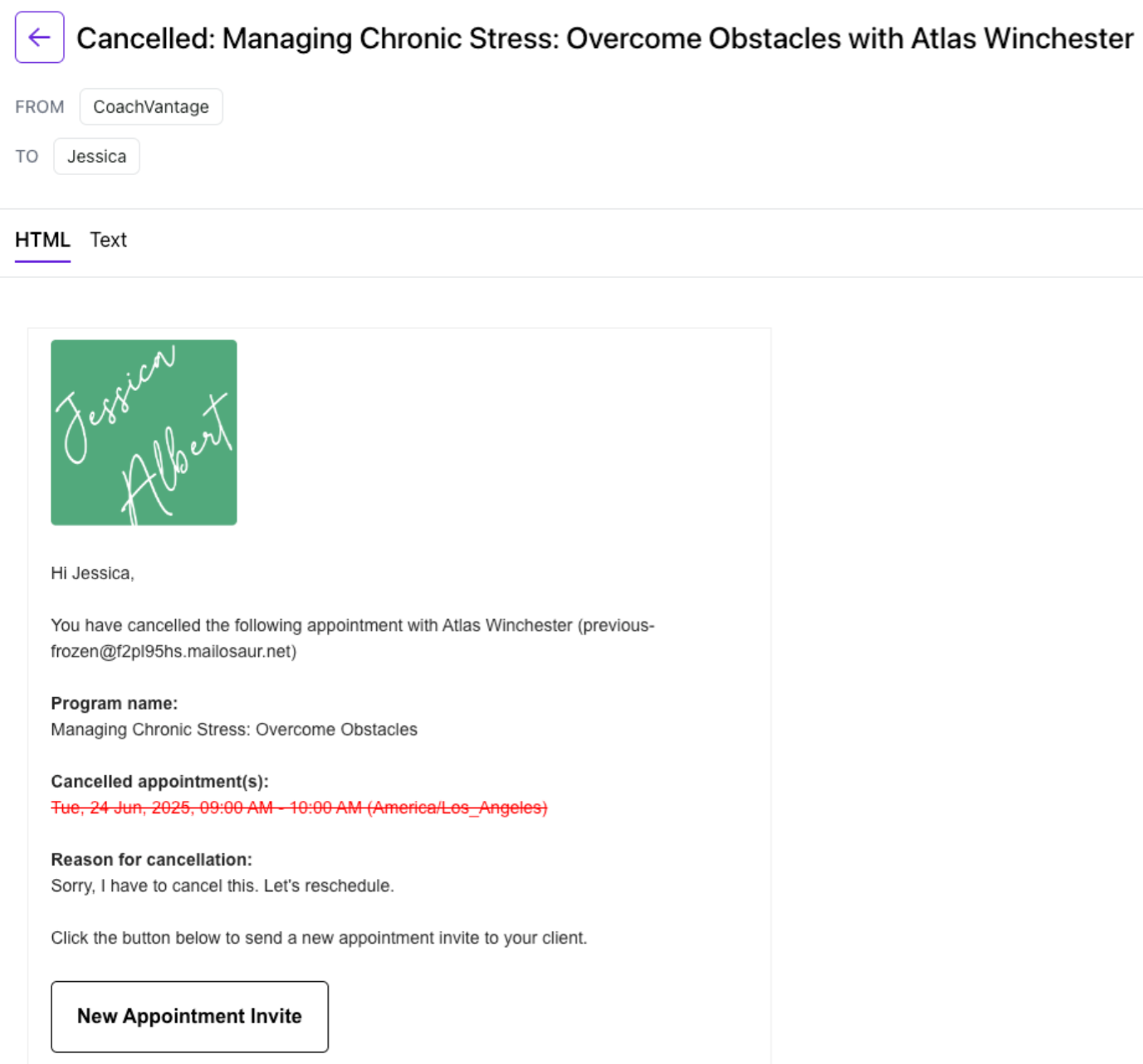
The appointment entry will also be automatically cancelled (removed) from your CoachVantage Calendar as well.
Note: If you need to reschedule a CoachVantage appointment to another date/time, you will need to do so from within your CoachVantage account.
You cannot reschedule a CoachVantage appointment from your external calendar.
