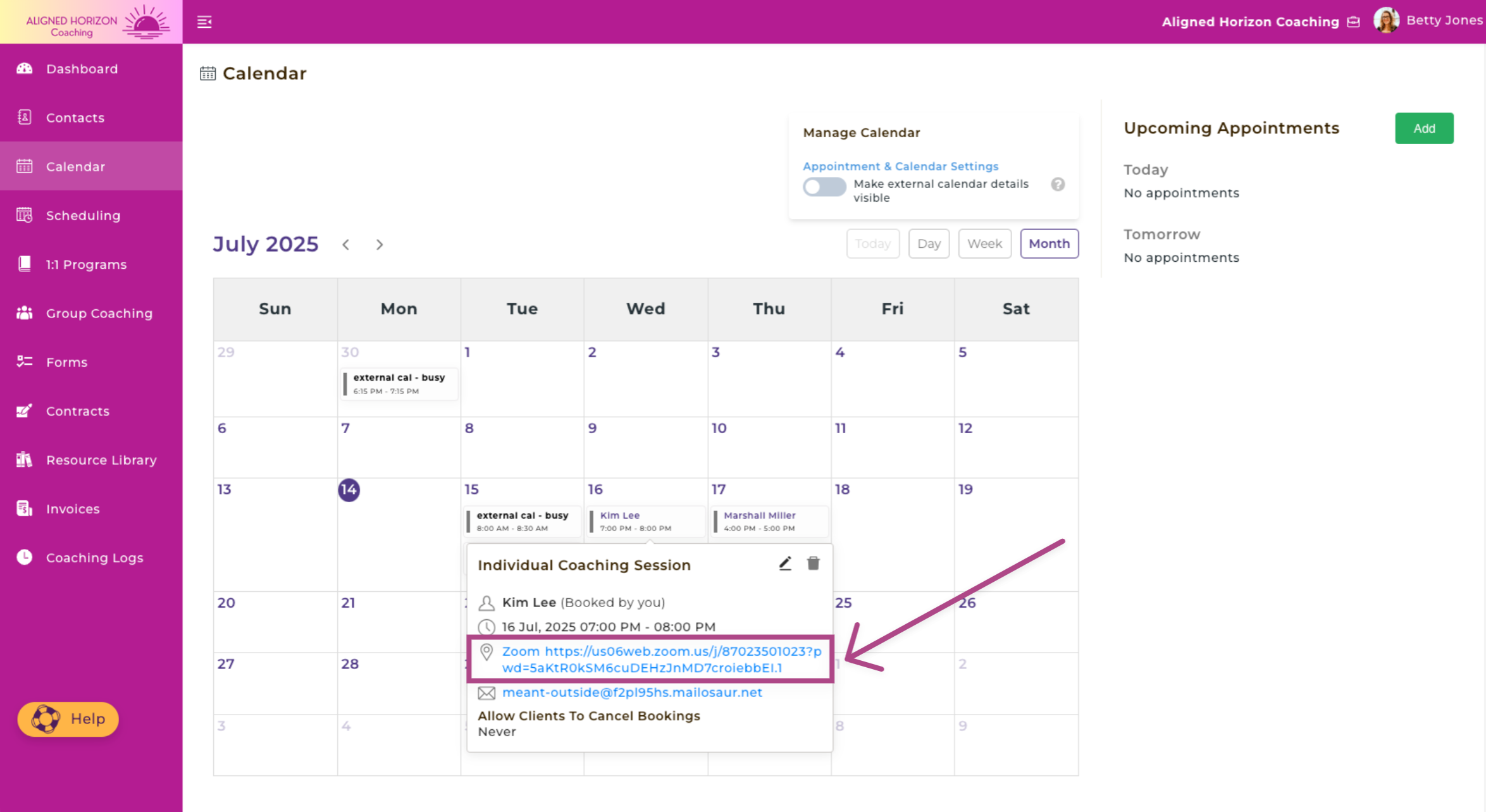Connecting to Zoom
Overview
Connecting your Zoom account to CoachVantage is easy and makes your online (or virtual) meetings with clients seamless and convenient.
After you've connected your Zoom account to CoachVantage, whenever you select Zoom as the meeting location, a unique Zoom meeting URL will be automatically generated for each and every meeting.
The Zoom meeting URL is contained in the email notifications that we send to you and your clients. It is also displayed on your CoachVantage account and on the Client Portal and is clickable so you / your clients can simply click on the link to open the Zoom application. No more searching through your inbox to find the meeting details!
NOTE: You must have your own Zoom account created before you can connect it to CoachVantage.
Steps to Connect to Zoom 🔌
To connect Zoom to your CoachVantage account, click on your profile on the top right corner of the menu bar and select My Settings. Then, click the Integrations Tab to get to the integrations page.
You will see the Connect With Zoom button.
IMPORTANT: It is a pre-requisite that you must first connect your external calendar to CoachVantage before you can connect your Zoom account. If you have not connected your calendar, the Connect With Zoom button will be in a disabled state and will prompt you to connect your calendar first.
1. After you have connected your external calendar, click the Connect With Zoom button:
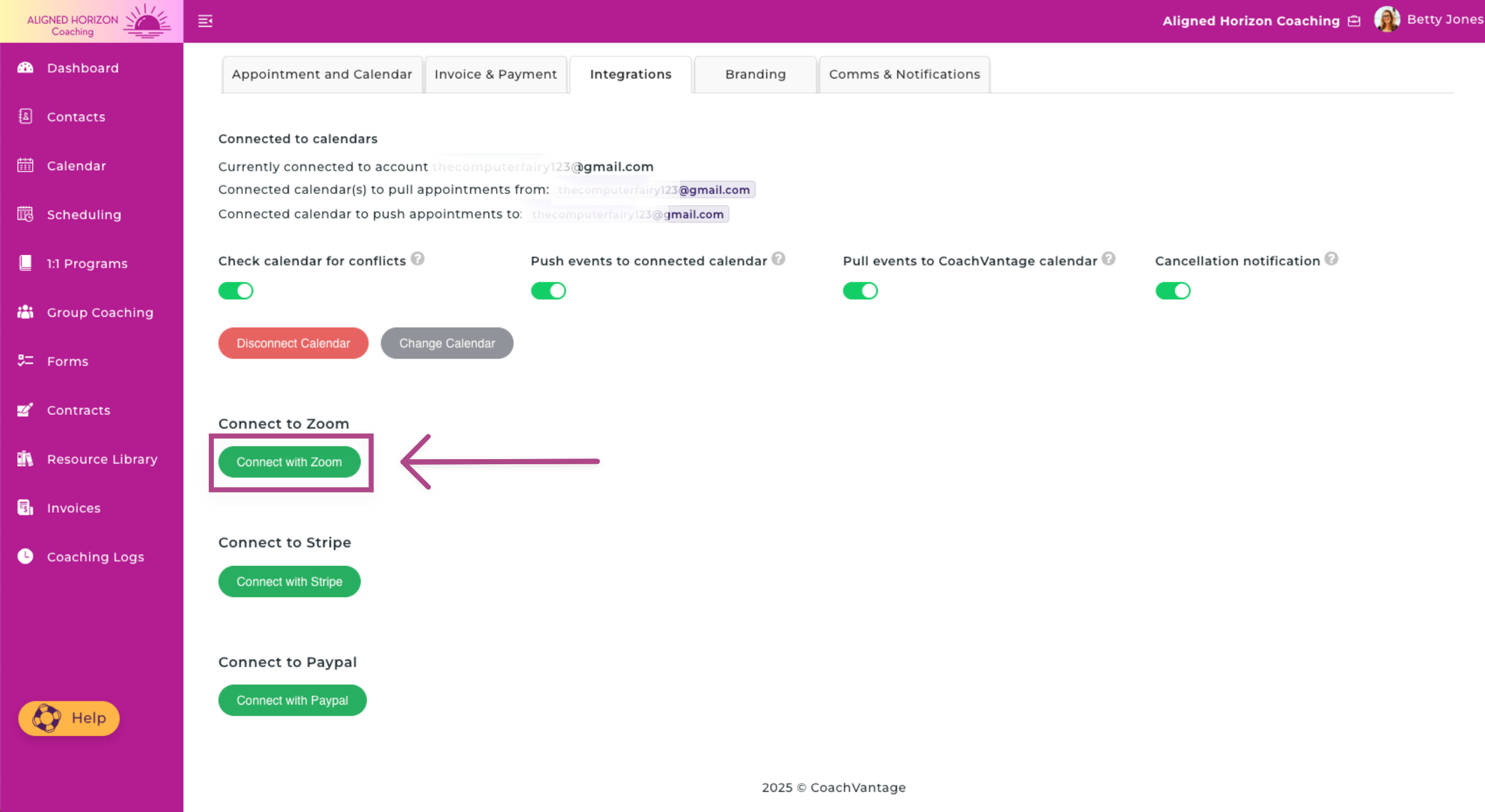
2. You will be redirected to the page as shown below. Click the Authorize Access button:

3. You will be redirected to the Zoom sign in page as shown below. Enter your Zoom credentials (email and password), then click Sign In.
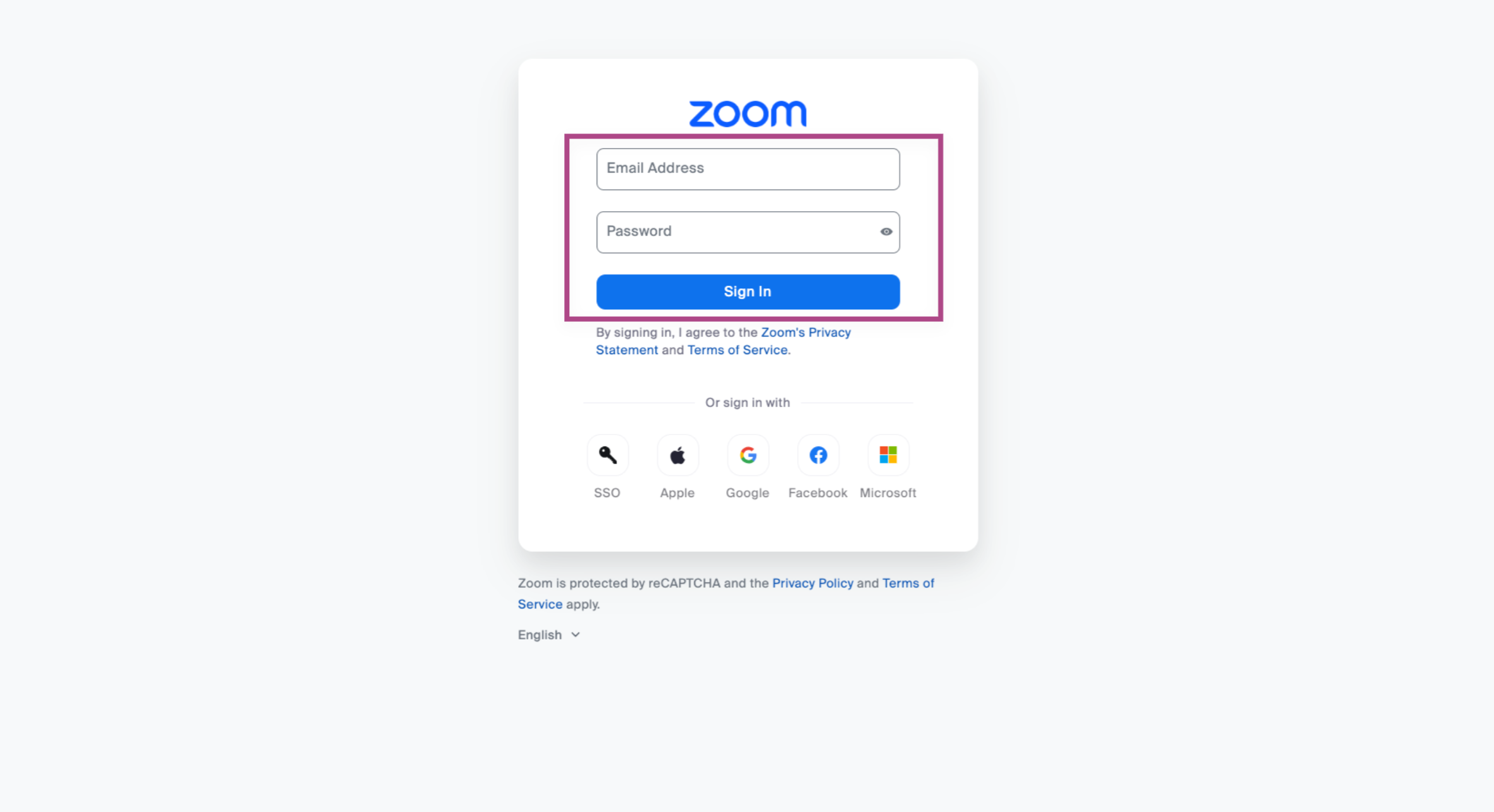
4. You will be redirected to the page as shown below to confirm your authorization to allow Cronofy to connect to your Zoom account. Note: we use Cronofy as a third party API provider to enable the integration to Zoom.
Check that your zoom account email is correct, then check the box and click the Allow button as shown below:
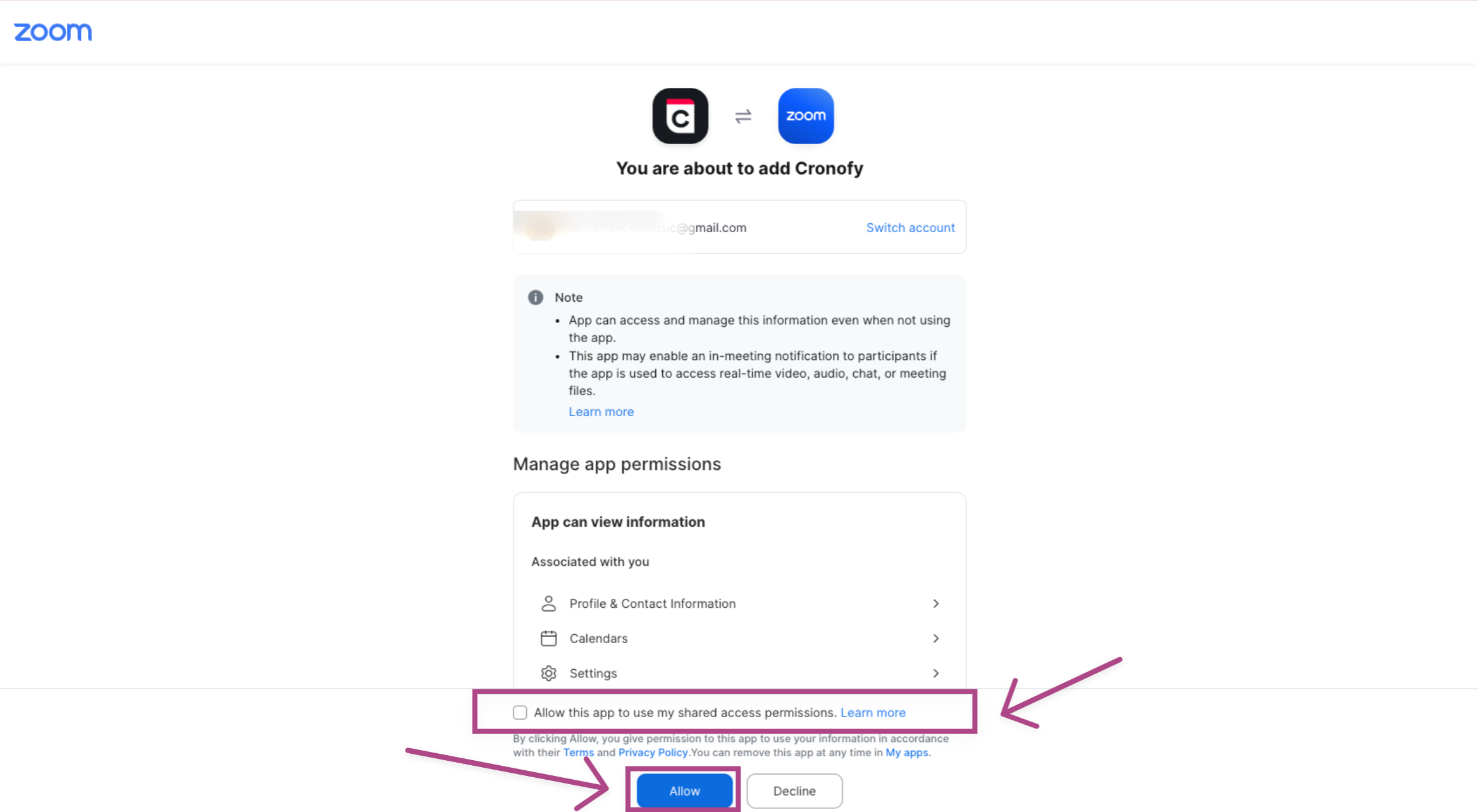
5. You will be returned to your CoachVantage account where you should now see your Zoom account is connected:

Your Zoom account is now integrated to CoachVantage! 🥳
Steps to Disconnect Zoom ✂️
To disconnect your Zoom account from CoachVantage, simply click on the Disconnect Zoom button. Your Zoom account will no longer be integrated to CoachVantage.
ATTENTION:
After you disconnect Zoom from CoachVantage, we will not be able to automatically generate the Zoom meeting URLs for your meetings.
Your action is therefore required to ensure that you change the meeting location for any Events and Programs where you may have selected Zoom as the meeting location. You can change the meeting location by going to the settings for each of your Events and Programs and changing the location to something other than Zoom.
Failure to do so will result in your prospects / clients not being able to sign up for your events and programs, as we will not be able to generate the Zoom meeting URL once you disconnect Zoom.
Do also note that if you disconnect your external calendar from CoachVantage, your Zoom connection will be automatically disconnected as well. This is because it is a pre-requisite for your external calendar to be connected in order for you to connect your Zoom account.
How Integration with Zoom Works with CoachVantage 🧶
Once you have connected to Zoom and whenever you select Zoom as the meeting location, your clients will automatically receive an email notification containing the appointment details and the Zoom meeting URL.
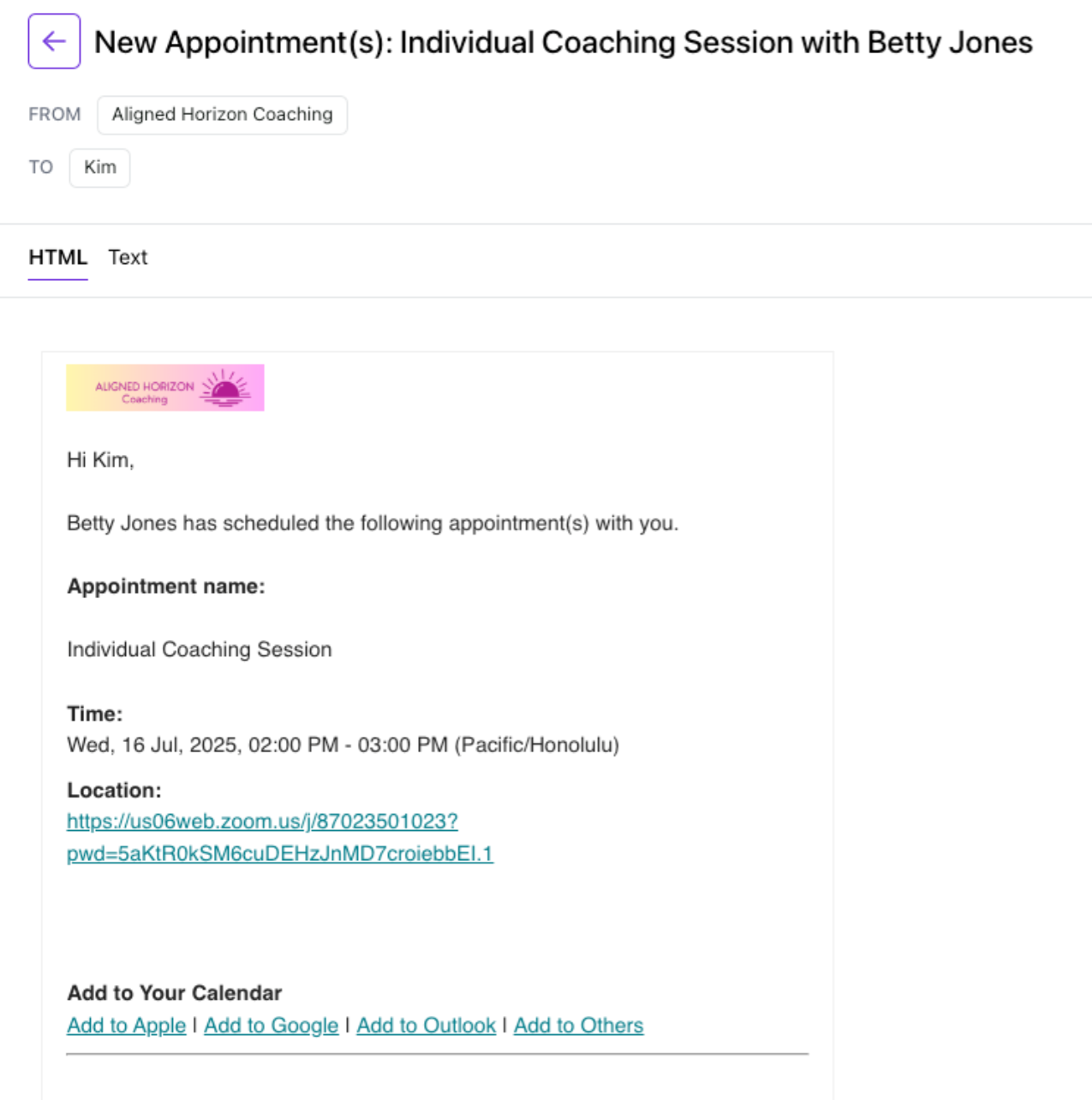
Each and every meeting that you set up in CoachVantage will automatically generate a unique Zoom meeting URL.
The appointment will also be automatically synced and saved to your Zoom account. Hence you will be able to find the appointment details in your personal Zoom account as well. Click on the Meetings menu in your Zoom account to see the meetings, as shown in the image below:
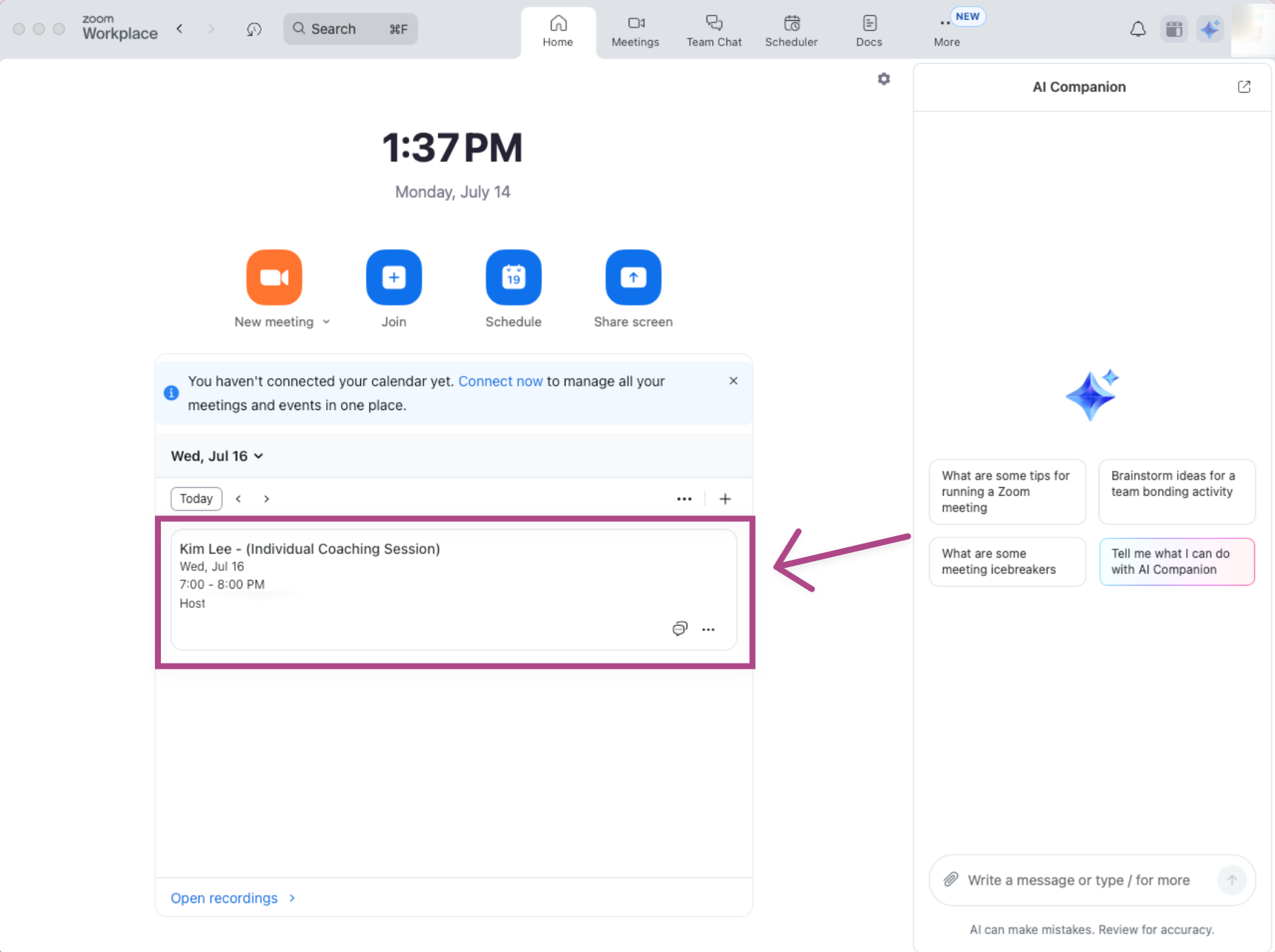
The Zoom meeting link will also be displayed on the appointment details in your CoachVantage account and on the Client Portal as well. It's a clickable link so all you need to do is click on the link to open your Zoom application and start your virtual coaching session!