Invoice & Payment Settings
Overview
The Invoice & Payment settings allows you to set up your billing currency, configure invoice reminder notifications and customize the Note to Recipients message on all your invoices.
To access your Invoice & Payment settings, click on your Profile Name on the top right corner of the top menu bar and select My Settings. Then, click on the Invoice & Payment tab, as shown in the image below:

1. Set Default Currency 💵
When you first create your CoachVantage account, the default currency is automatically set to USD.
You can change it to your desired currency using the dropdown selector.
The selected currency will be displayed on your Invoices, on Event Booking pages and Coaching Program sign up pages, if you charge for events or coaching programs respectively.

IMPORTANT: If you change your default currency subsequently, no currency conversions will be performed for any fees collected before the change was made. Any currency change you make will apply only to future invoices, coaching program fees and event fees.
Note: If you wish to change the payment currency for coaching programs and events that you had created before you changed the currency setting, you will need to go to the Program or Event settings, respectively, and edit the payment settings there.
2. Invoice Reminders 🔔
You have the option of sending automated notifications to your clients of when their invoices are due as well as reminders for past due invoices.
Select the Send Reminders button if you wish to send invoice reminders to your clients. You can then customize how often the reminders are sent.
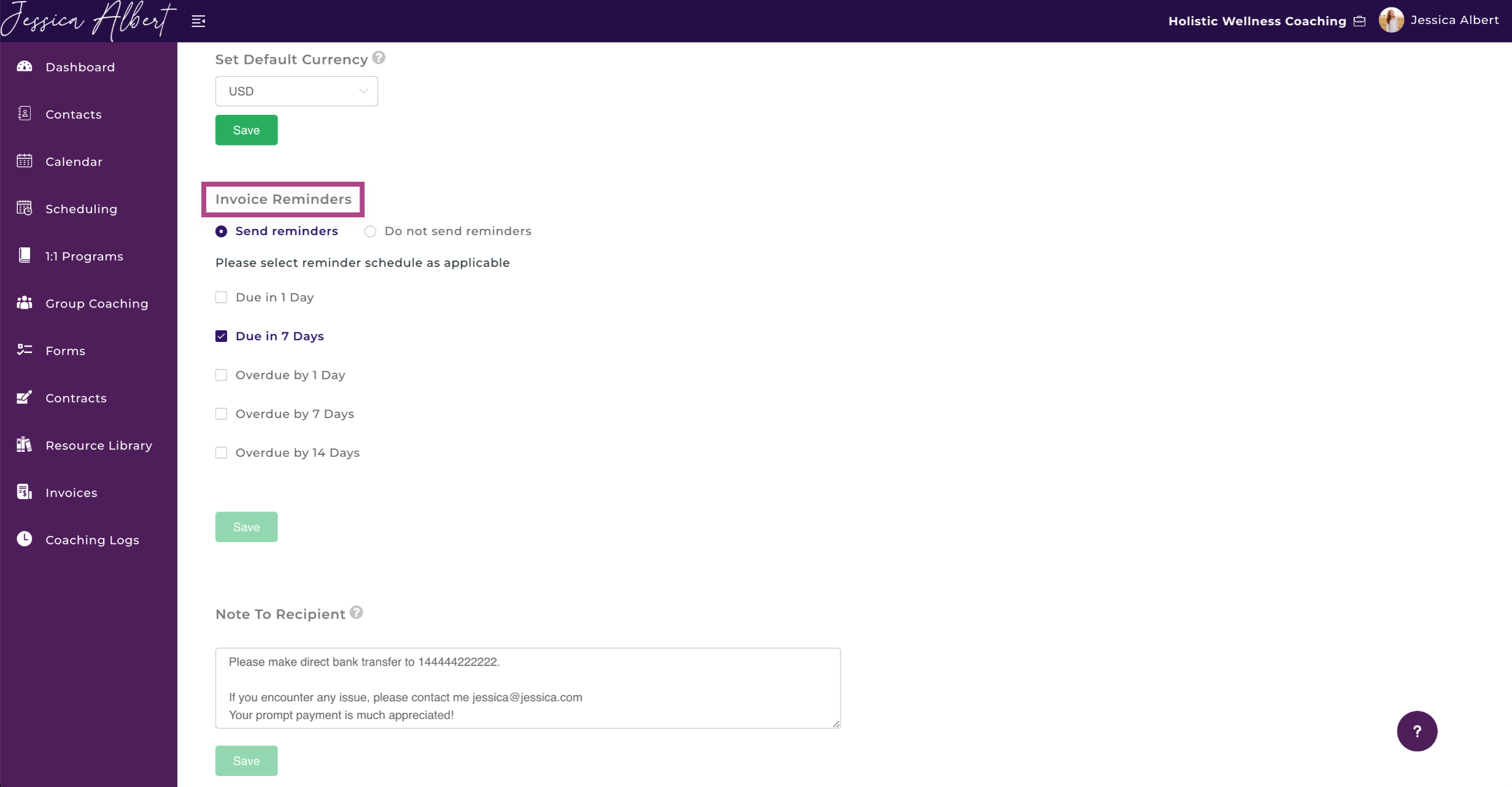
Invoice reminders would be sent out via email, as shown below.
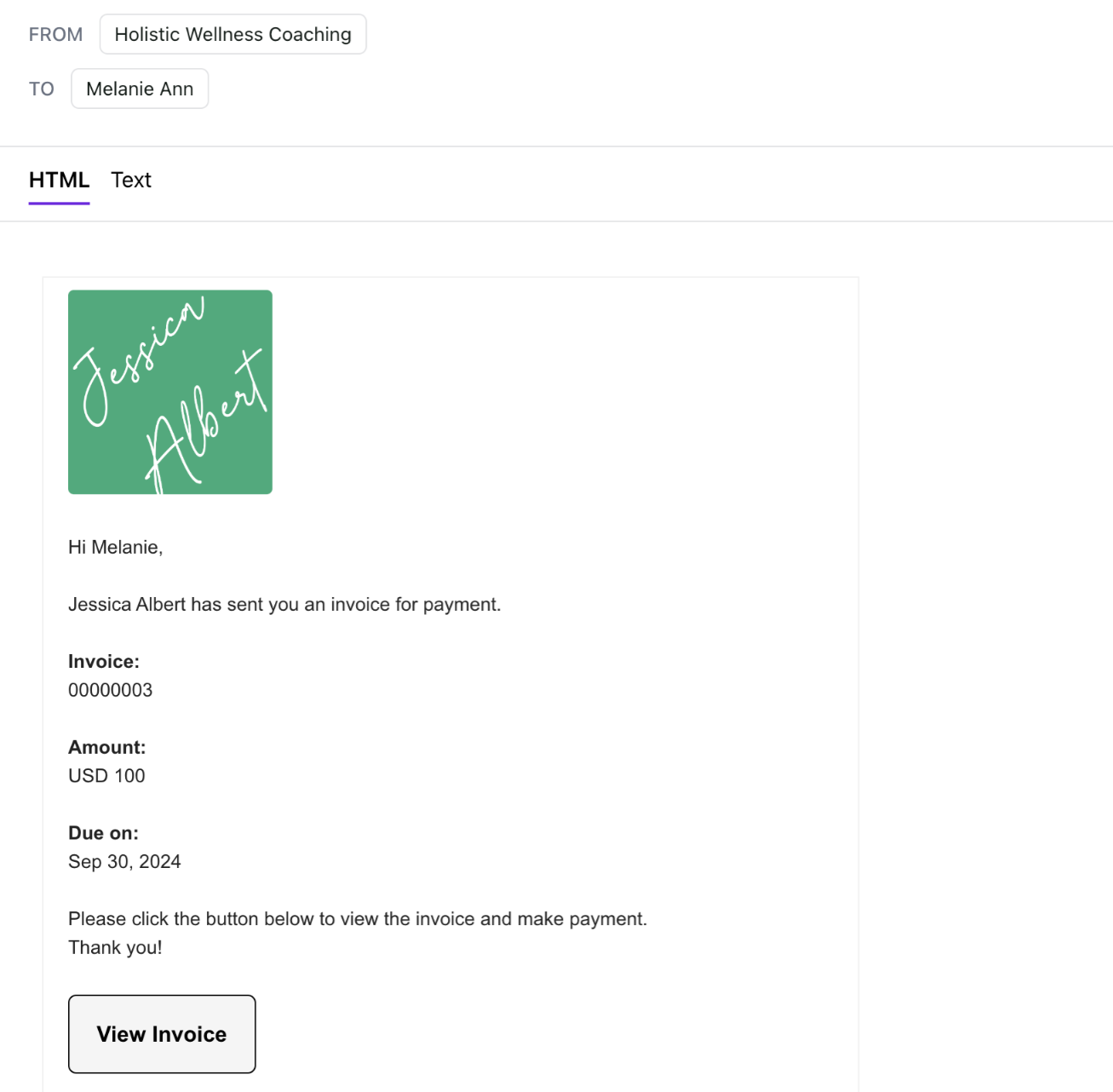
Note: The email notification message is not customizable.
3. Note to Recipient 🗒️
You can customize the note which is displayed at the footer of every invoice. The Note to Recipient is published on your invoices and is visible to recipients of your invoices.
This will save you time by not having to type in the note to recipient every time you create an invoice. You will still be able to edit the note in individual invoices, if desired.
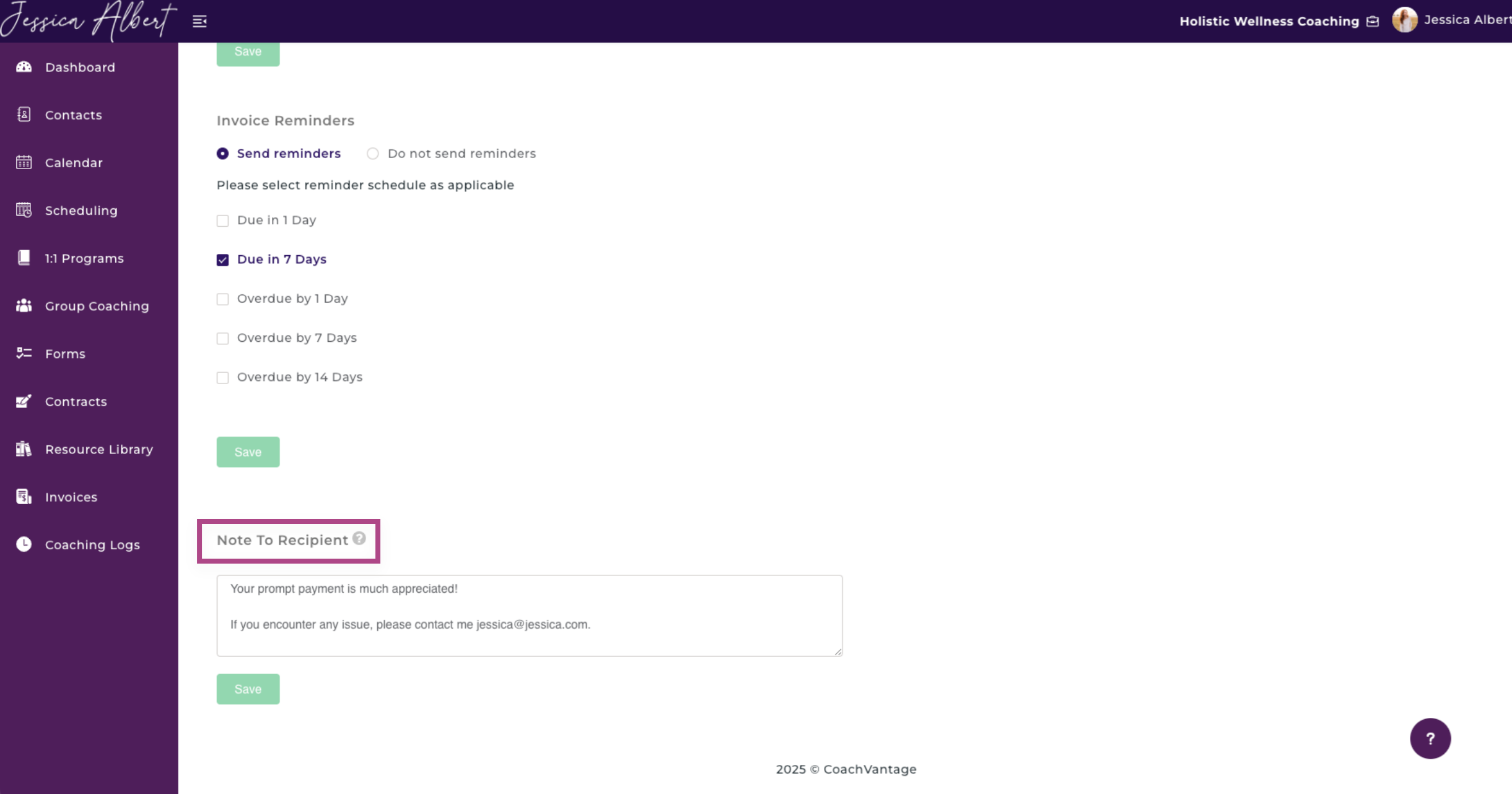
Tip: Examples of Note to Recipients would be to provide your contact information for clients to reach you if they have any questions, or include your company registration number / tax ID if required for tax purposes, instructions to make bank transfers, etc.
