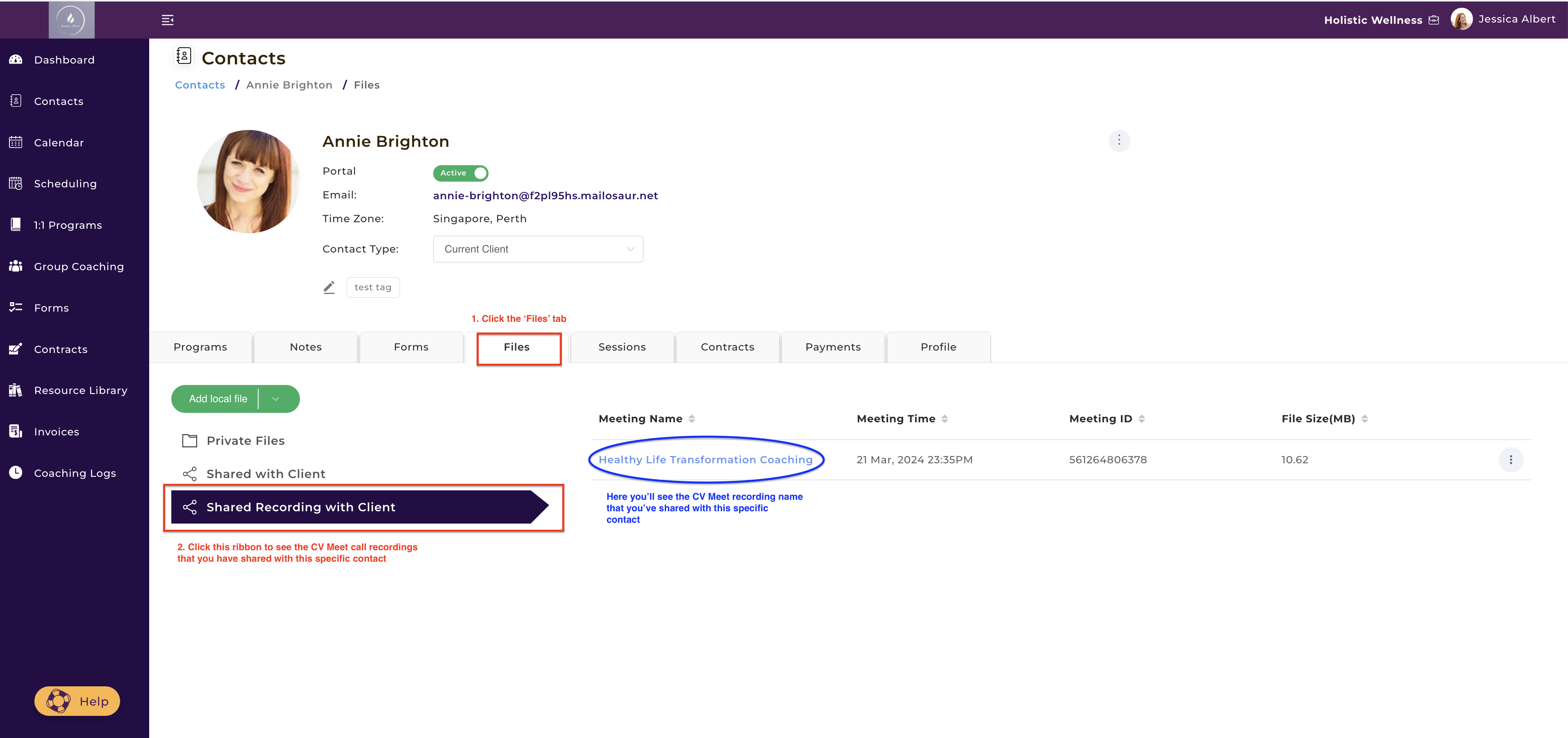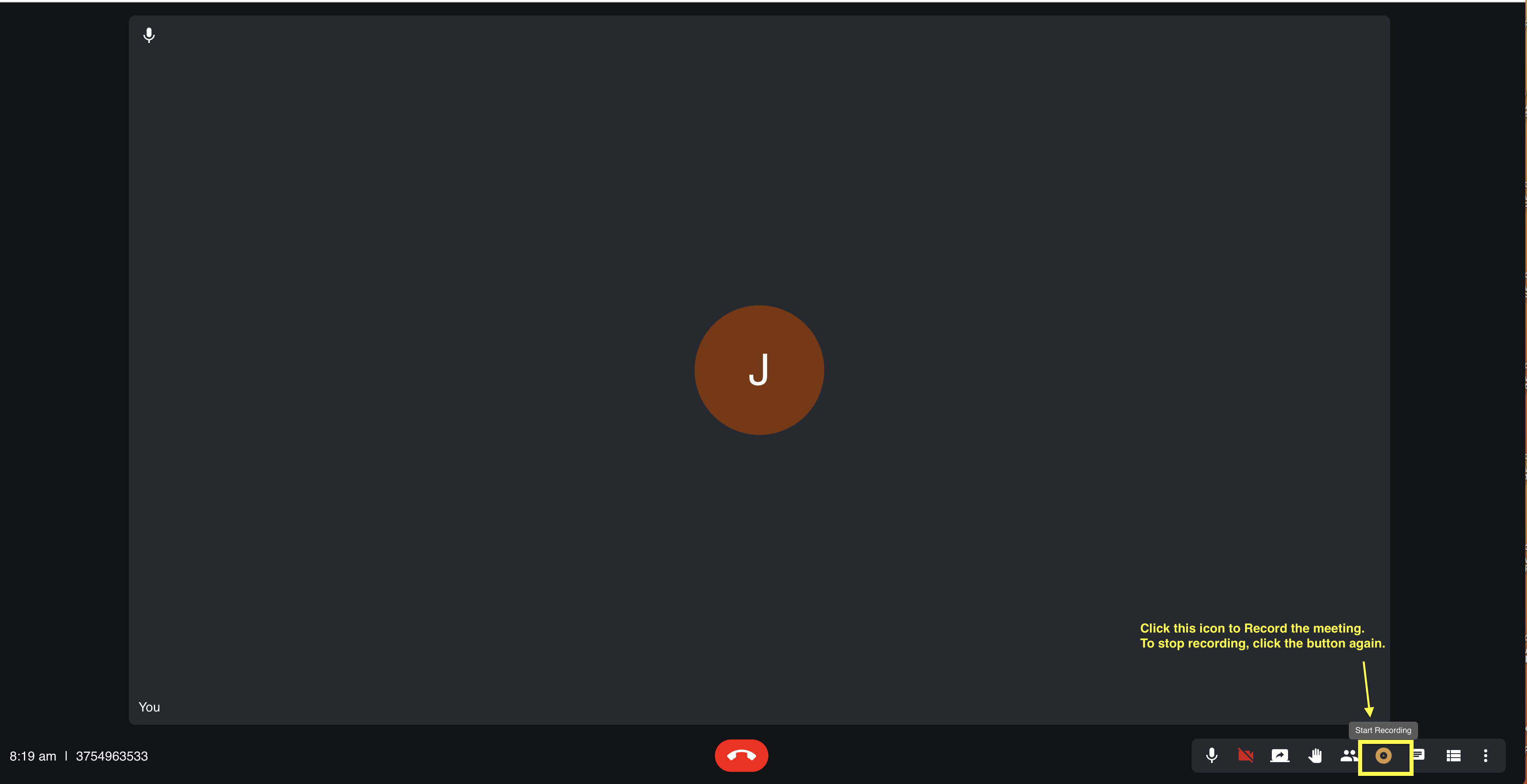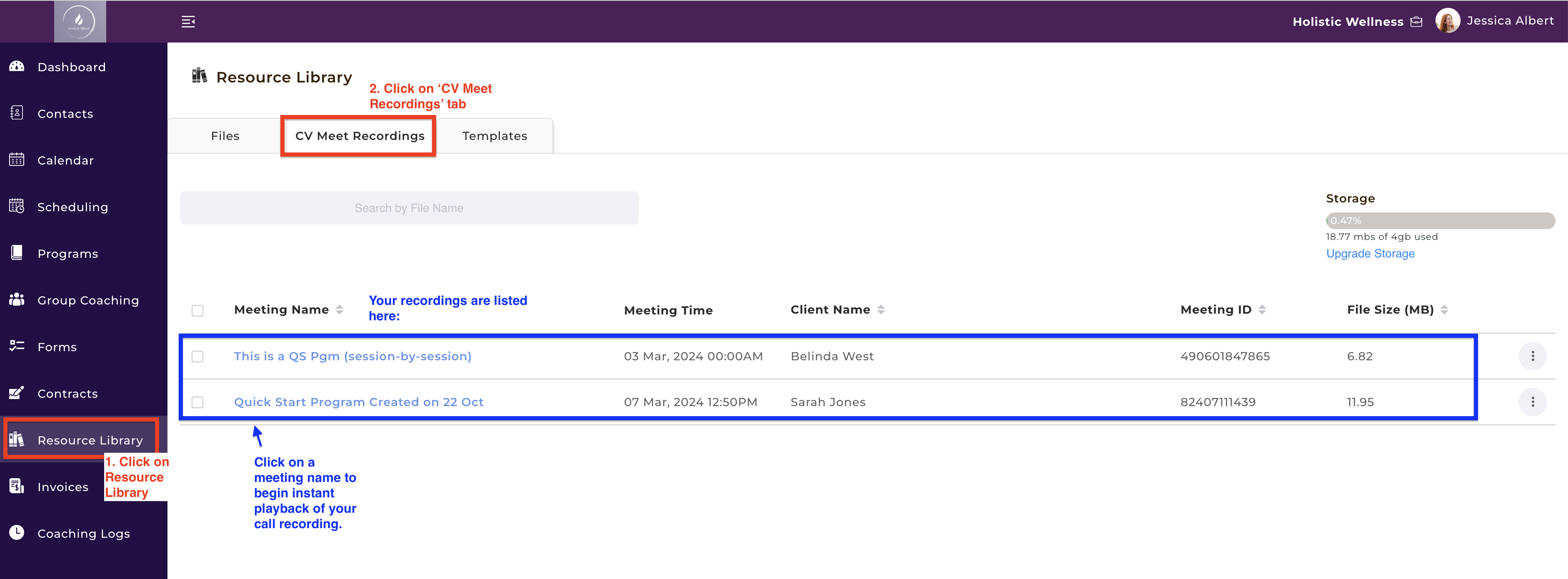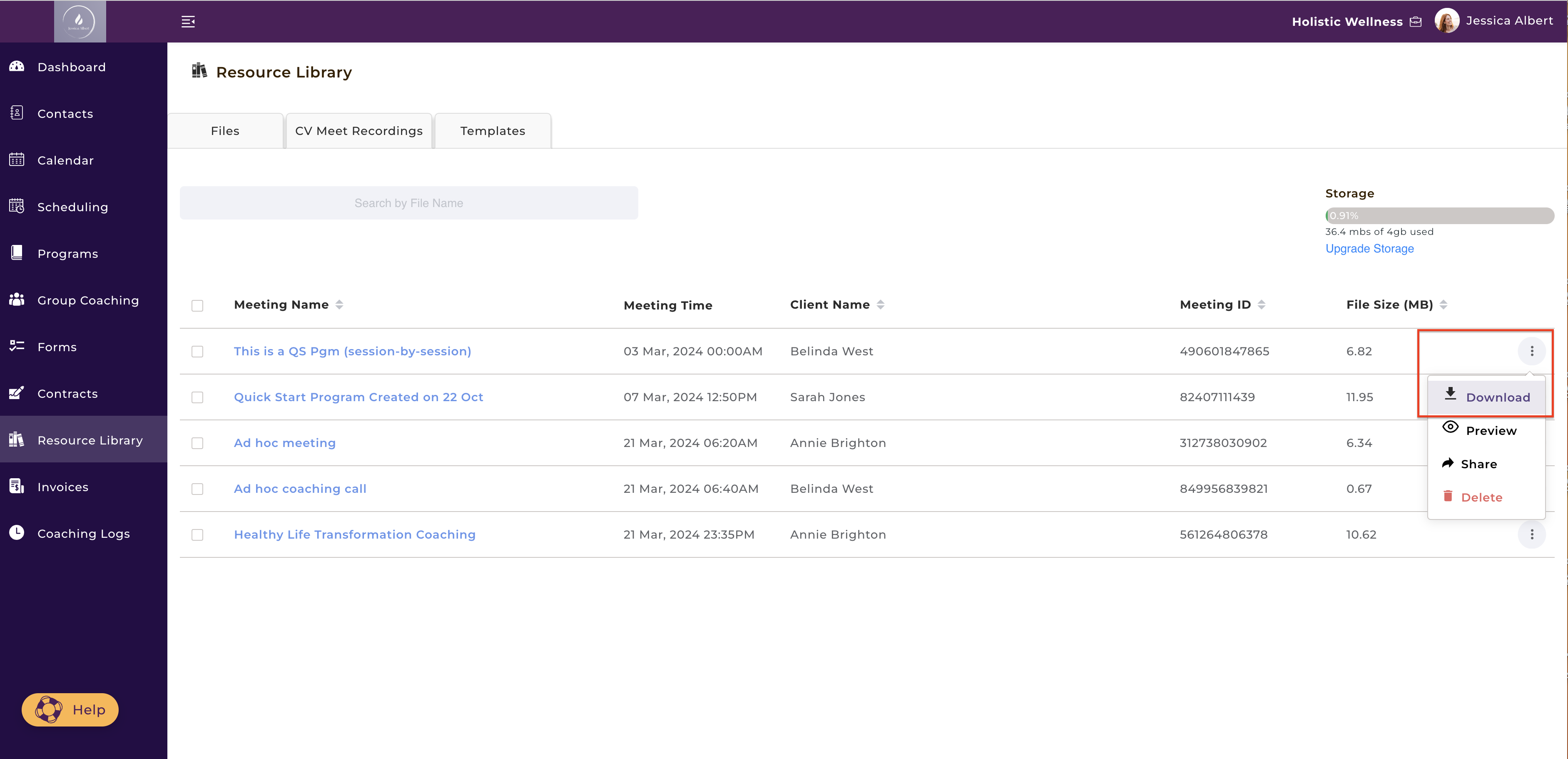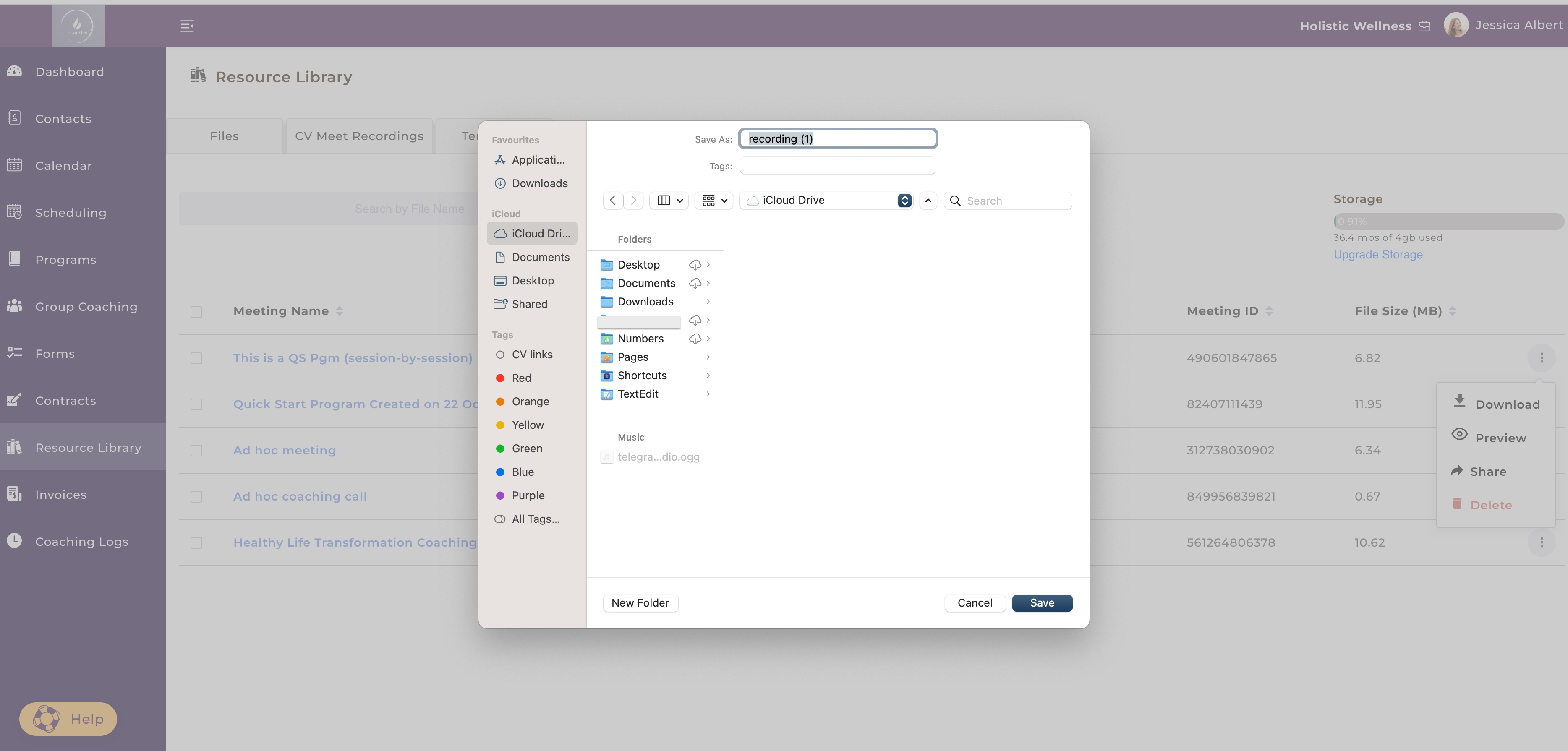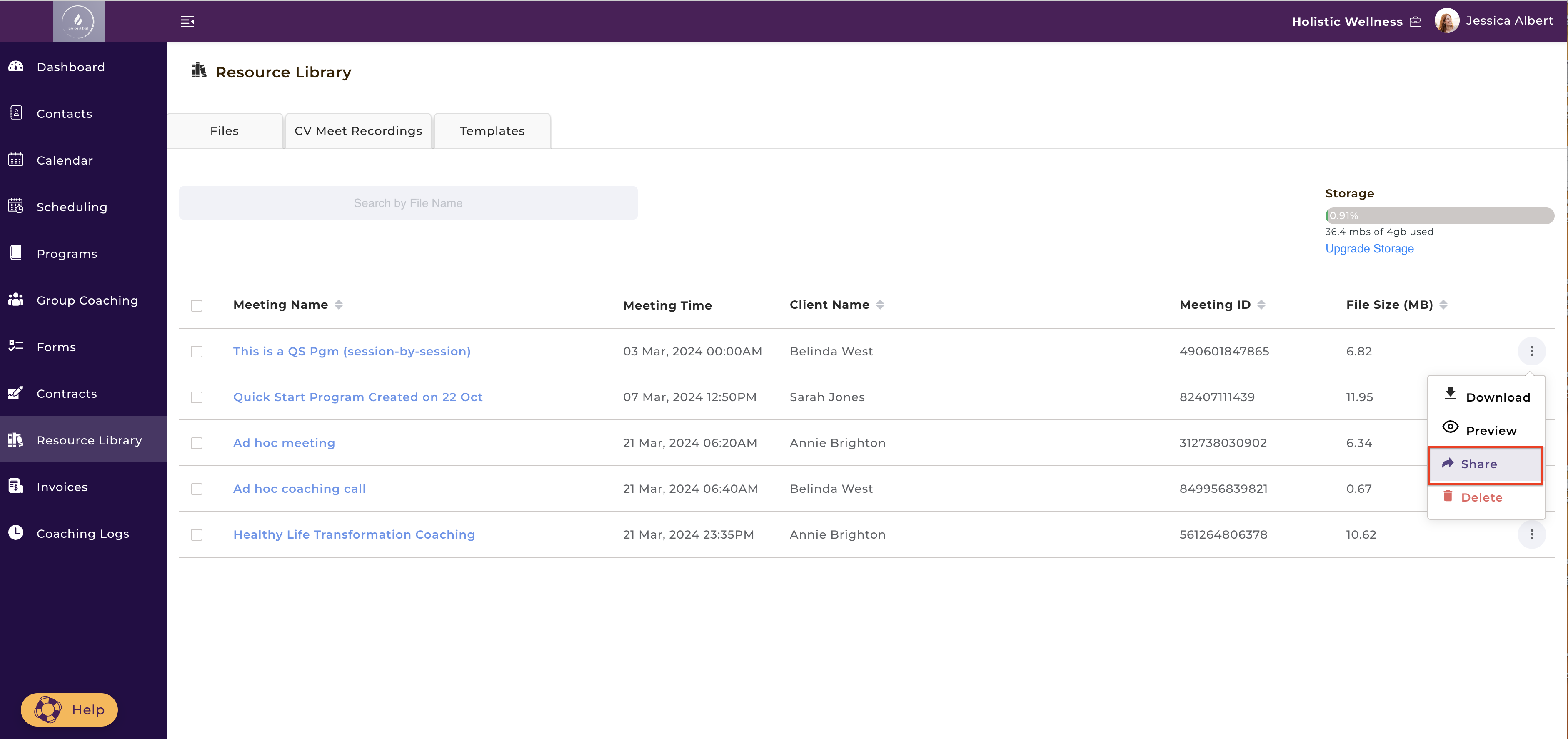CV Meet - How to record meetings, download and share recordings
Article Contents:
- Introduction
- How to Record Meetings with CV Meet
- Where Are CV Meet Call Recordings Saved?
- How to Download Meeting Recordings
- How to Share Meeting Recordings
1. Introduction
Once you've launched the CV Meet application, you can record your meeting if you wish to.
💡The benefit of using CV Meet versus other tools like Zoom or Google Meet is that your CV Meet call recordings are saved directly to your CoachVantage account.
Additionally, you can configure your CV Meet settings to automatically share call recordings with clients as soon as the recording has been saved to your account. Clients will receive an automatic email notification containing a link to watch and/or save the recording.
In contrast, with other tools like Zoom, you'll need to wait until the recording is ready and then you'll have to go to your Zoom account to share the recording with your client. CoachVantage helps you automate this which saves you time and is very convenient.
Furthermore, all your meeting recordings are saved in one place - your CoachVantage account. You can easily download recordings or share with your contacts, all from within CoachVantage. Now, you truly have 1 place to do it all!
2. How to Record Meetings with CV Meet 🔴
Once you've launched the CV Meet application, select the Start Recording icon on the menu bar as shown below:
To stop recording, click the Start Recording icon again.
3. Where Are CV Meet Call Recordings Saved?
Your meeting recordings can be accessed directly from your CoachVantage account.
Log in to your account, then go to Resource Library > CV Meet Recordings tab as shown below:
4. How to Download Meeting Recordings
Click the 3-dot button menu of the recording that you wish to download, then click Download, as shown below:
Next, select the location where you'd like to save the recording then click Save to save it to your local drive:
5. How to Share Meeting Recordings ↗️
Click the 3-dot button menu of the recording that you wish to download then click Share, as shown below:
A window will pop up and you can select the contact(s) that you wish to share the recording with. Then, click Share Recording button:
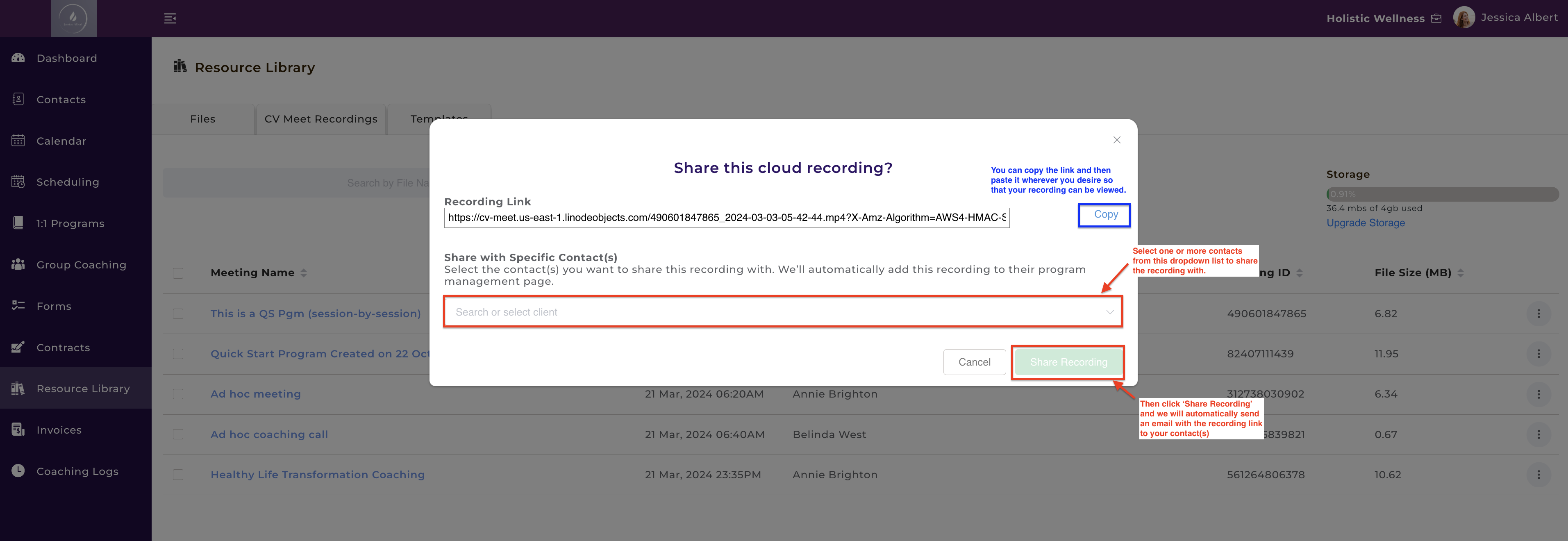
We will automatically send an email notification to your contact(s) with the recording link. They can click on the link to watch the recording.
You can also click the Copy button to copy the recording URL and then paste it in your email content, on your social channels or website, etc, for your target audience to view the recording.
When you've shared a recording with a client, the recording name will be displayed on the Individual Contact Page so you can easily see which recordings you've shared with that specific contact.
Go to the contact record, select Files tab and click on Shared Recordings with Client, as shown below: