Contacts Page Overview
Contacts 👥
In CoachVantage, a Contact does not necessarily need to be a client. This is because CoachVantage functions as a simplified CRM tool, allowing you to add contacts and to categorize or label them as leads, prospects, current clients, past clients, etc.
You can add as many contacts as you wish to your account!
You may access your contacts by clicking on the Contacts tab on the left menu. This will bring you to the Contacts page where you will be able to view and manage your contacts. If you have yet to add contacts, click here to learn how.
Contacts Page Overview
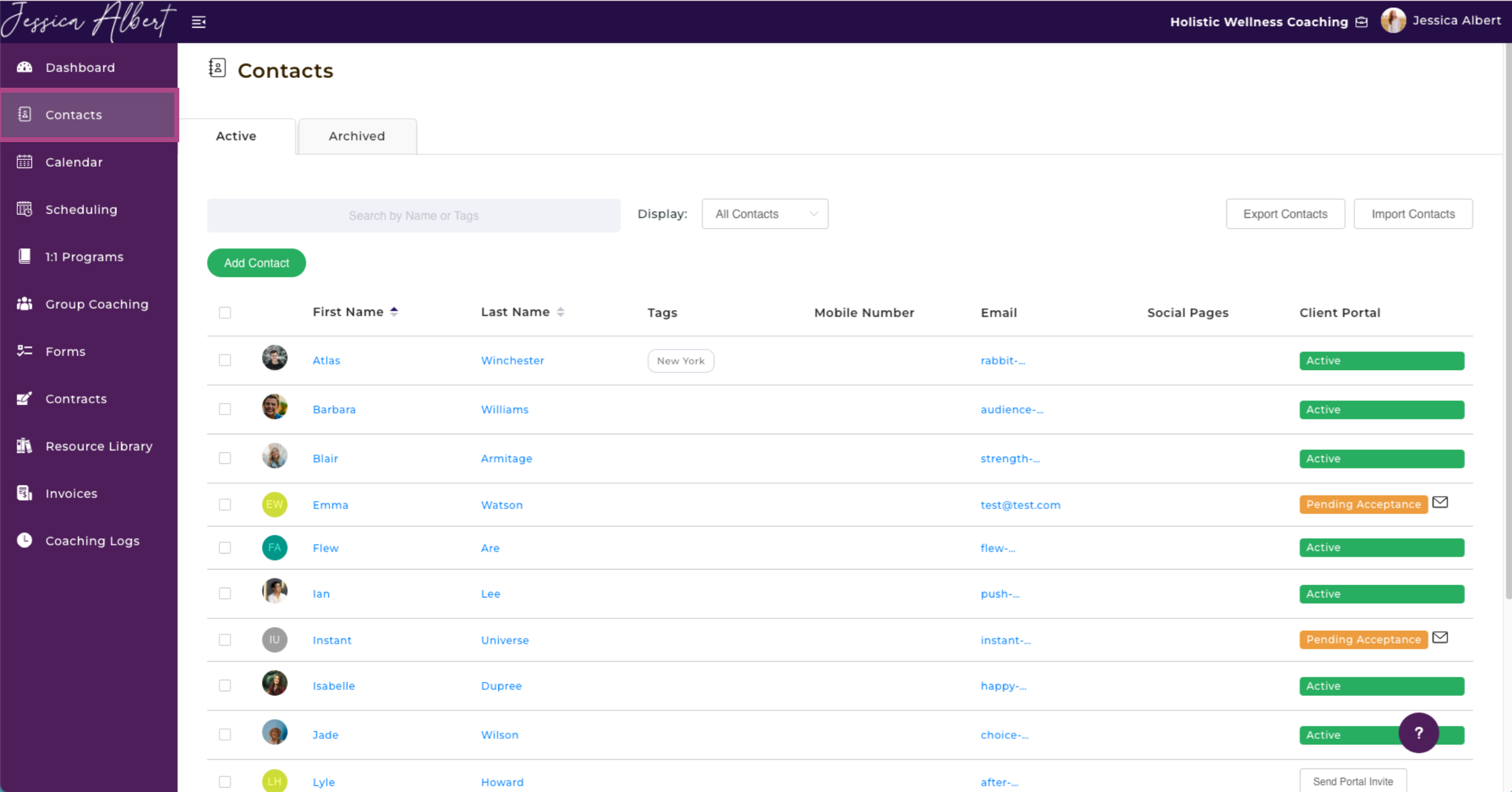
1. Search Bar 🔍
You can search for a specific contact by typing in their name, email address, tag or mobile number.
TIP: You may type in tag names to search for a group of contacts easily.
2. Display List
Easily look up different contact types with the drop down display list.
3. Access Social Media Pages 📲
By clicking on a contact's social media or website icon, you will be redirected to their social media page or website, respectively.
4. Add Tags 🏷️
You may add a Tag label to a selection of contacts at one go by clicking on the checkbox and then selecting the Tag icon. Click here for more details.
5. Export/Import Contacts
You can Export or Import your entire contact list at the click of a button.
Click here to learn how to import contacts.
6. Access Individual Contact Page
Click on a specific contact's name to view their contact page which allows you to view more details such as their profile, coaching programs, files, invoices, contracts, etc.
Click here to learn more about what you can do on an individual contact's page.
Client Portal Status 🔖
Only with an Active client portal can you and your contacts fully optimize the potential of CoachVantage to manage your coaching engagements. Here's how to check your contacts' portal status:
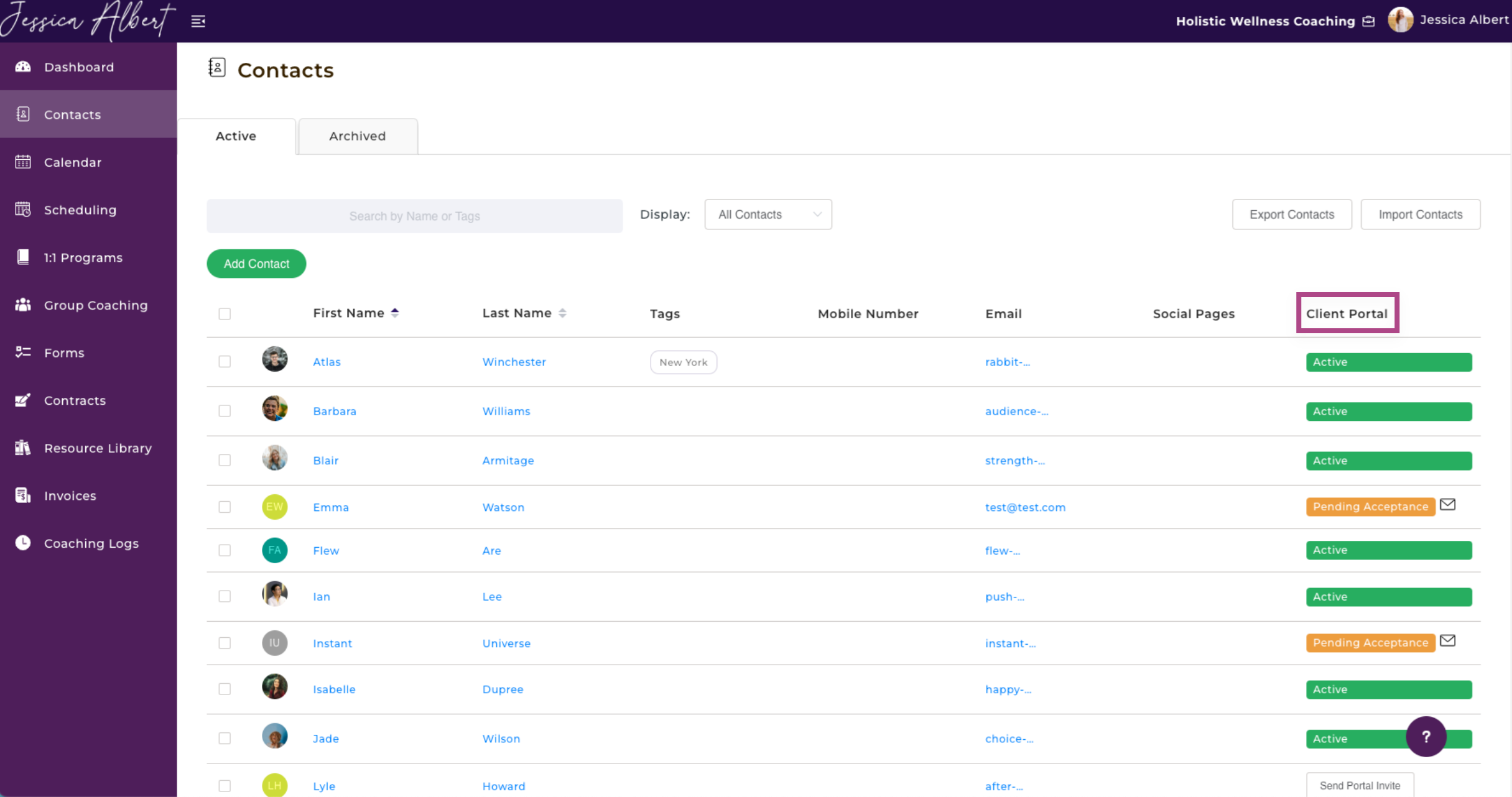
🟢 Active - Your client's portal is currently active. This means that they are able to log in and access the coaching programs and anything you have shared or sent to them.
🟠 Pending Acceptance - The portal invite has been sent but your client has yet to create their portal account. If needed, click on the email icon to resend the portal invite.
📨 Send Portal Invite - Click this button to send a client portal invitation to your client. Simply click on Send Portal Invite for your clients to receive the portal invite via email.
The image below displays the email that clients would receive:

