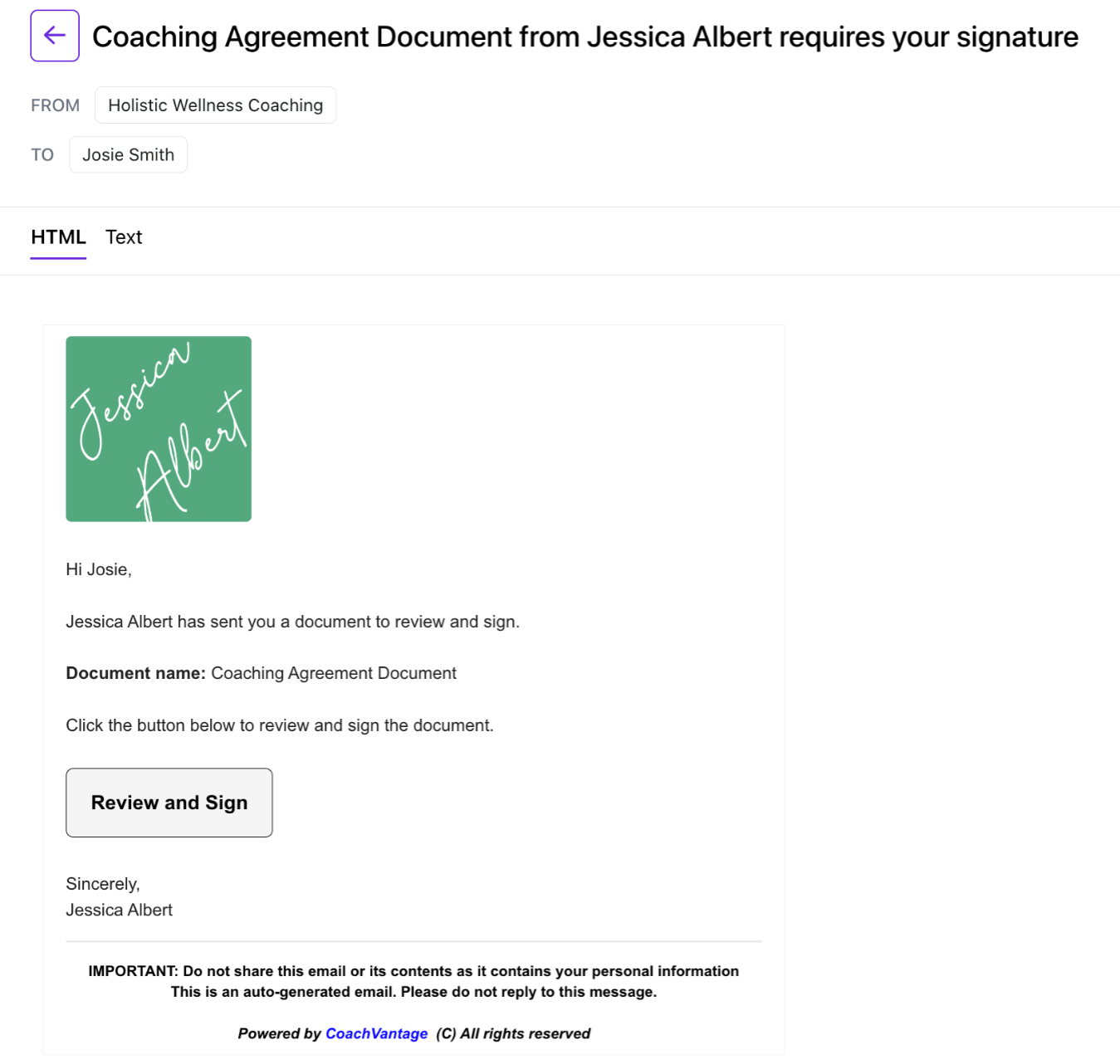How Clients Can E-sign Contracts When Enrolling to Your Coaching Program
In this article, we'll show you 2 options on how clients can e-sign contracts when they sign up for your coaching programs:
- Embed the contract in your program sign-up page for clients to sign during the enrollment itself
- Email the contract to e-sign after clients have successfully signed up
1. Embed the Contract Document in the Program Sign-Up Page 📄
When you embed a contract, your clients can sign the document during program enrollment, thus streamlining the client onboarding process.
1. Create a Program as you usually would. Refer to How to Create a Coaching Program (Standard Program) article for more information.
If you'd like to embed a contract in an existing program, on the Programs card select the 3-dot button menu and click Edit.
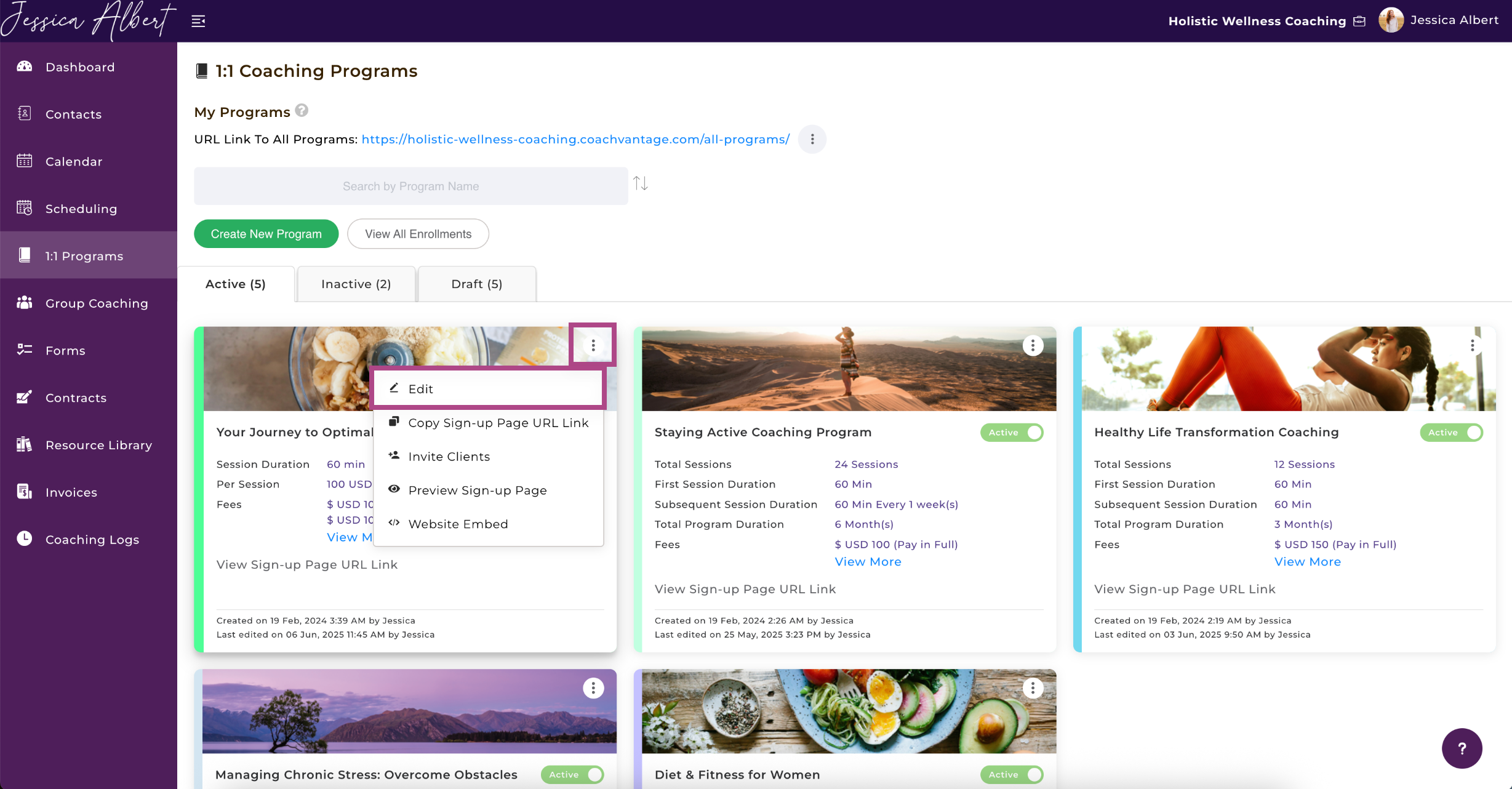
2. In the T&C and Contract step, select the option Embed a Contract In the Program Sign-Up Page For Clients To E-sign.

3. Choose a Contract Template from the dropdown selector. Refer to How to Create a Contract Template for more info.
In the Document Title field, give a name to the document. Select Next.
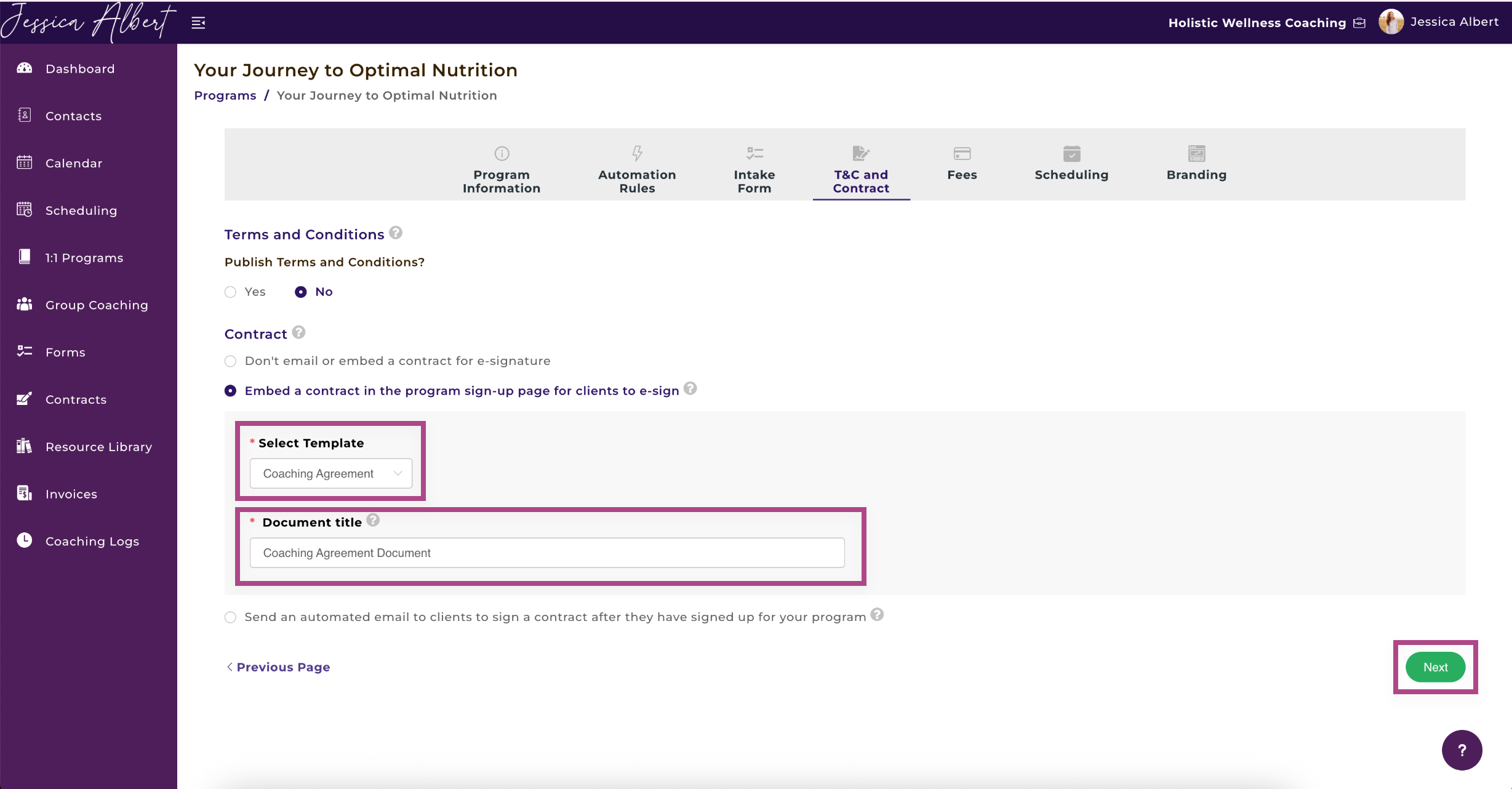
Note: The contract document will be embedded in the sign-up page for clients to e-sign as part of the sign-up flow. The contract must be e-signed before the payment step (if you are charging for this program).
To learn more about sign-up pages for Coaching Programs, refer to these articles below:
- What does my Coaching Program Sign-up Page Look Like?
- How to Embed your Coaching Program Sign-up Page to your Website
2. Send an Automated Email to Clients to E-sign a Contract After They Have Signed Up for Your Program 📧
Additionally, there is an alternative option for you to streamline your client onboarding process.
You can opt to send the contract to the client to sign after they have successfully signed up to your coaching program. After they have successfully signed up, CoachVantage will trigger an email automatically to the client to sign the contract.
If you prefer this option for your onboarding process:
Select the button for Send An Automated Email To Clients To Sign A Contract After They Have Signed Up For Your Program.
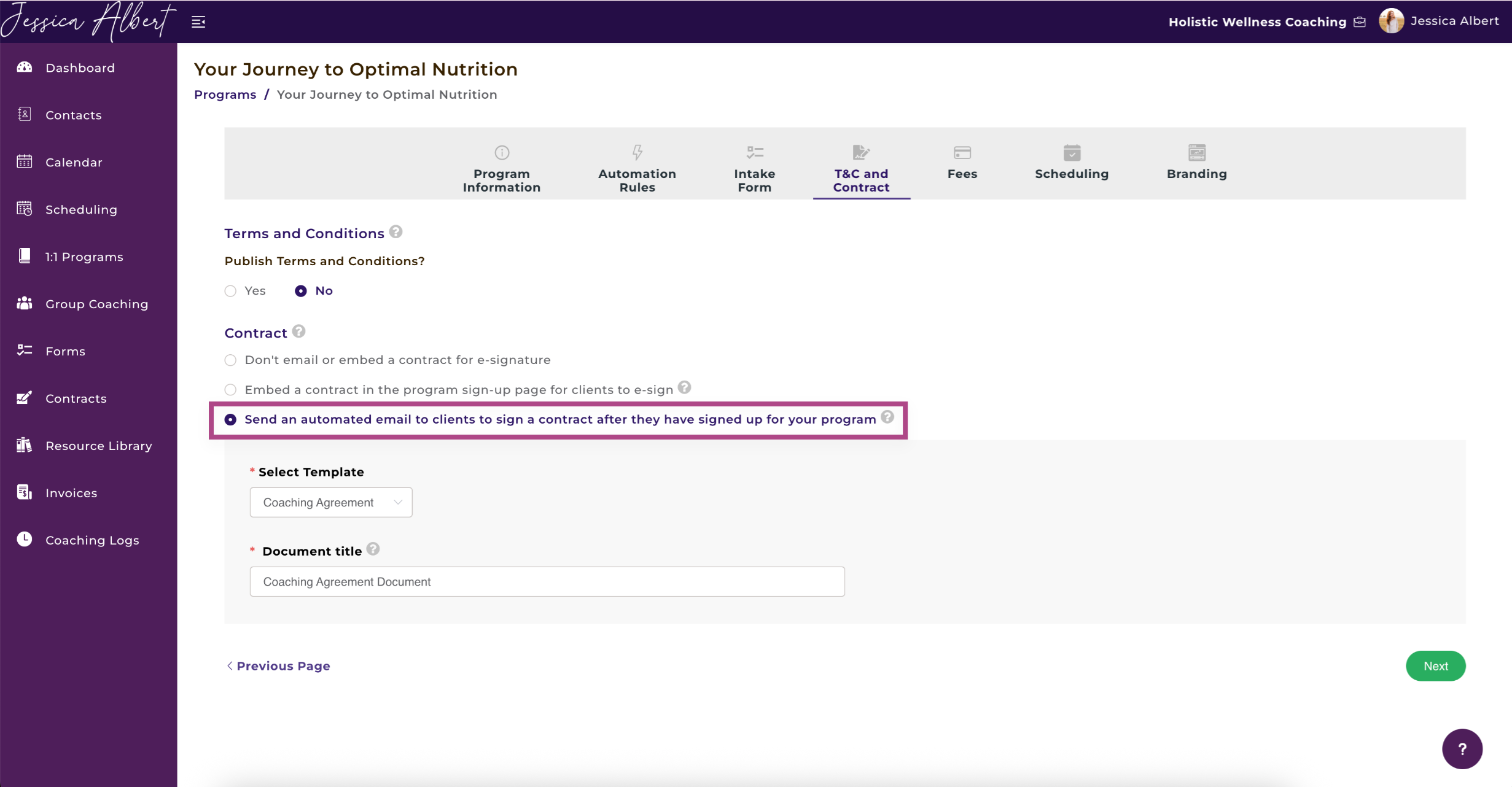
Select a Contract Template from the Select Template dropdown menu. Then, give the document a descriptive title using the Document Title field, and click Next. The document title will be displayed in the email that is sent to the client (see second image below).
After the client has successfully signed up for your program, they will automatically receive an email prompting them to sign the contract, as shown in the images below: