View Event Bookings Page Overview
Overview
The View Event Bookings page allows you to view and manage client bookings for all events. It provides a consolidated view of all client bookings for your events, including Upcoming, Past and Cancelled bookings.
To get to the View Event Bookings page, first click Scheduling on the left menu, and on the Scheduling Page, click the View Event Bookings button:
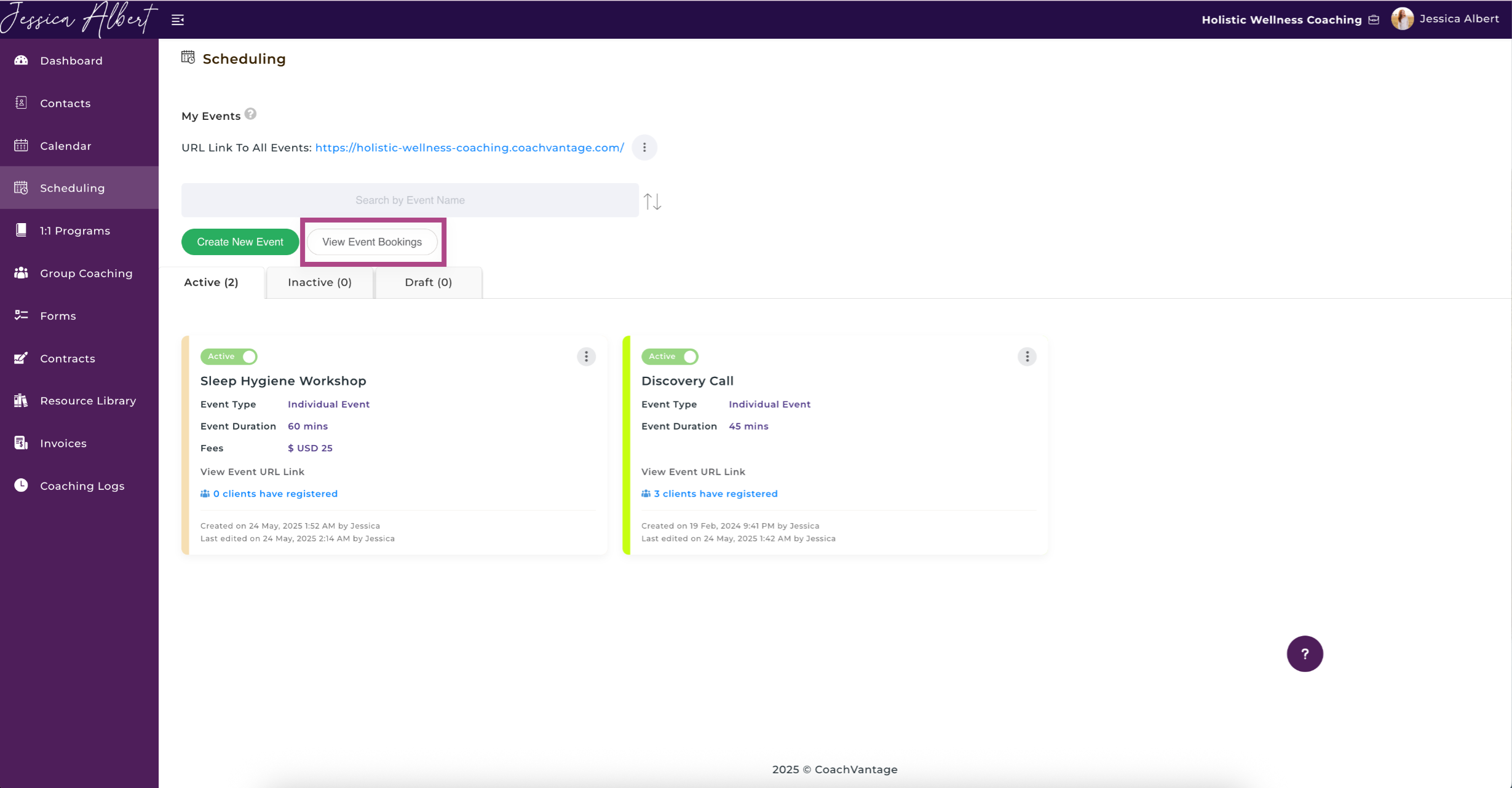
On the All Event Bookings page, you'll see:
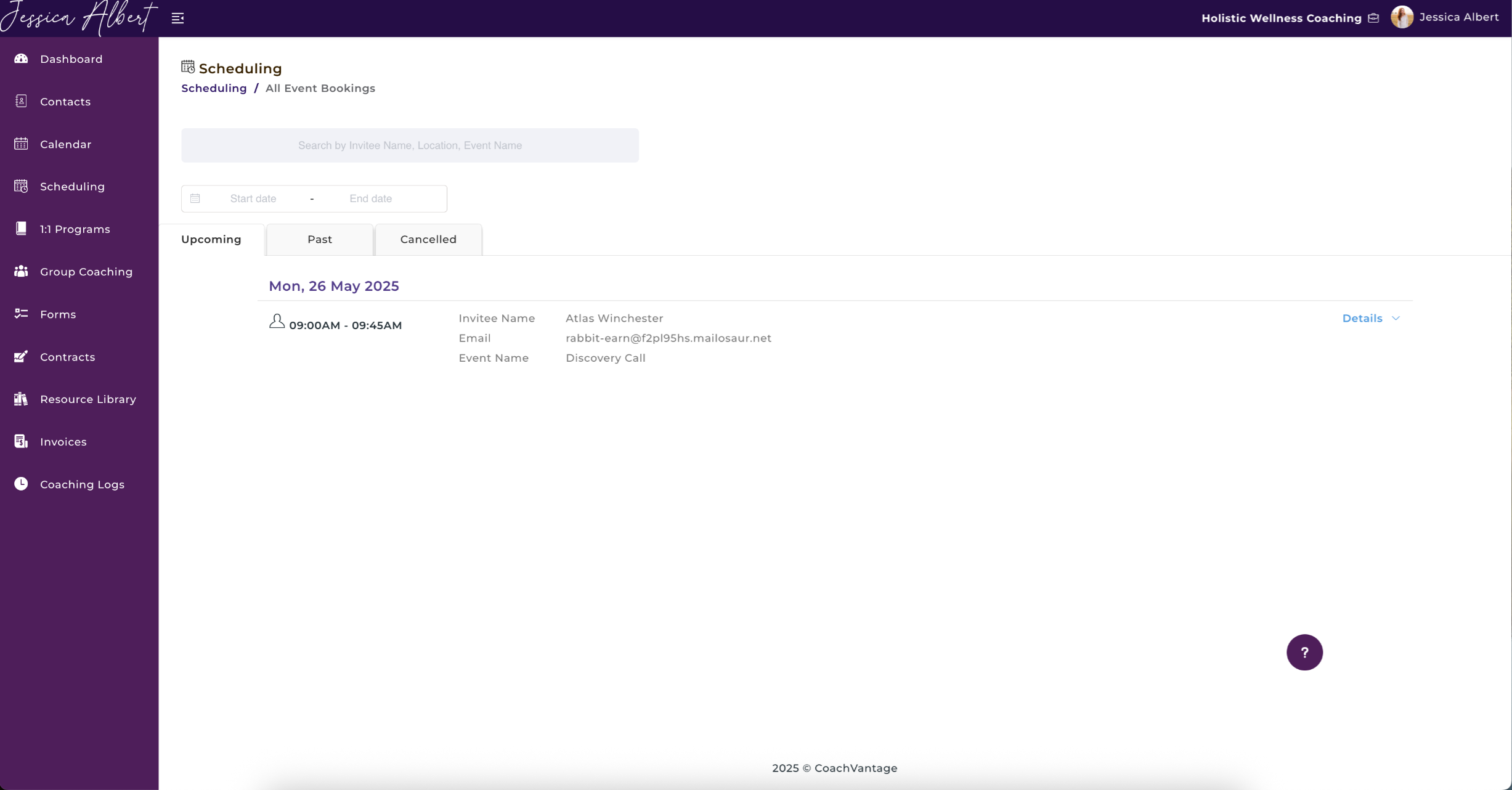
1. Search Bar 🔍
Enter the Invitee Name, Location or Event Name into the search bar to search for bookings.
2. Date Range
Select a Date Range by clicking the Select Date Range search field. A pop-up calendar will display. Set your desired time frame to display bookings for the selected range.
3. Upcoming Tab
On the upcoming tab, you will be able to see the Date, Time, Invitee Name, Email and Event Name of upcoming appointments.
By clicking on the Details dropdown (highlighted below), you will be able to see more details of that client's booking, such as Fees, Location, Client's Timezone, and client responses to the intake form.
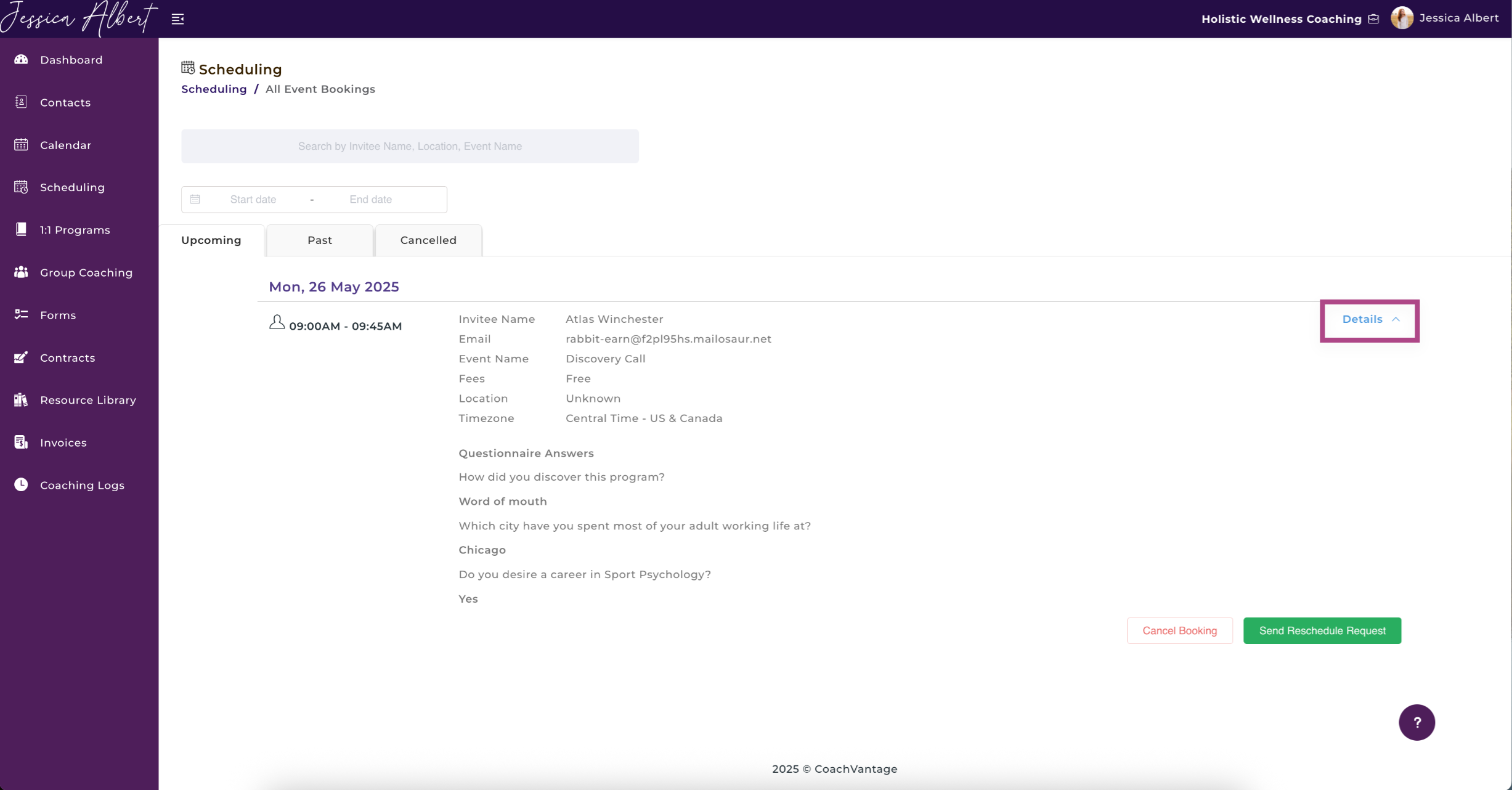
Managing Client Bookings 📝
After clicking on the Details dropdown, you will also see the Cancel Booking and Send Reschedule Request buttons.
Cancel Bookings
You can cancel the client booking by clicking the Cancel Booking button. Doing so will open a pop-up that would allow you to provide the reason for cancellation (optional). The reason for cancellation will be contained in the email notification to the client.
IMPORTANT: If you have received payment from your clients for an event, and if you have cancelled the booking, CoachVantage will not process any fee refunds automatically. You will need to manually process fee refunds to your clients, if applicable.
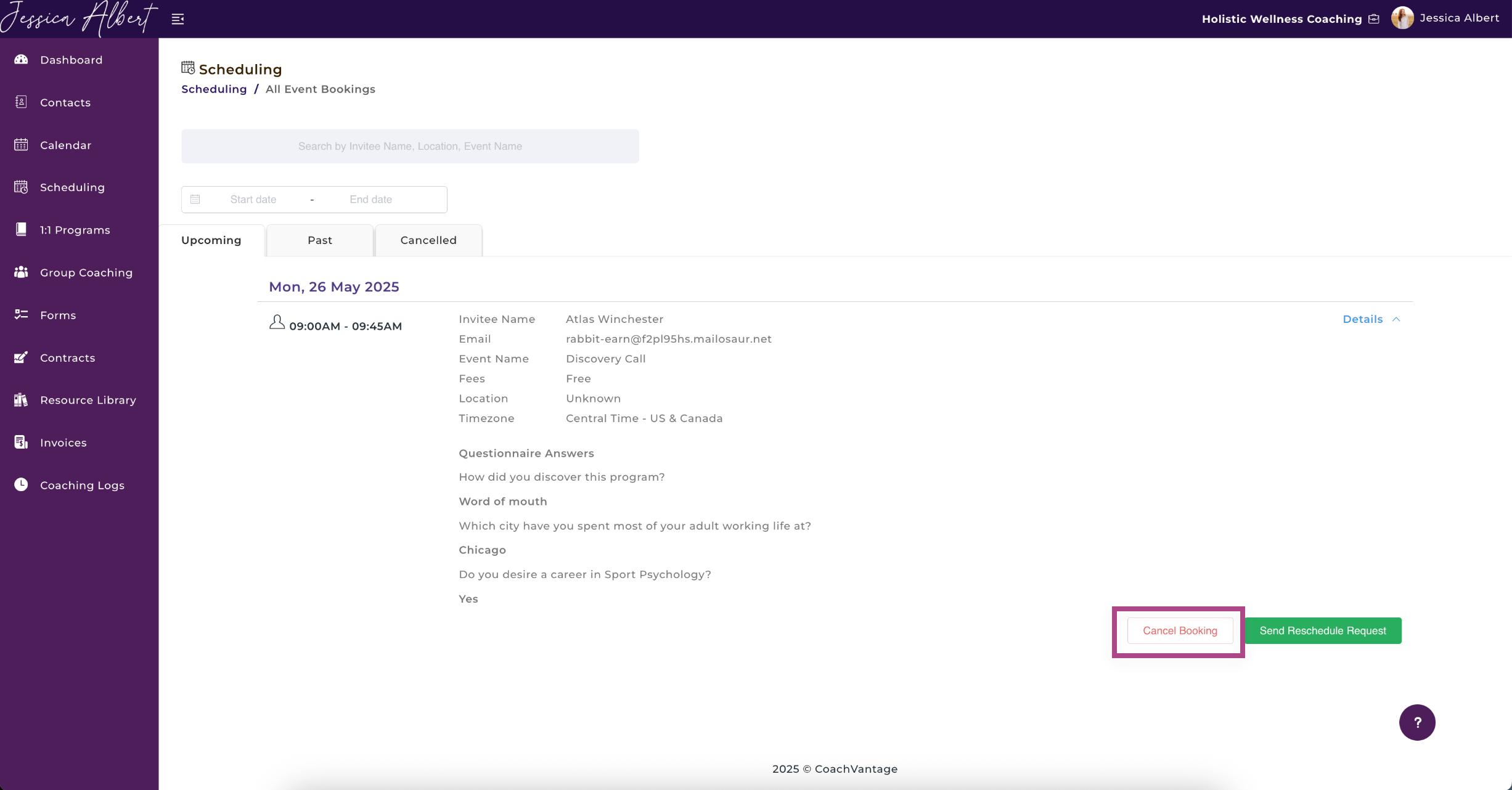
Reschedule Bookings
The Send Reschedule Request button allows you to cancel the client booking and request the client to reschedule the appointment.
Doing so will open a pop-up that would allow you to write the reason for rescheduling (optional) which your client can see through email notification.
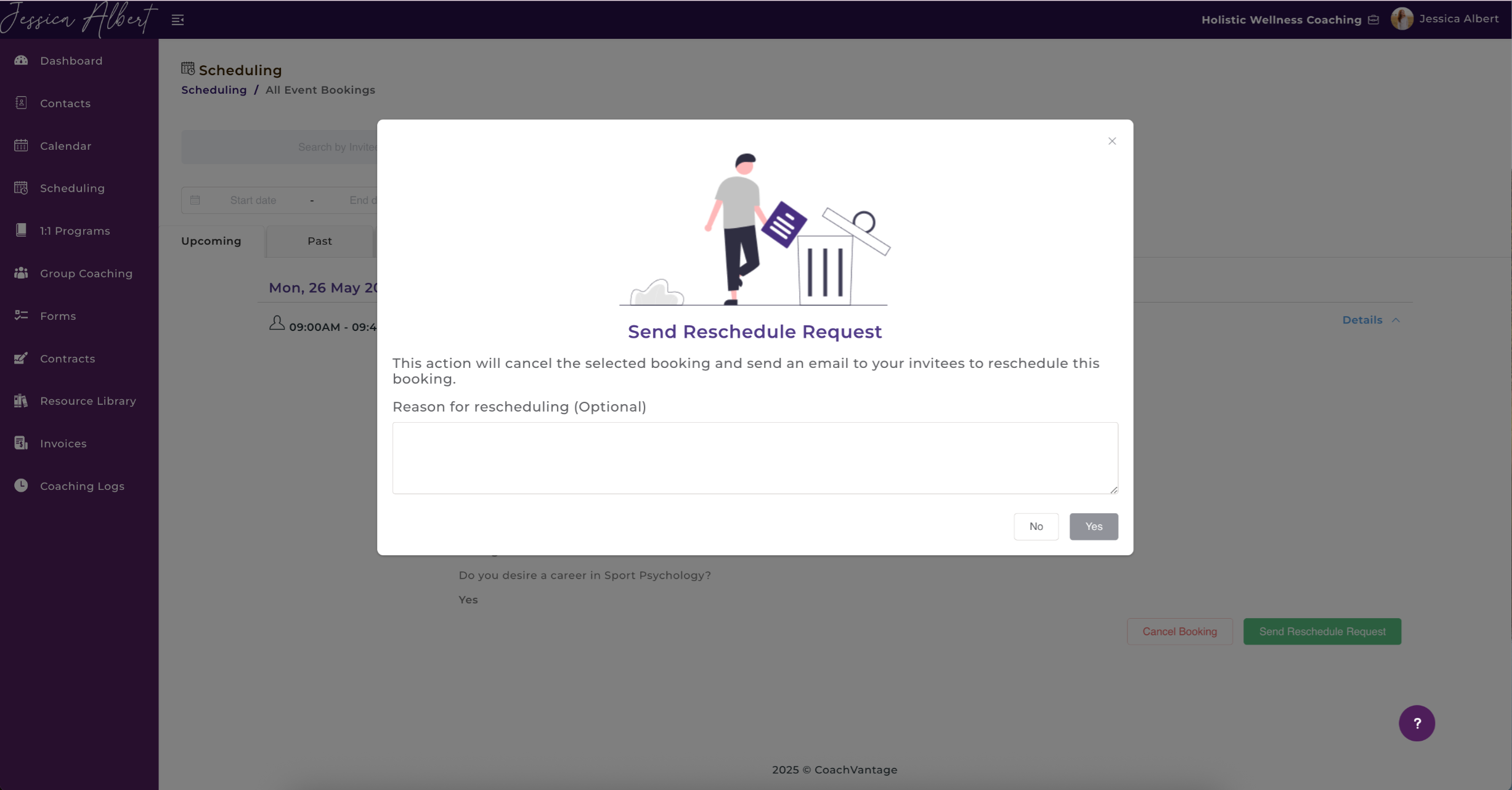
On the email notification as shown below, your clients will be asked to Schedule New Appointment (see image below). Clicking this button will redirect them to the Reschedule Booking page, where they can pick a new date/time for the event booking.
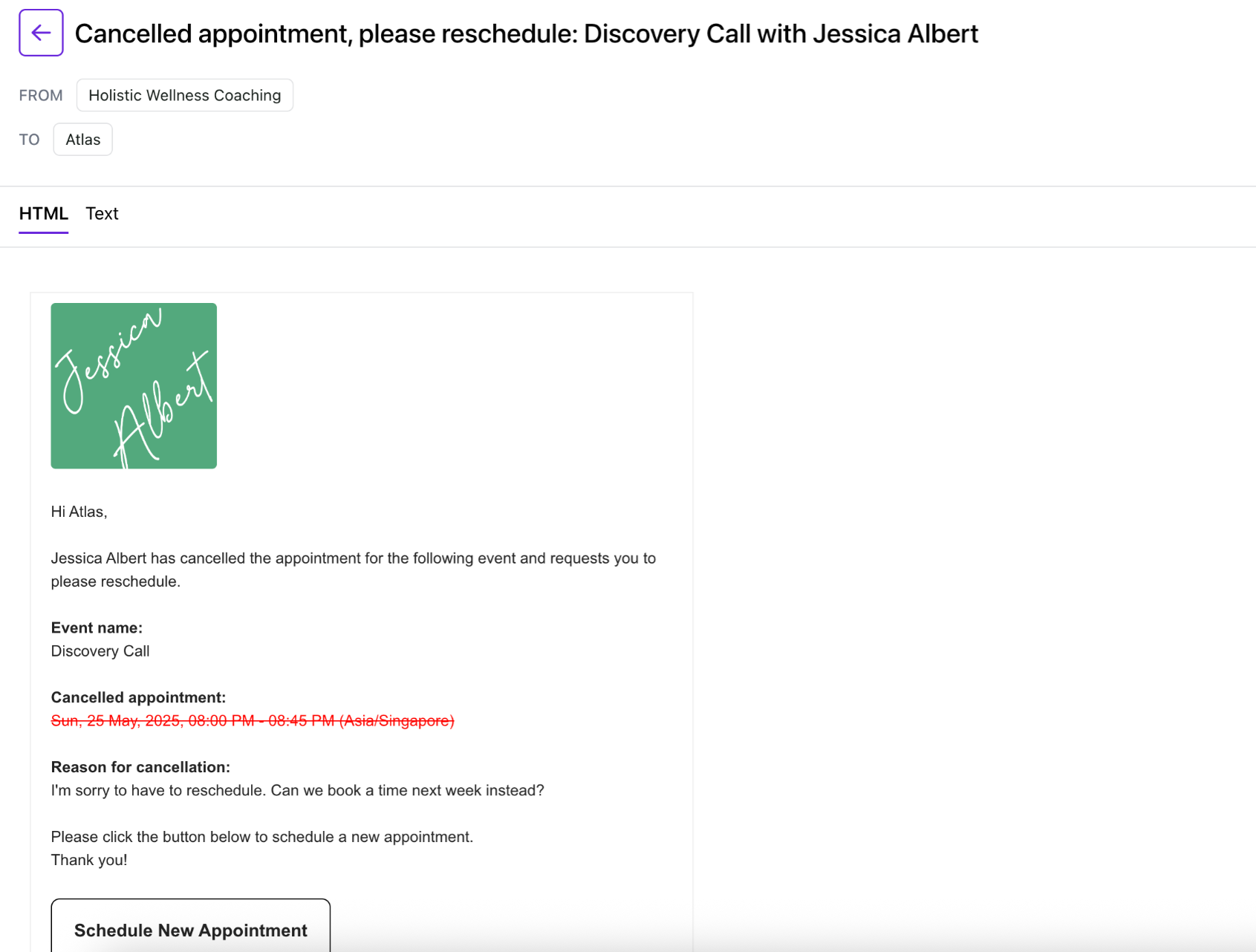
Note: When you request your client to reschedule a booking, the original booking gets cancelled and the booking record will be moved to the Cancelled tab.
IMPORTANT: If you have received payment from your clients for an event, and if you have cancelled the booking, CoachVantage will not process any fee refunds automatically. You will need to manually process fee refunds to your clients, if applicable.
4. Past Tab
On the Past tab, you will be able to see the Date, Time, Invitee Name, Email and Event Name of past event bookings
By clicking on the Details dropdown, you will be able to see more details such as Fees, Location, Client Timezone and client responses to the intake form.
5. Cancelled Tab 🚫
On the Cancelled Tab, you will be able to see the Date, Time, Invitee Name, Email and Event Name of cancelled event bookings.
By clicking on the Details dropdown, you will be able to see more details such as Fees, Location, Client Timezone and client responses to the intake form.
Additionally, the Cancellation Details can be found. This includes Cancelled on, Cancelled by and Reason for Cancellation.
