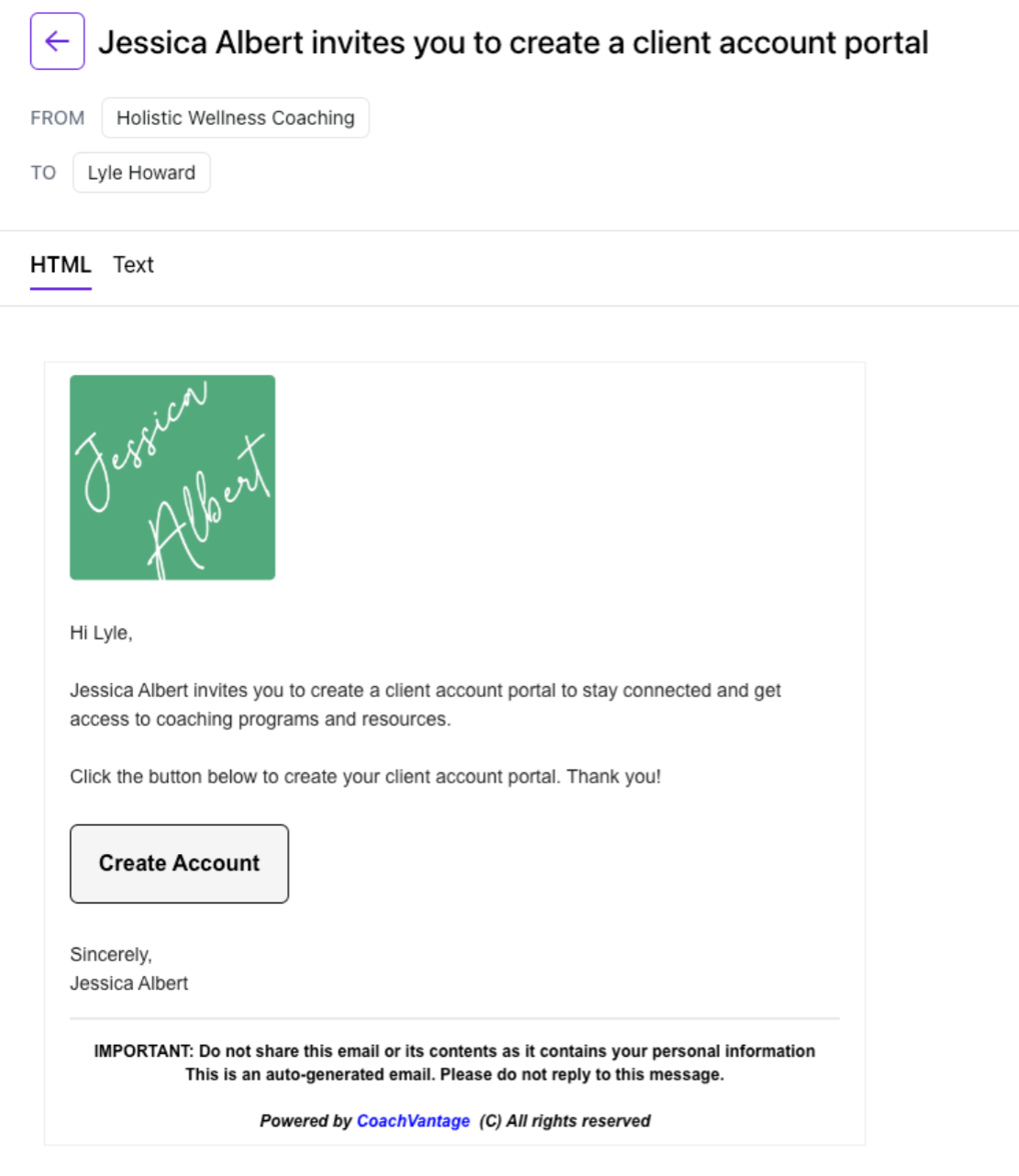Inviting Contacts To Create A Client Portal Account
Overview
While it's not compulsory for your contact to create a client portal account, it's extremely useful if your coaching engagements require interaction between coach and client.
For example, you may wish to easily share notes and files with your clients or send them Goals, Assignments and Forms. All of these can be done with ease via the Client Portal.
In this article, we cover:
- Benefits of an Active Client Portal
- Sending Client Portal Invite During Contact Creation
- Sending Client Portal Invite After Contact Creation
- Client Portal Status
1. Benefits of an Active Client Portal ✅
Below are some of the feature benefits that are available when clients have an active client portal account:

Facilitates Interactions between Client and Coach
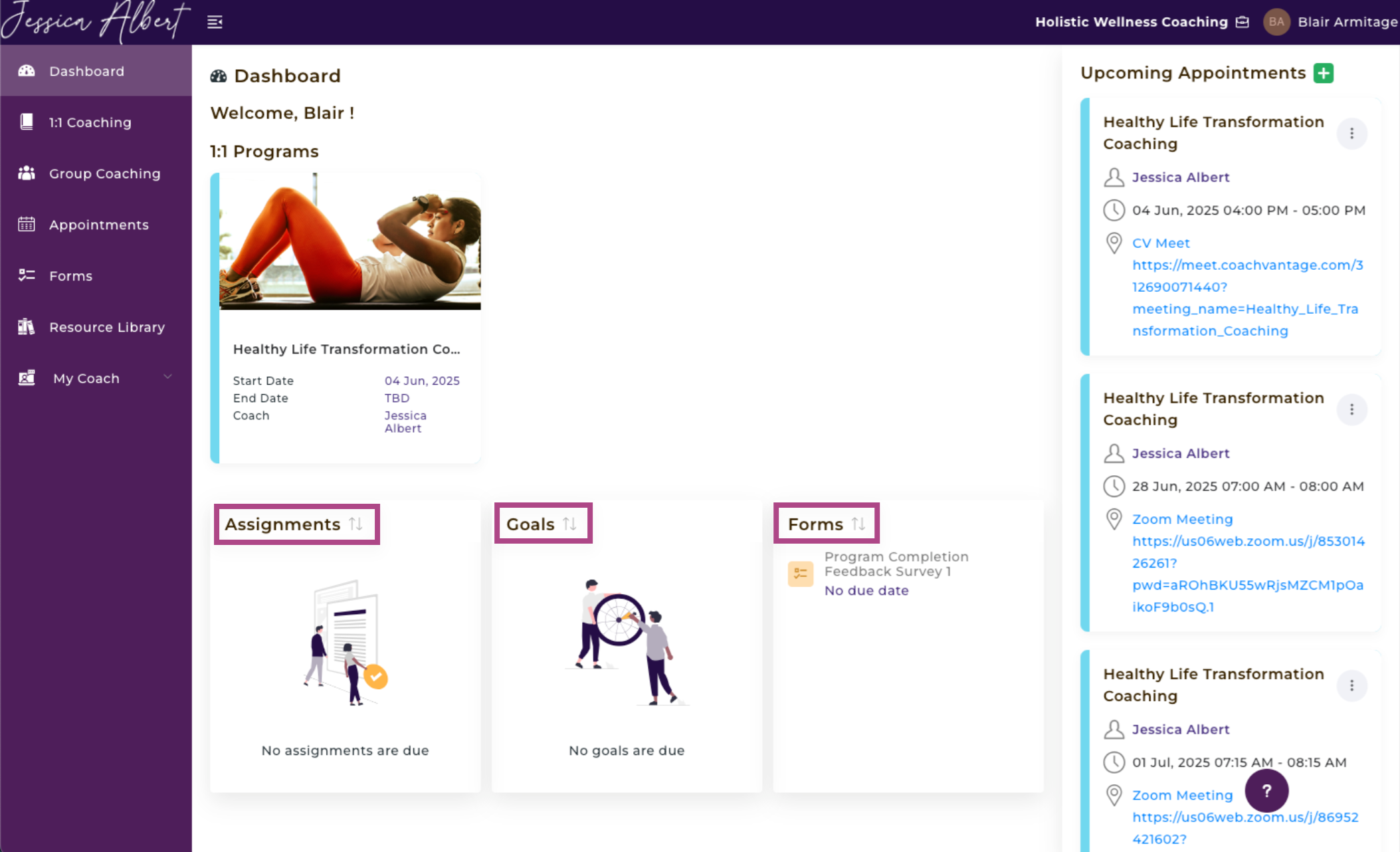
With a Client Portal account, your clients are able to better interact with you. They can leave comments to your notes, share files and receive assignments, goals or forms. They can also E-Sign Contracts and Pay Your Invoices from the Client Portal.
Each time an action is performed by you or your client, an email is automatically sent to you / your client to notify you.
For example, when a client completes a goal, you will be notified automatically. Or if you share a note with your client, they will be notified automatically.
Your Coach Profile with your contact information and social media links can also be made available to clients in the Client Portal.
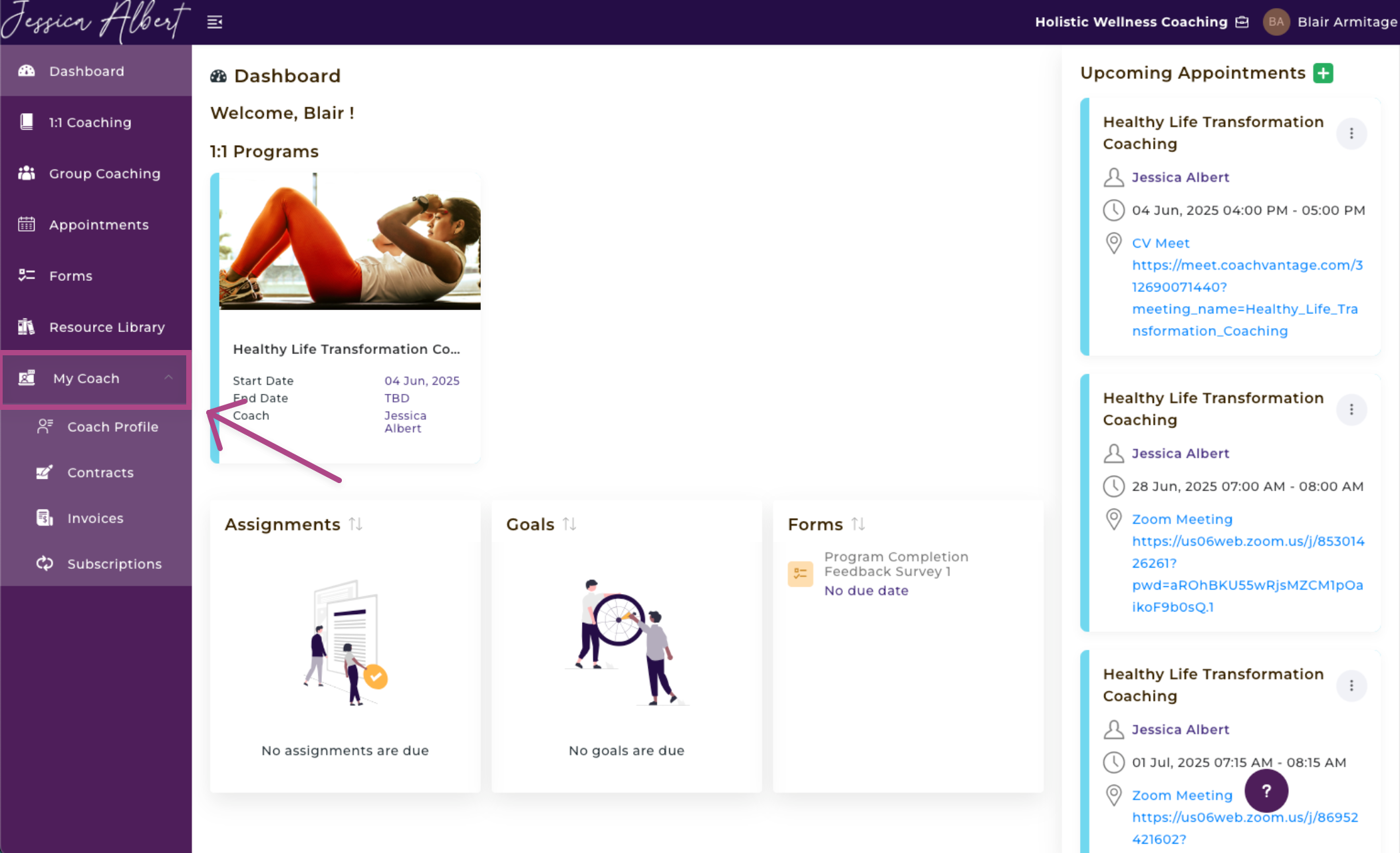
Clients Can Self-Schedule Appointments / Coaching Sessions With You 📆
If you have multiple coaching engagements ongoing with different clients, you might overwhelm yourself if you have to schedule every client session. With an active client portal account, clients can self-book sessions with you, based on your availability rules.
Important: You have to enable self-scheduling on your programs before clients can self-book sessions from the client portal.
The image below is an example of what clients see when they wish to book a session with you:
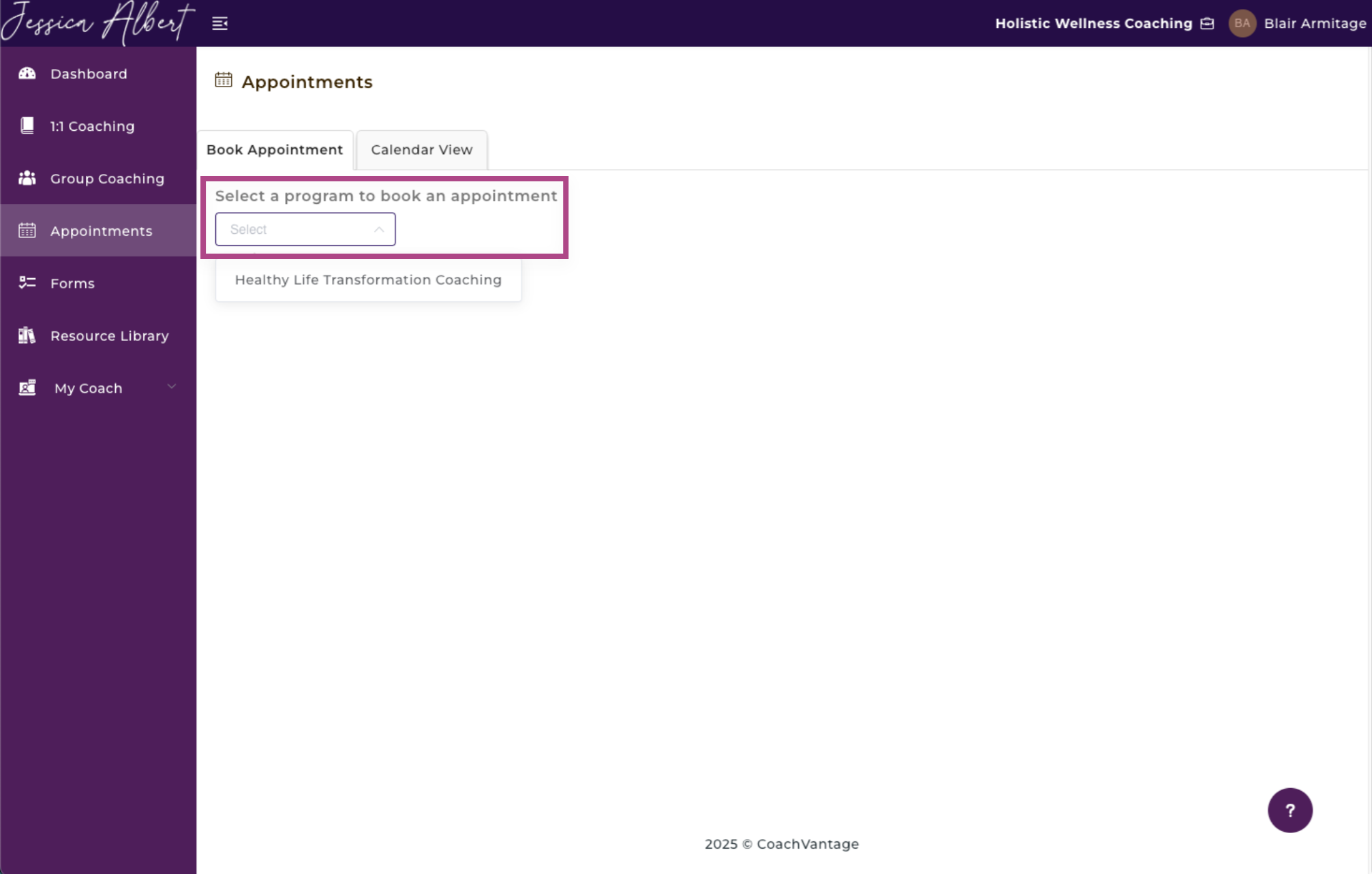
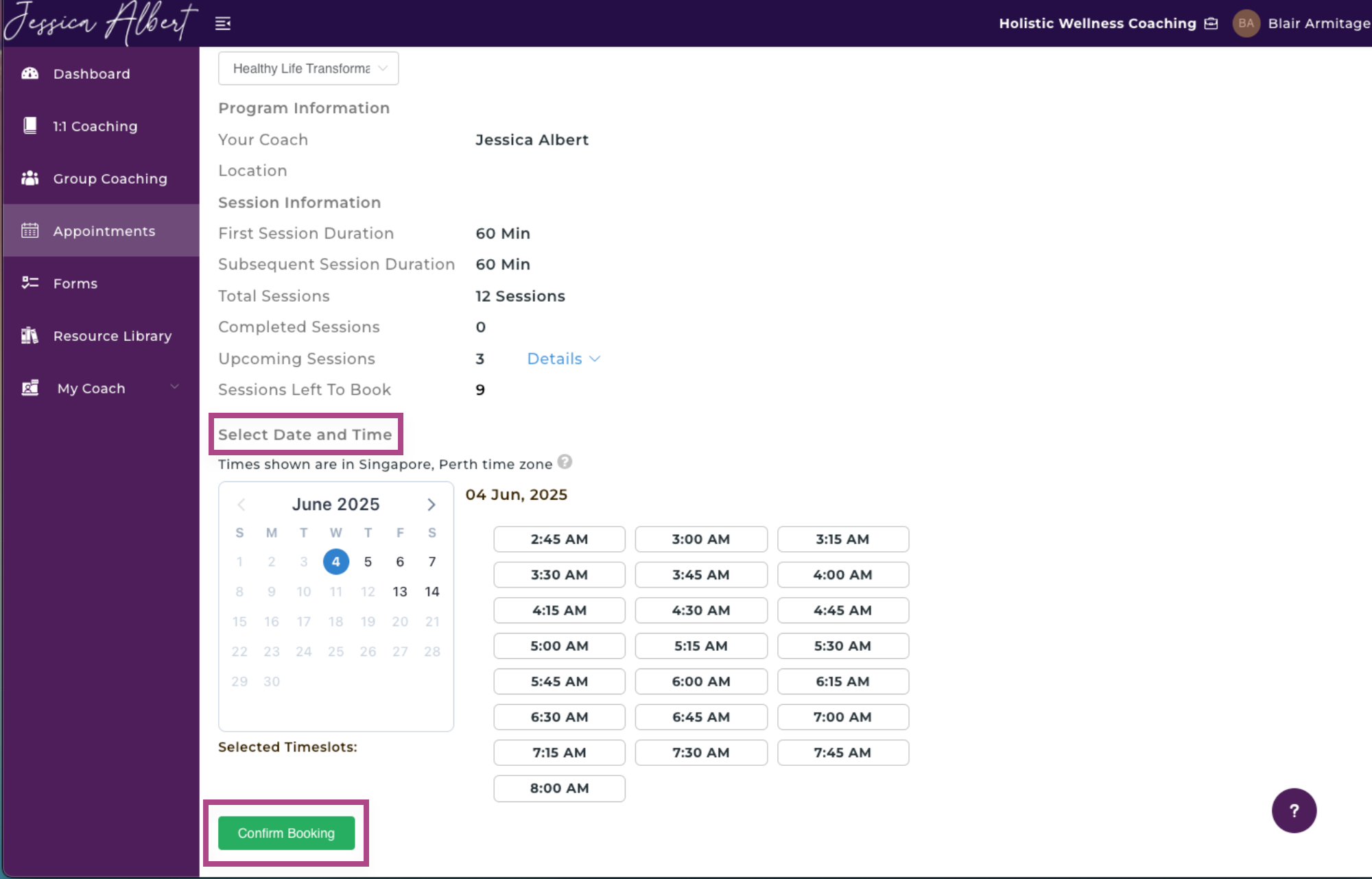
Refer to these articles on how to configure your scheduling settings:
Clients Can Easily Enroll for your Coaching Programs
When you invite clients to enroll or sign up for your coaching program, they will receive an email notifying them. They can click a button on the email and be taken to the client portal where they will be able to sign up to your program. The client onboarding process is made simple, seamless and professional.
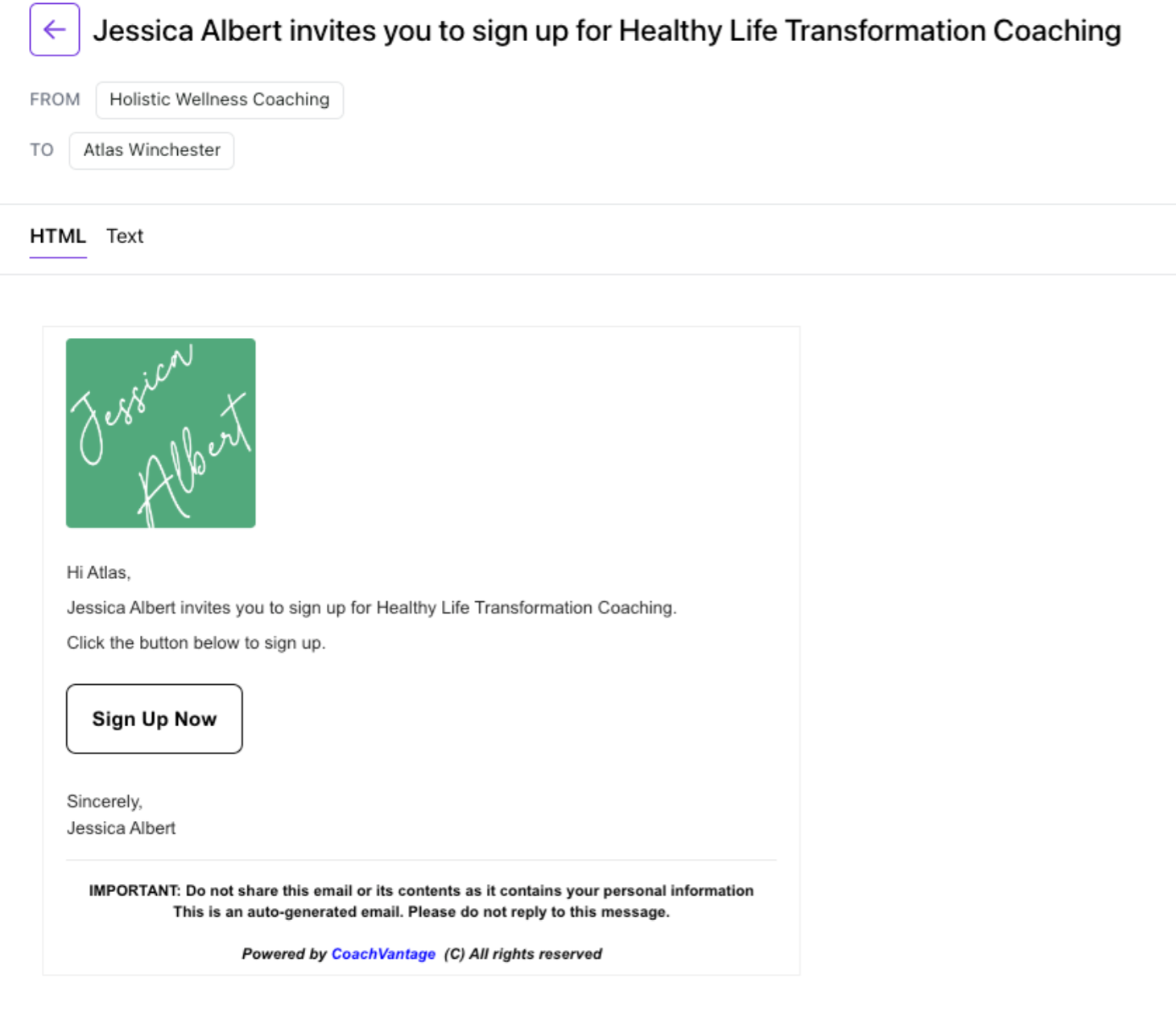
2. Sending Client Portal Invite During Contact Creation ✉️
While you are adding a contact, there is a checkbox for Send Client Portal Invite. Check the box if you'd like to send an invite as you add the contact to your account. An email will automatically be sent to your client, requesting them to create their client portal account.
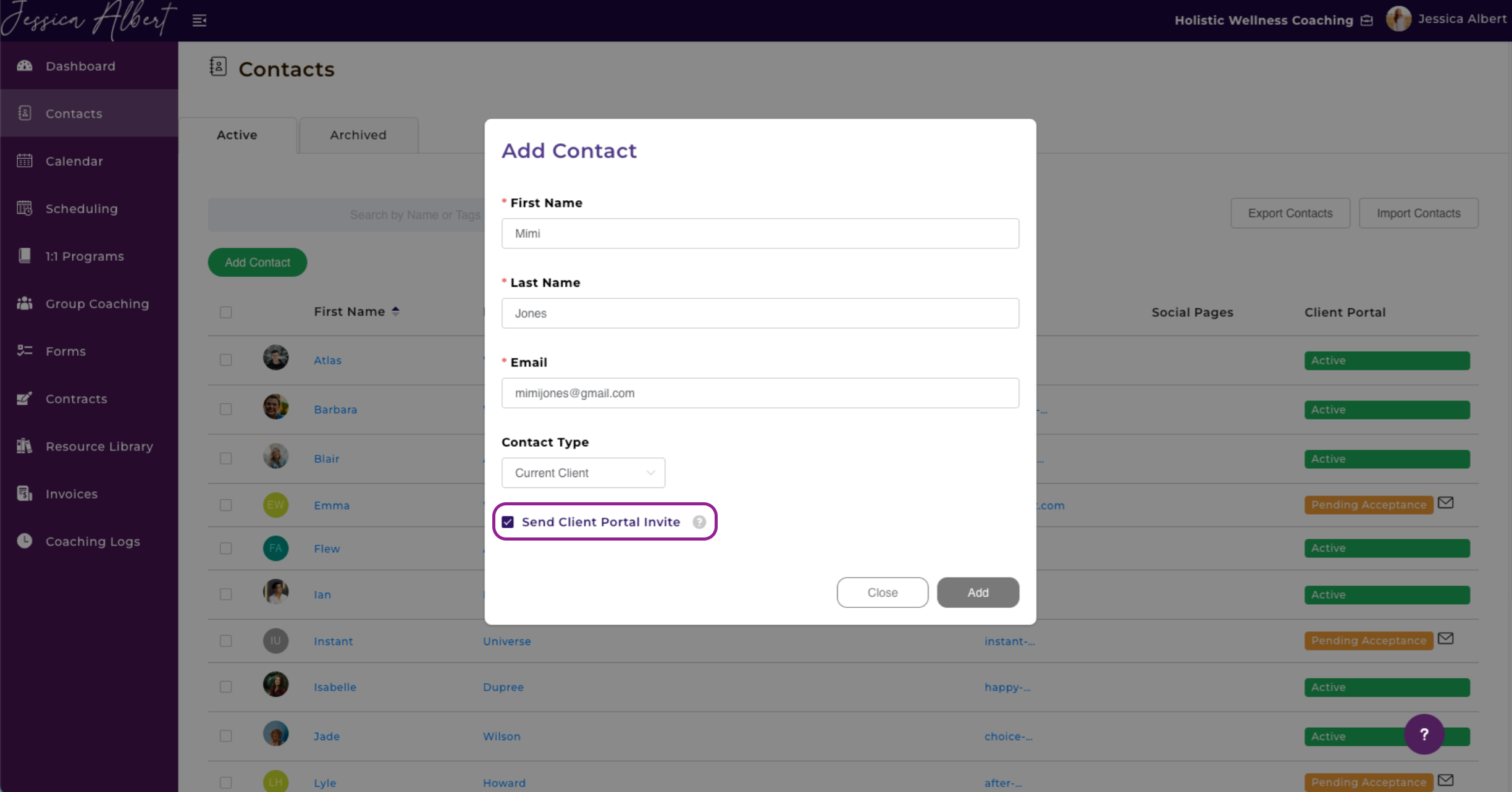
3. Sending Client Portal Invite After Contact Creation
You can also send a client portal invite after a contact has been added to your account.
Simply click on Contacts on the left menu, which will take you to the Contacts Page.
Then, click the Send Portal Invite button for the contact that you'd like to send it to:
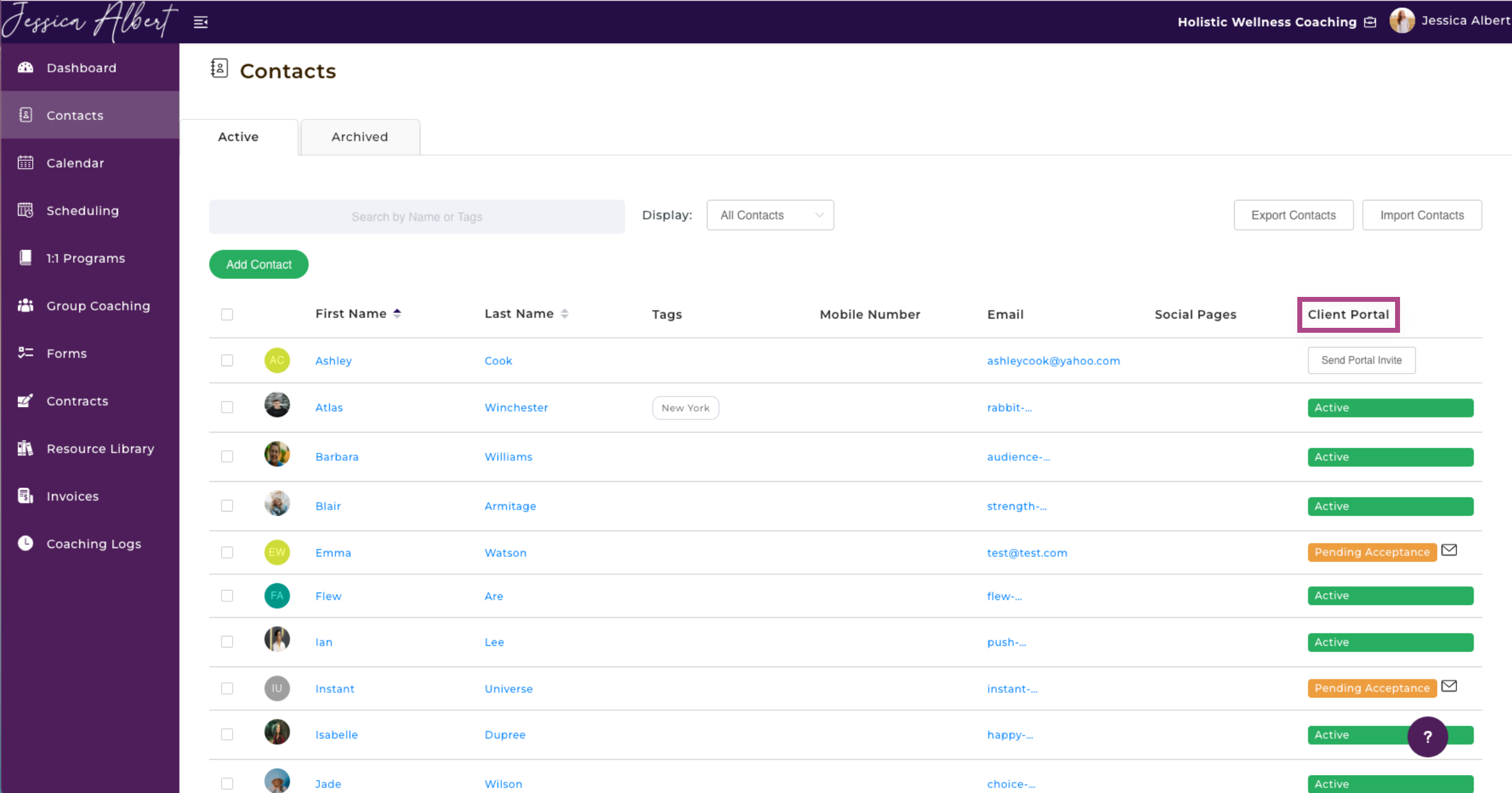
You can also send the client portal invite to multiple contacts at once by clicking on the checkbox in the Contacts table, then checking the boxes next to the names you wish to send the portal invite to and click on the mail icon.
Note: To select all contacts, check the checkbox at the top of the table.
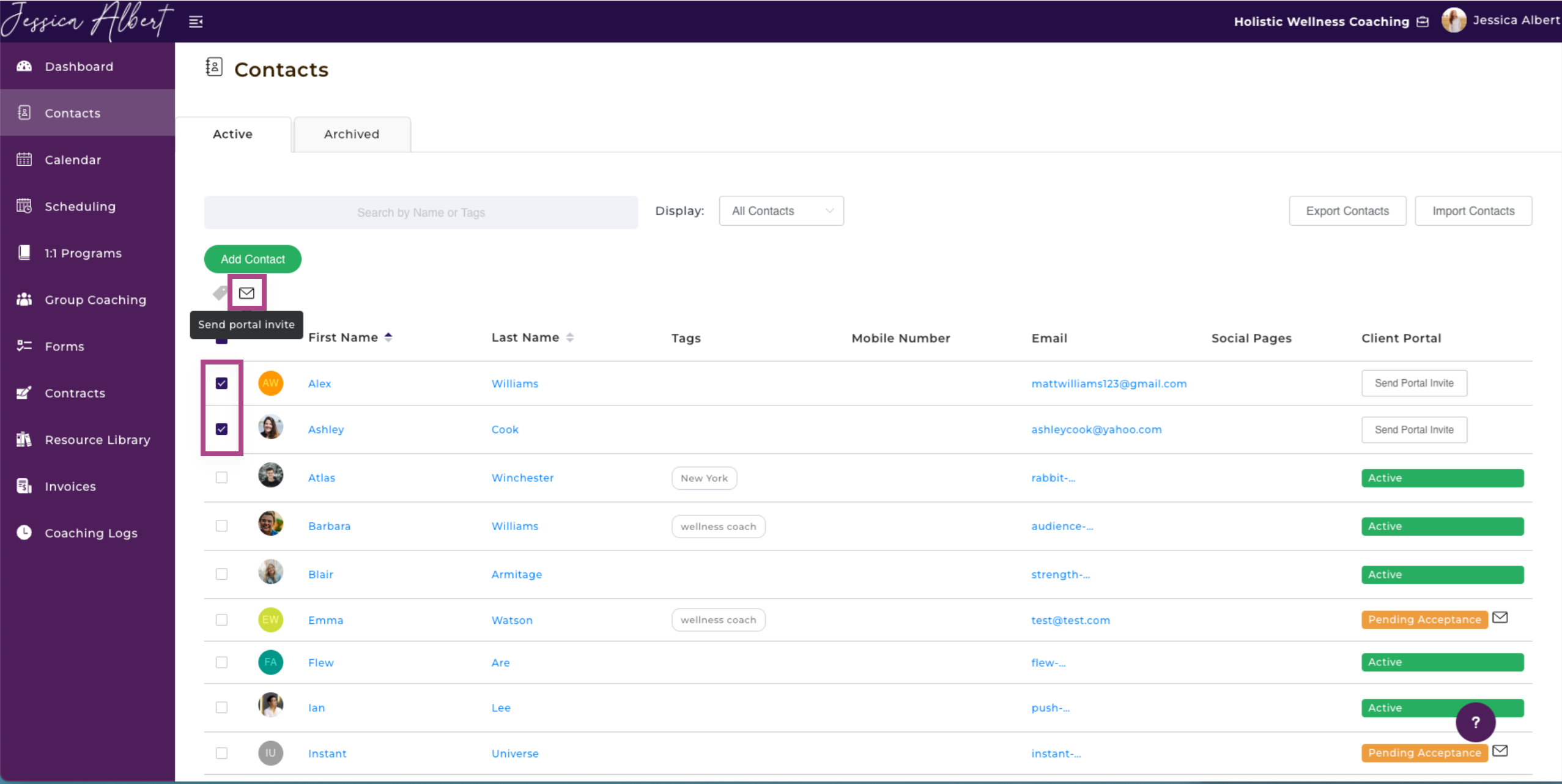
4. Client Portal Status 🟢
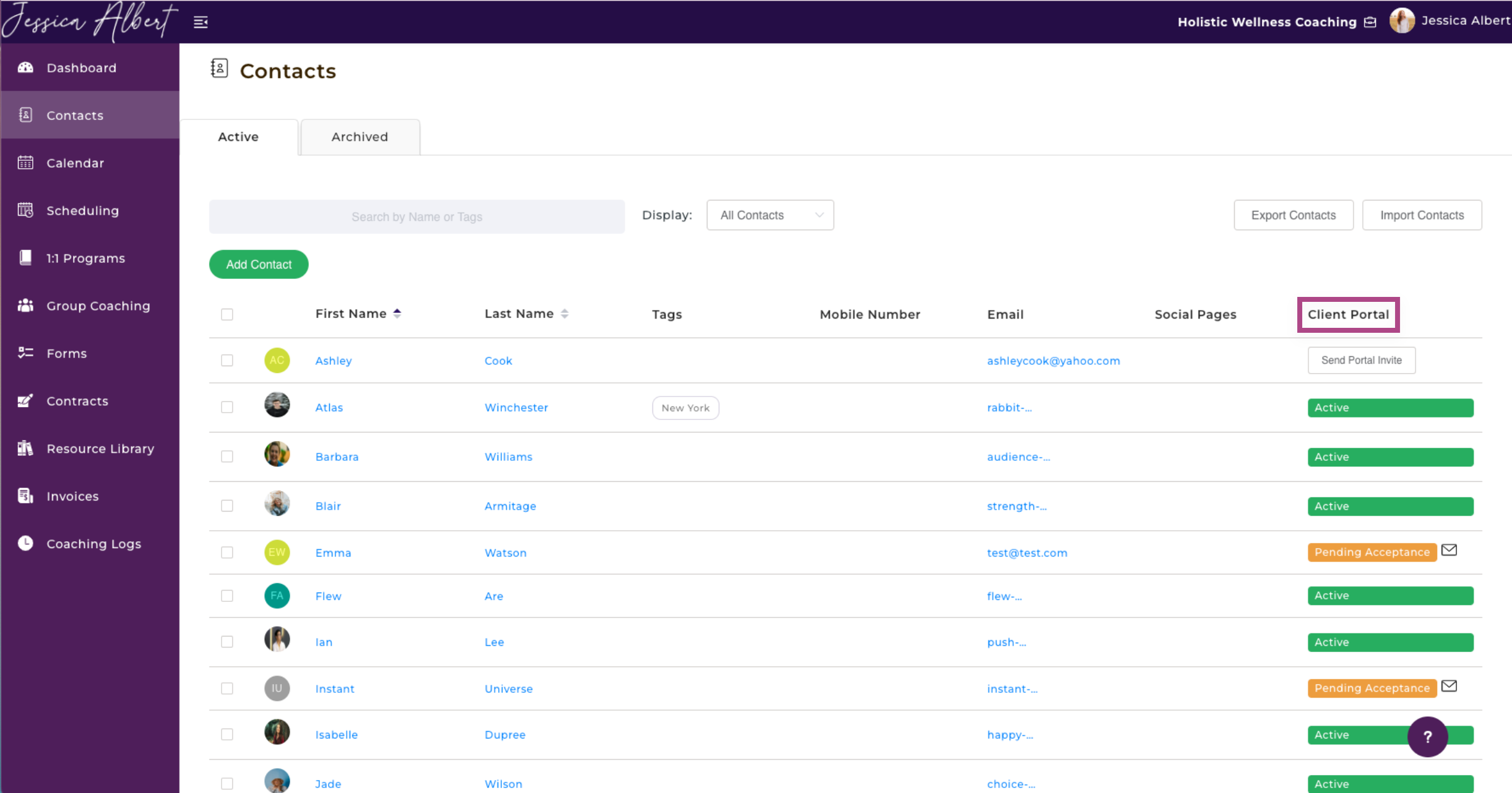
Active - Your client's portal is currently active.
Pending Acceptance - Portal invite is sent but your client has yet to create their portal account. Click on the email icon to resend an invite again.
Send Portal Invite - Click this button to send a client portal invitation to your client. Simply click on Send Portal Invite for your clients to receive the portal invite via their email.
The image below displays the email clients would receive: