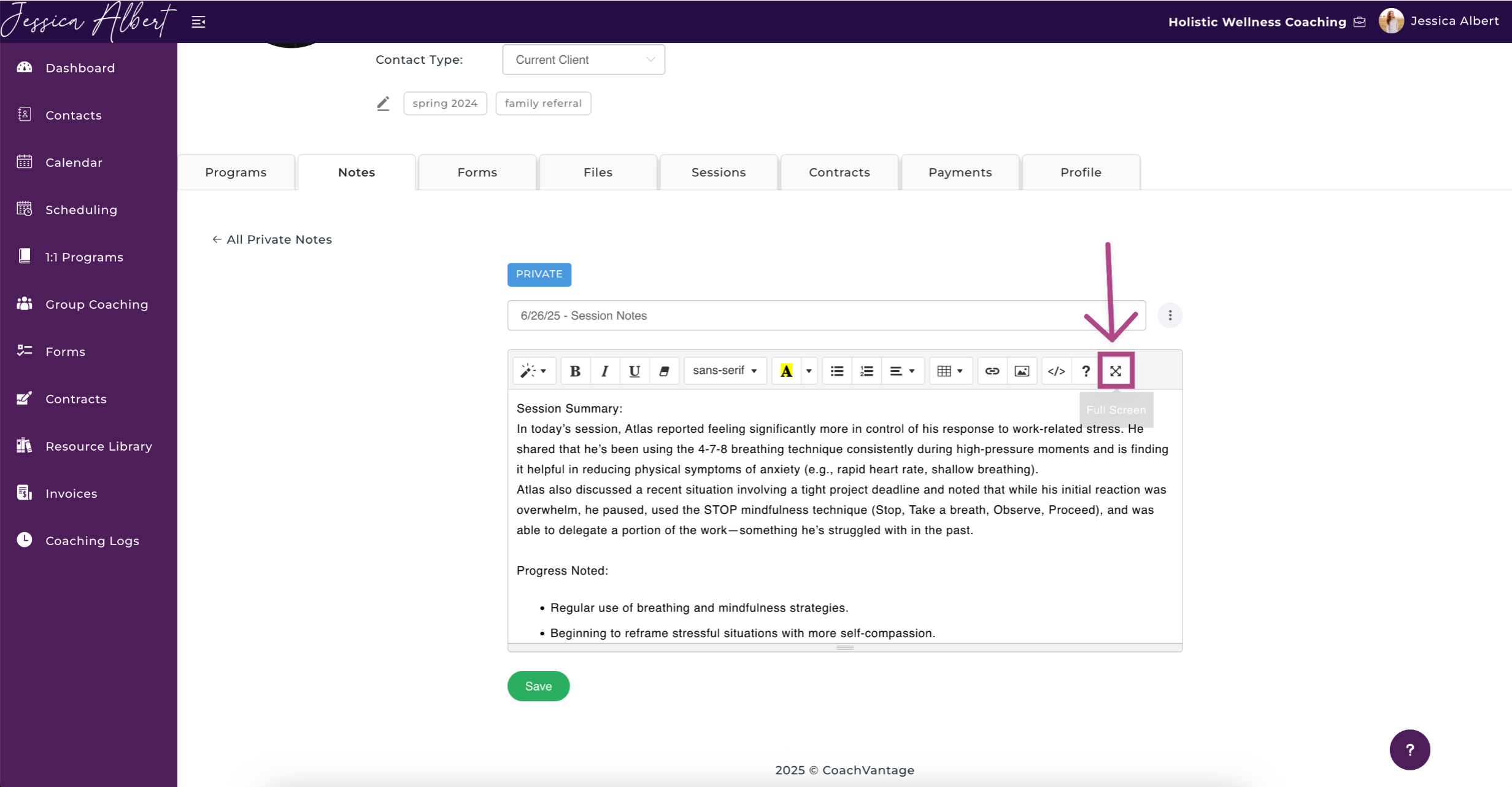How to Use the Notepad Widget for Taking Session Notes
In this article, we will be covering the different functions of your Notepad Widget to allow you to fully optimize the CoachVantage note-taking feature.
There are 2 ways to access the Notepad Widget including on an Individual Contact Record Page or through the Program Management Page. To learn more, refer to these articles below:
- Managing A Coaching Program with Your Client
- Notes on Individual Contact Record Page
- Resource Library - Files & Templates
Accessing Your Session Notes via the Individual Contact Record Page
In this example, let's access our notes via the Individual Contact Record Page.
1. From your Dashboard, click Contacts on the left menu. Click on the Contact who you would like to add notes on.
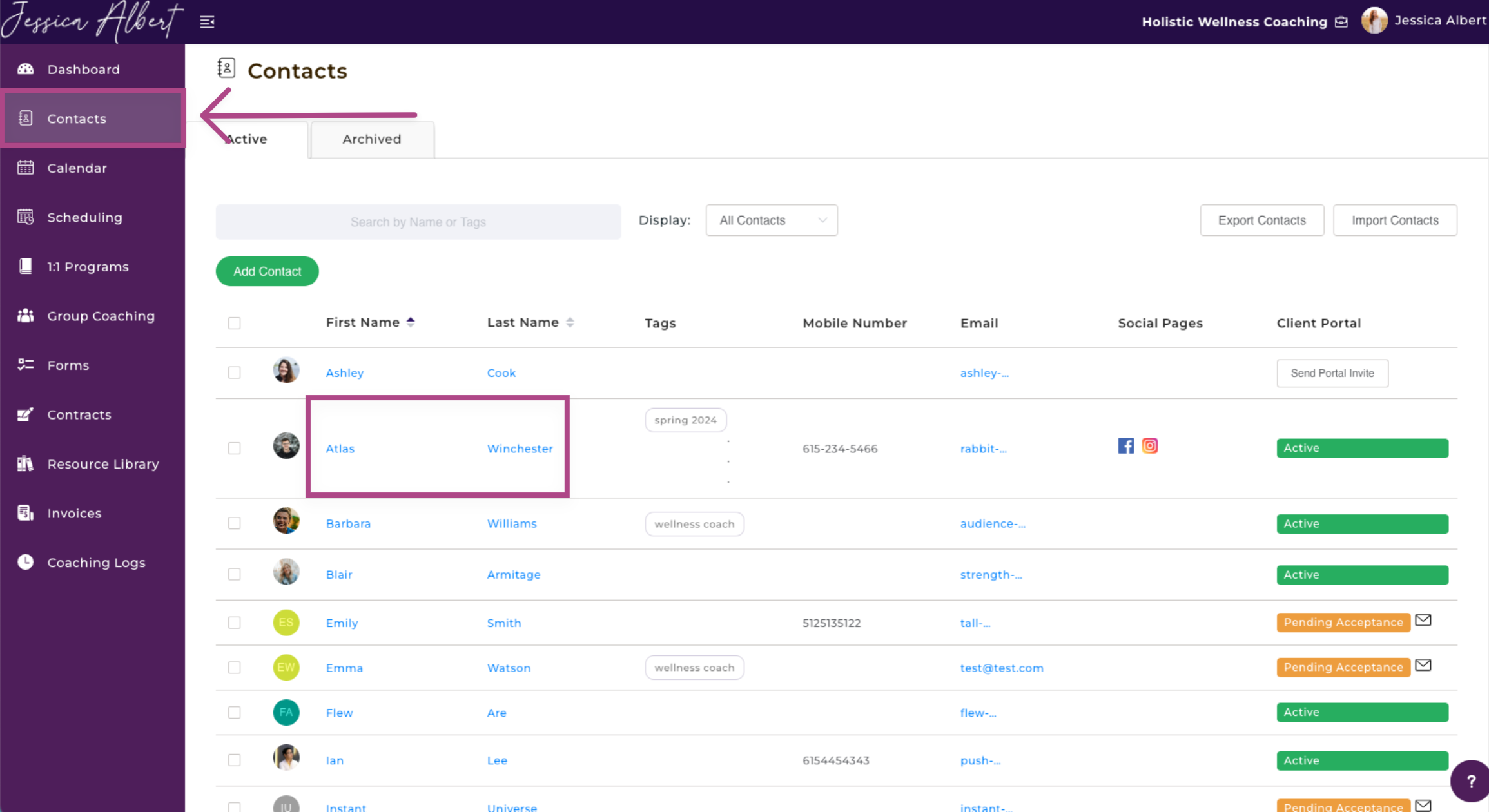
2. In an Individual's Contact Record Page, select the Notes tab.
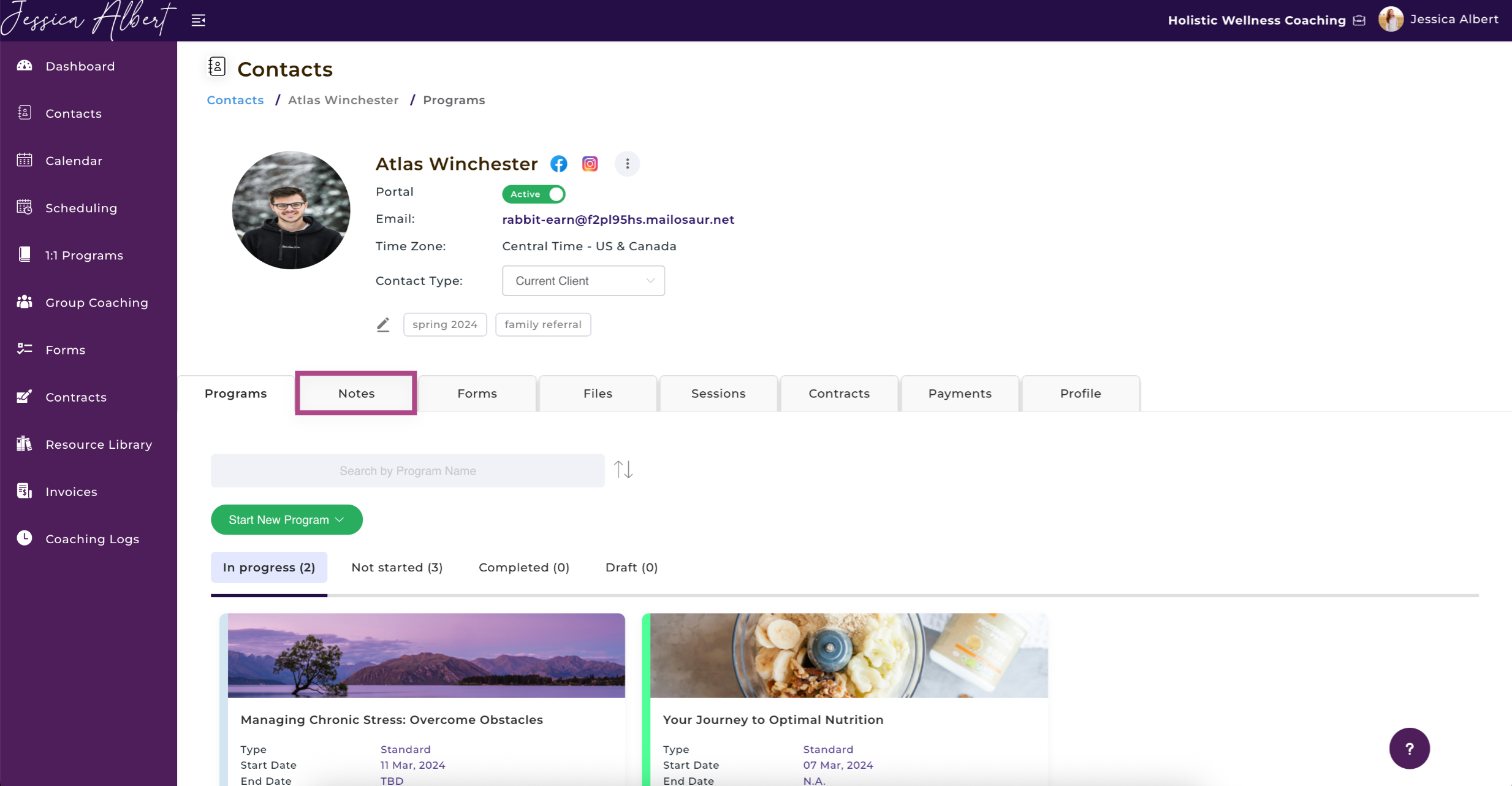
3. Select either New Private Note or Use Note Template.
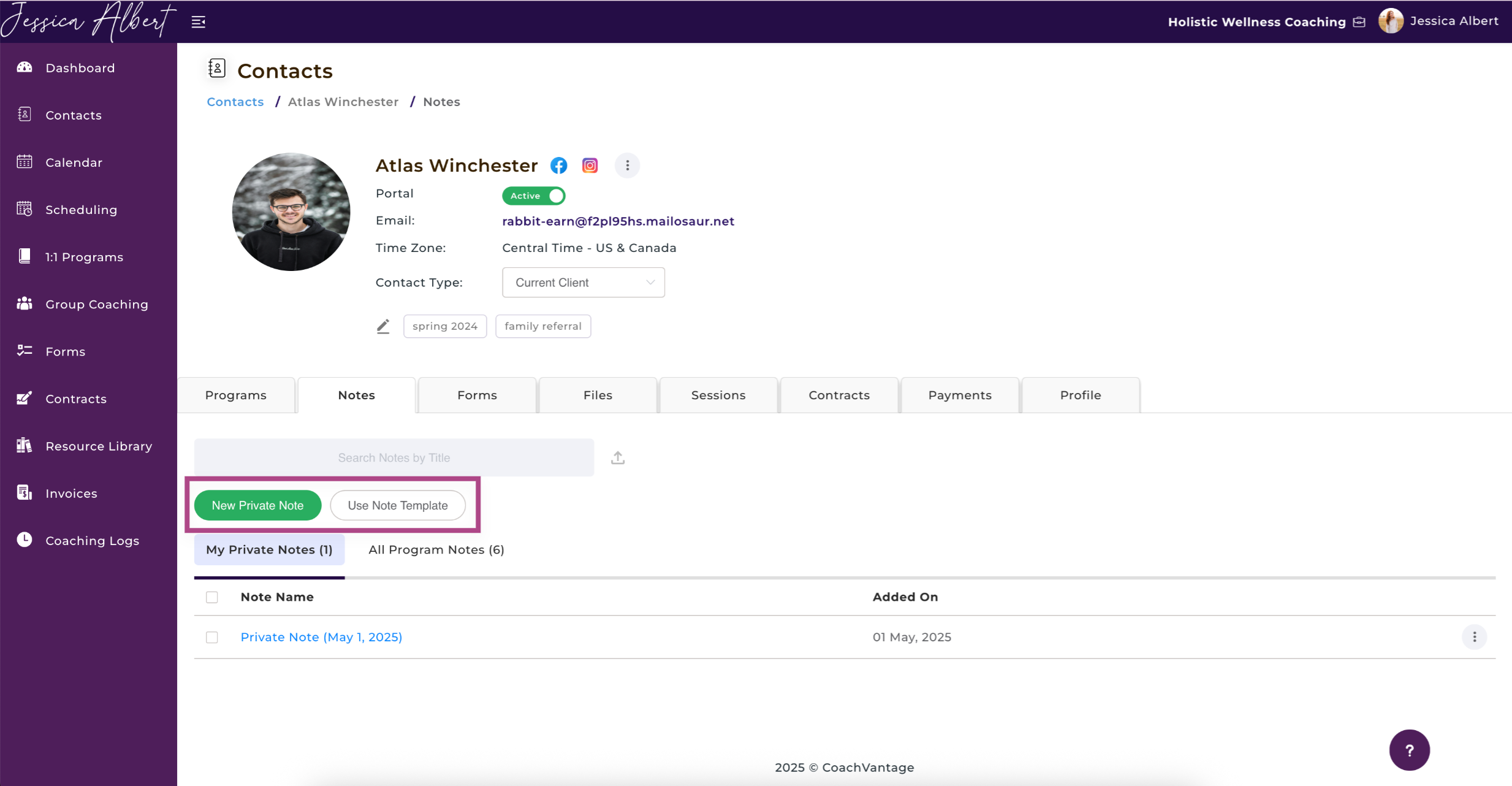
4. In this example, New Private Note was selected. Now, you have opened the Notepad Widget.
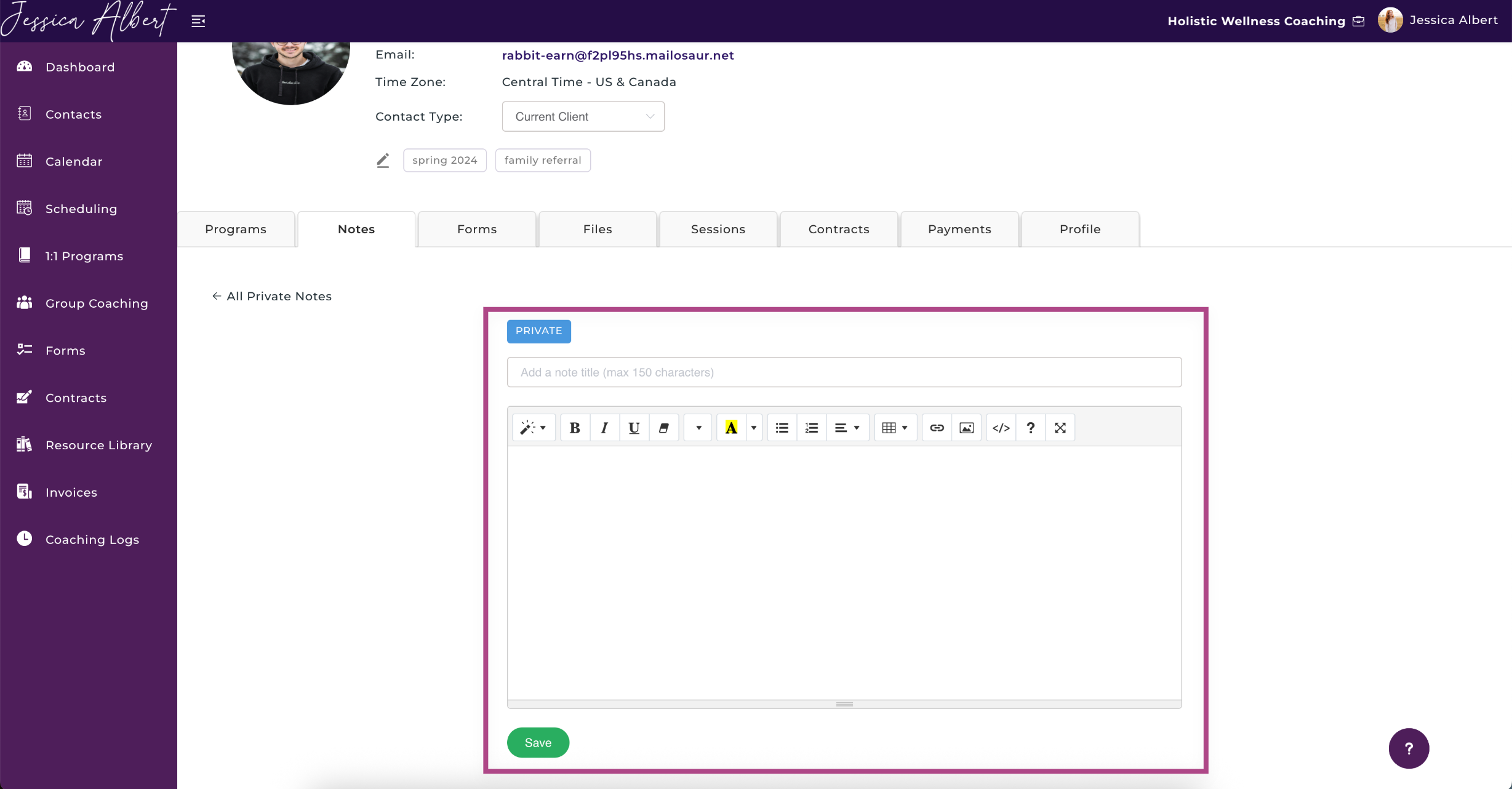
5. When selecting Save, you can either select Save as Private Note (for your eyes only) or Save and Share with Client.
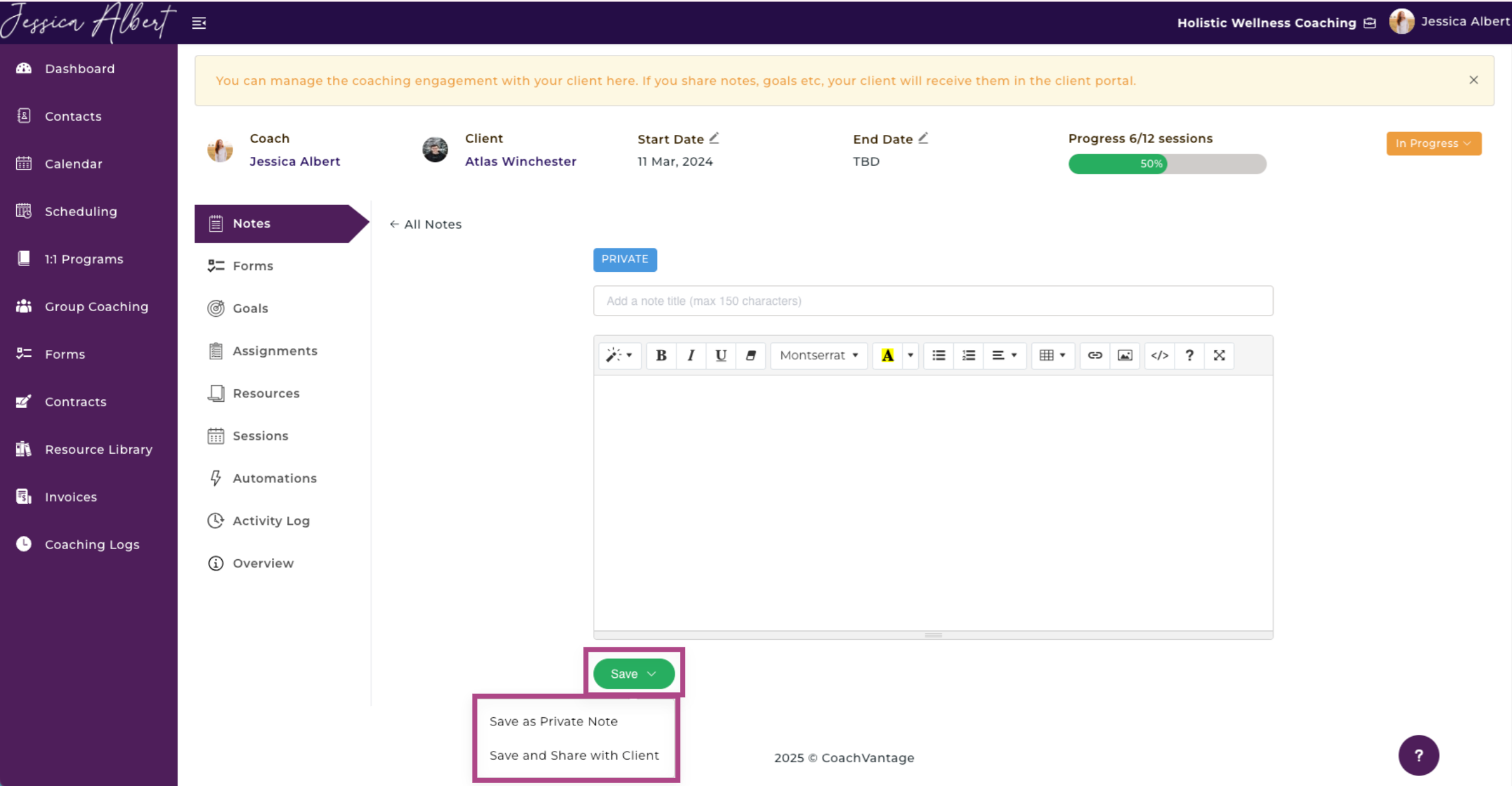
The Notepad Widget: Explained
Let us explore each element of the notepad widget in further detail.
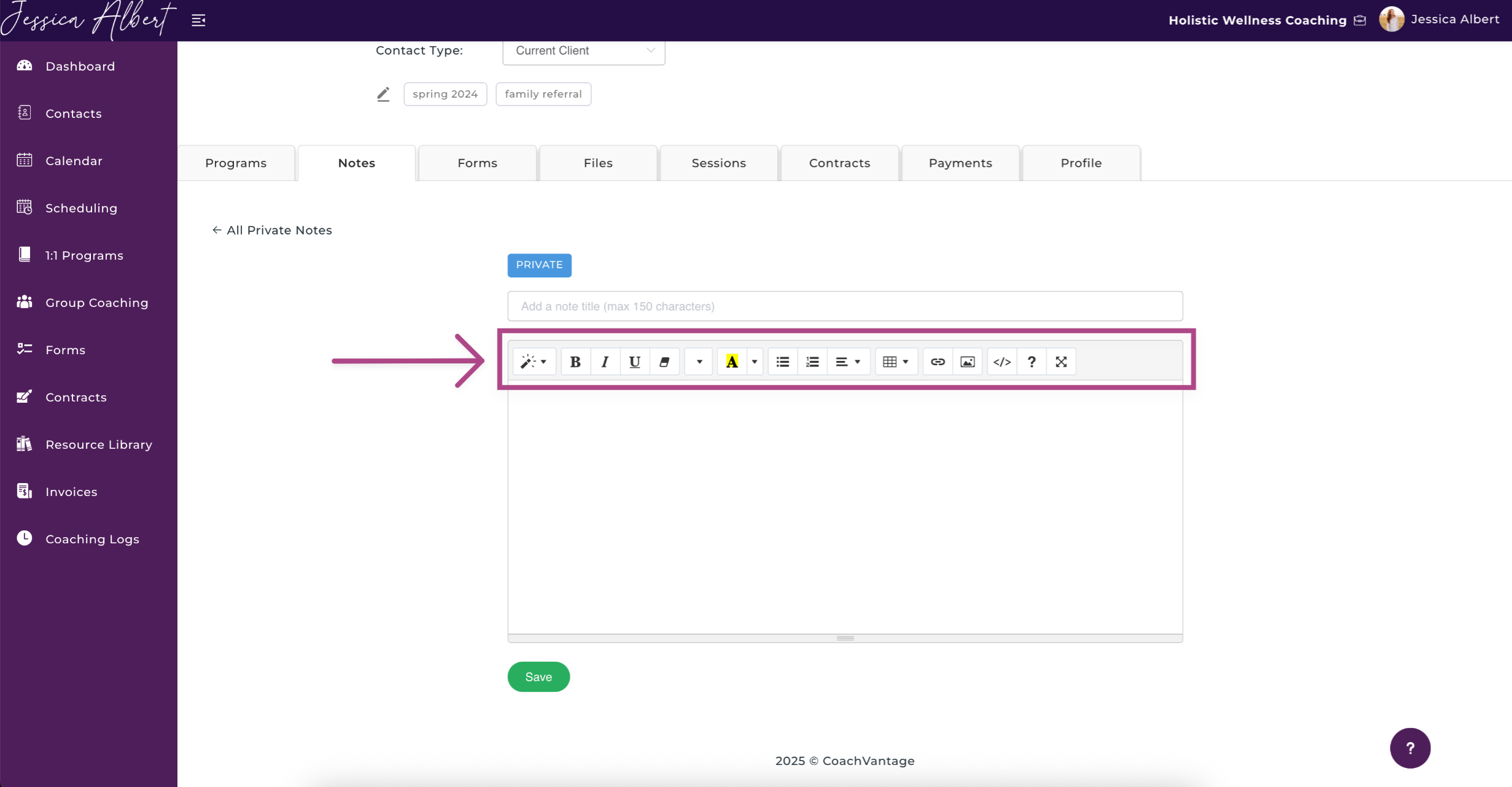
1. Style
Change the style of your words in order to fit the message you're delivering.
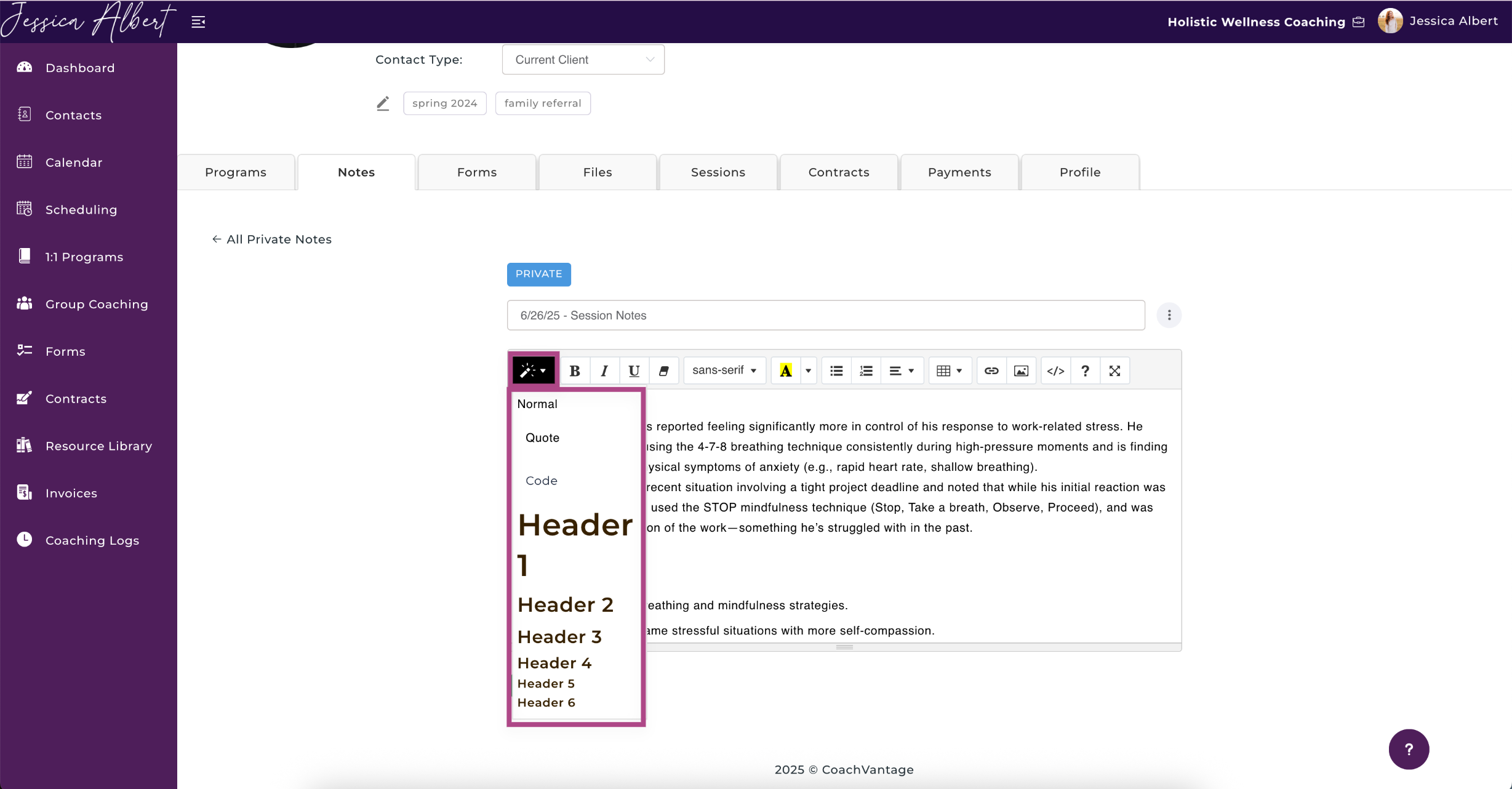
2. Bold
You can bold words to create more impact.

3. Italics
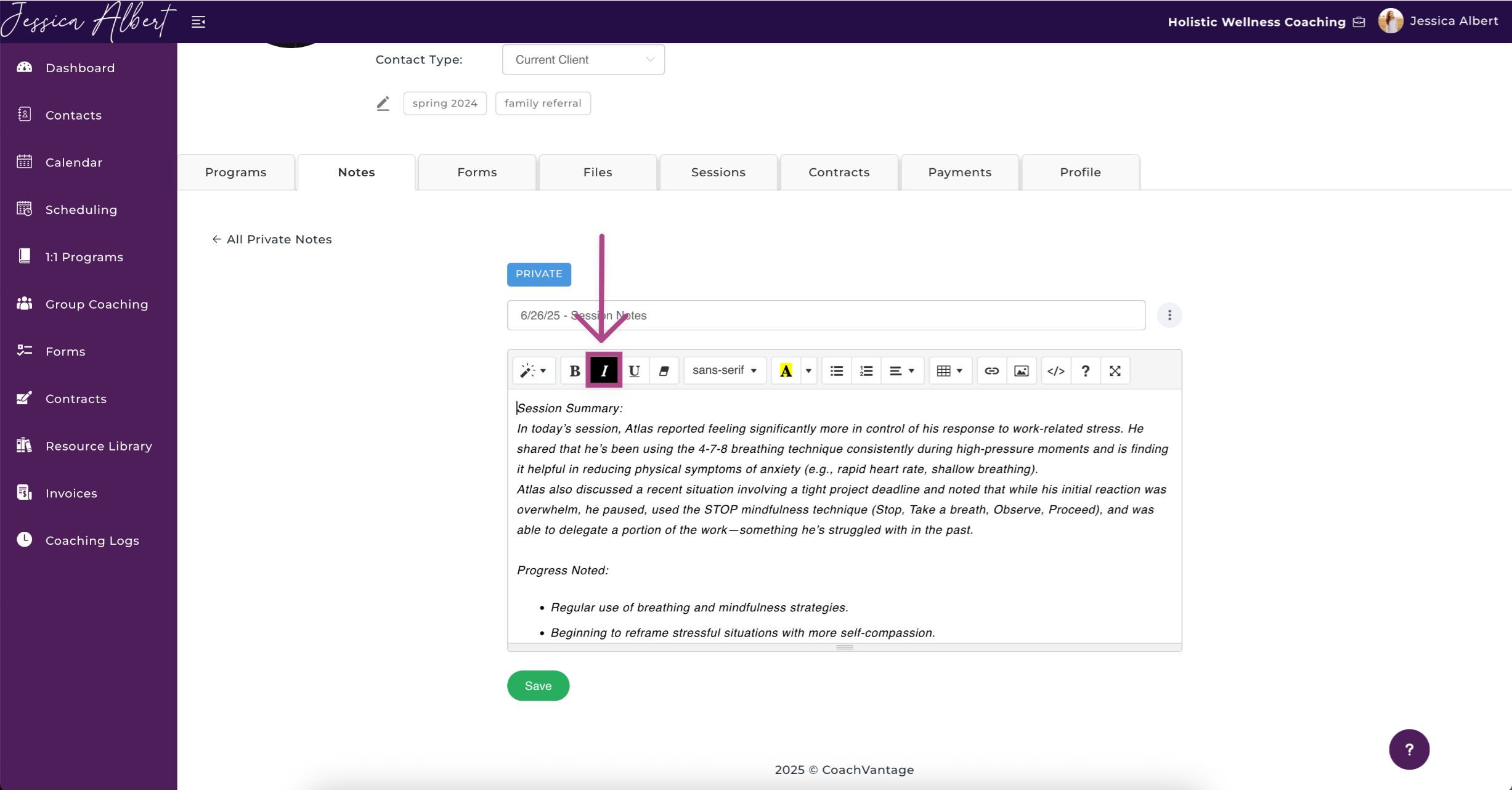
4. Underline
You can bring more attention to underlined words.
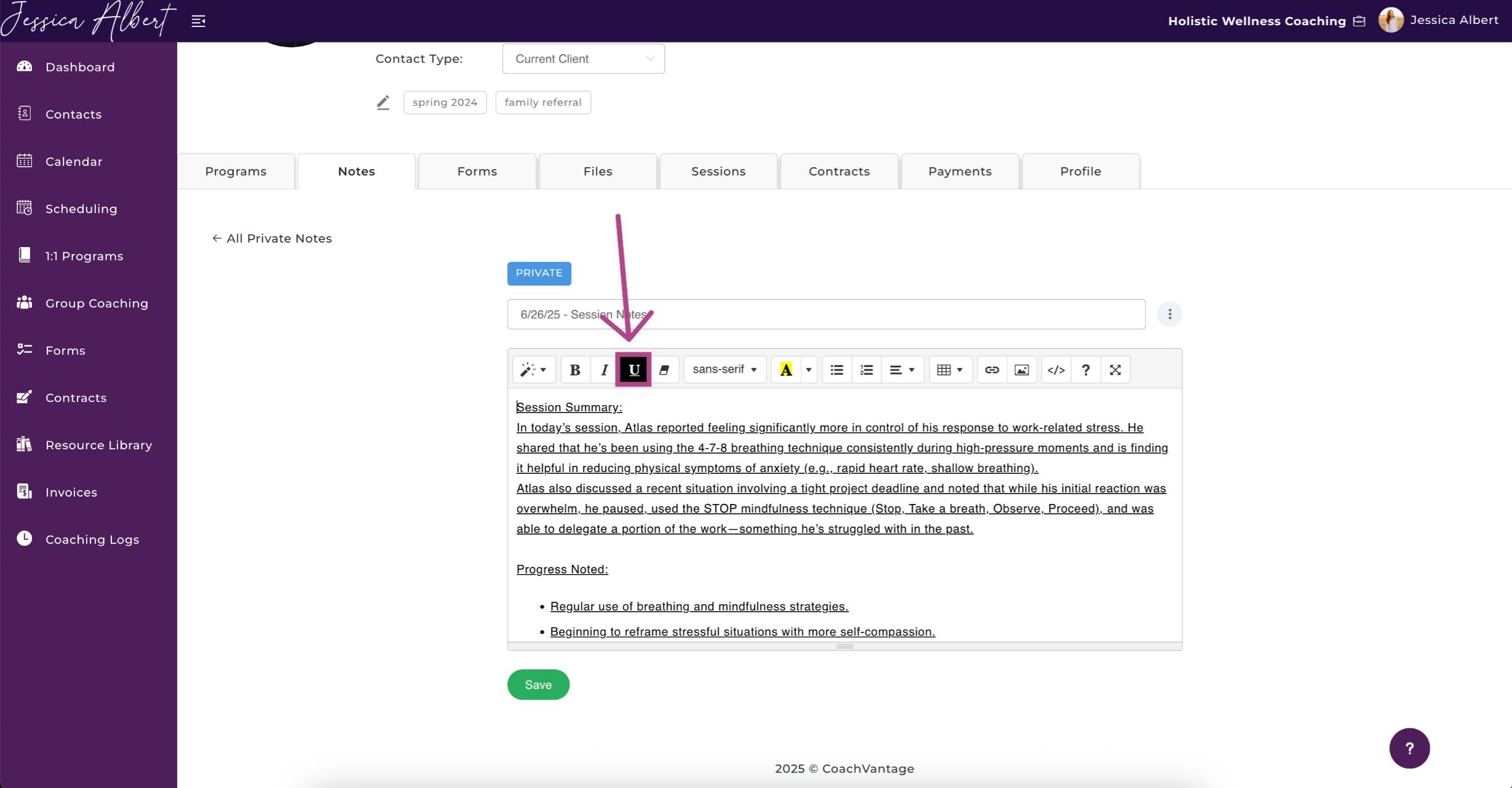
5. Remove Font Style
Use Remove Font Style to undo the font you have chosen to the previous font.
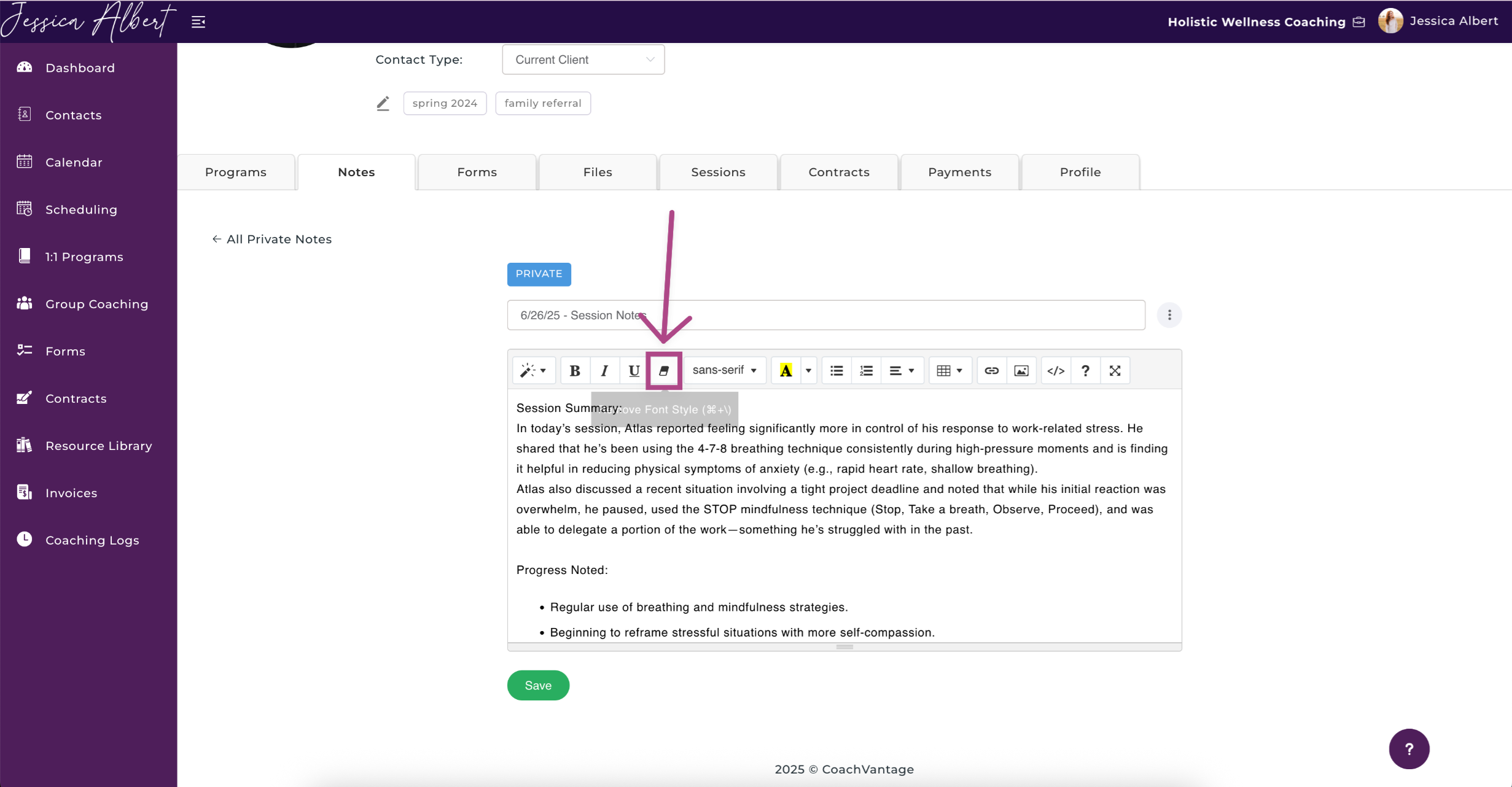
6. Font
Choose your favorite font style.
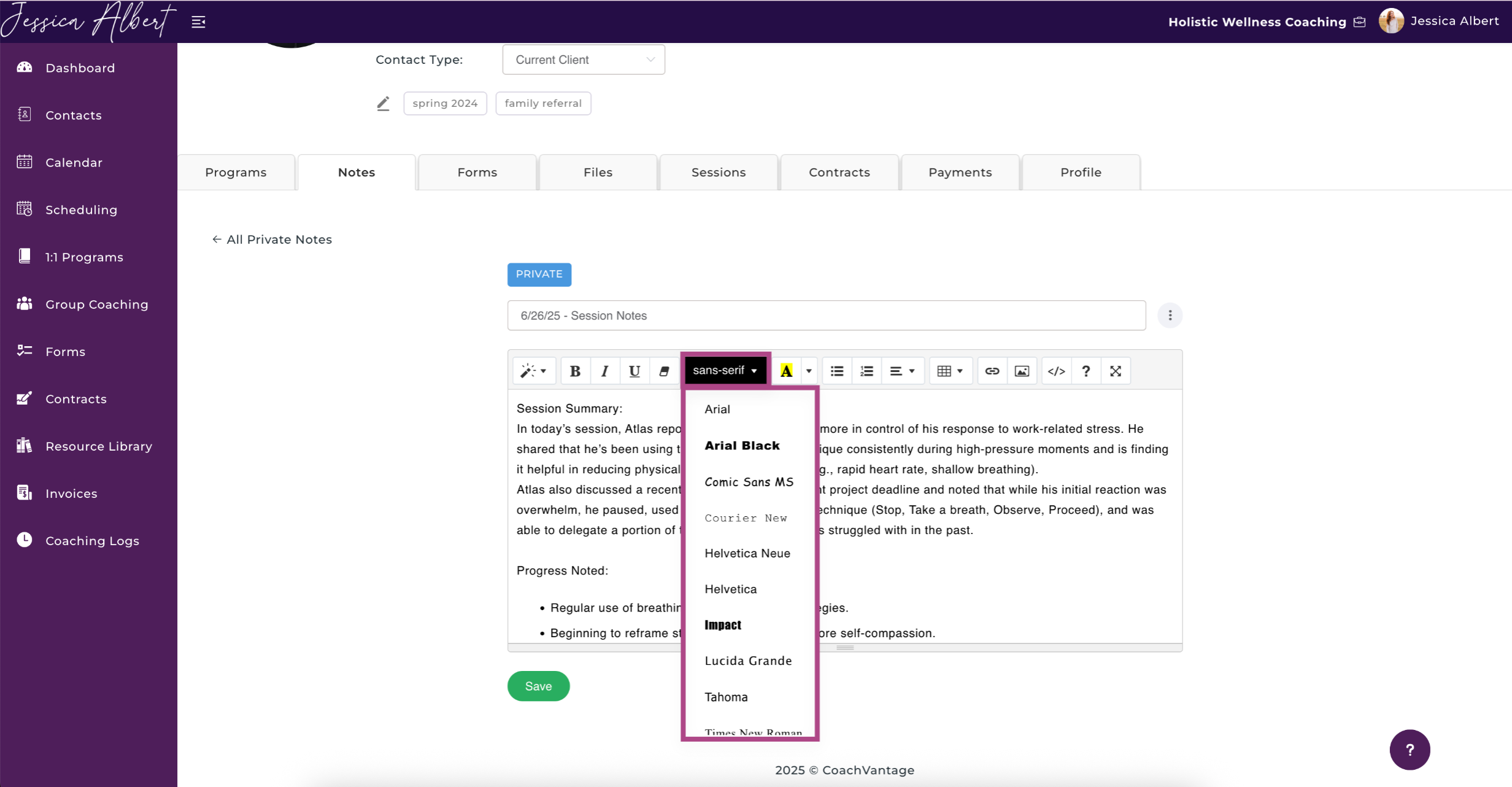
7. Color 🎨
Choose Background Color and Text Color for your Notes.
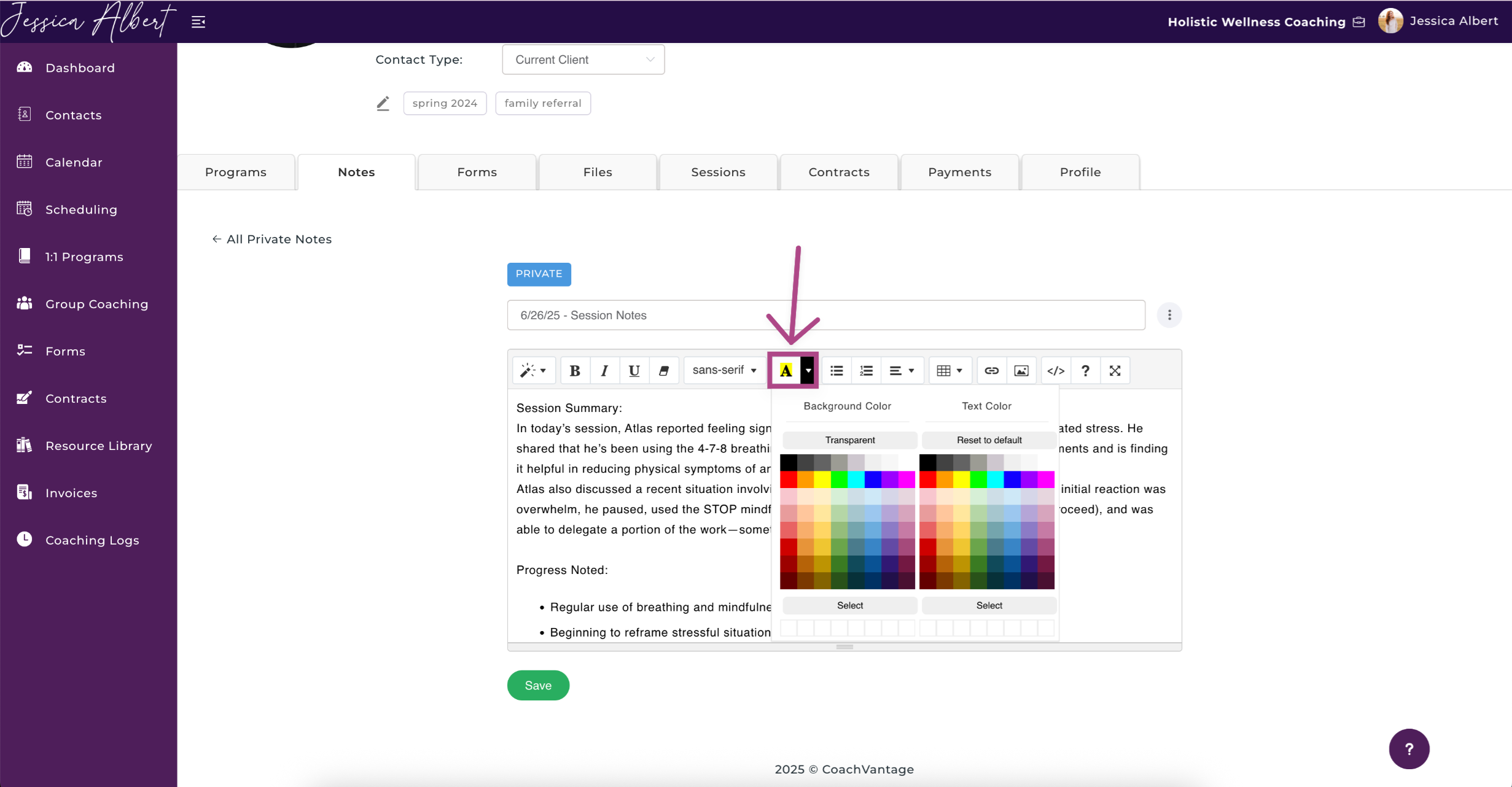
8. Unordered List
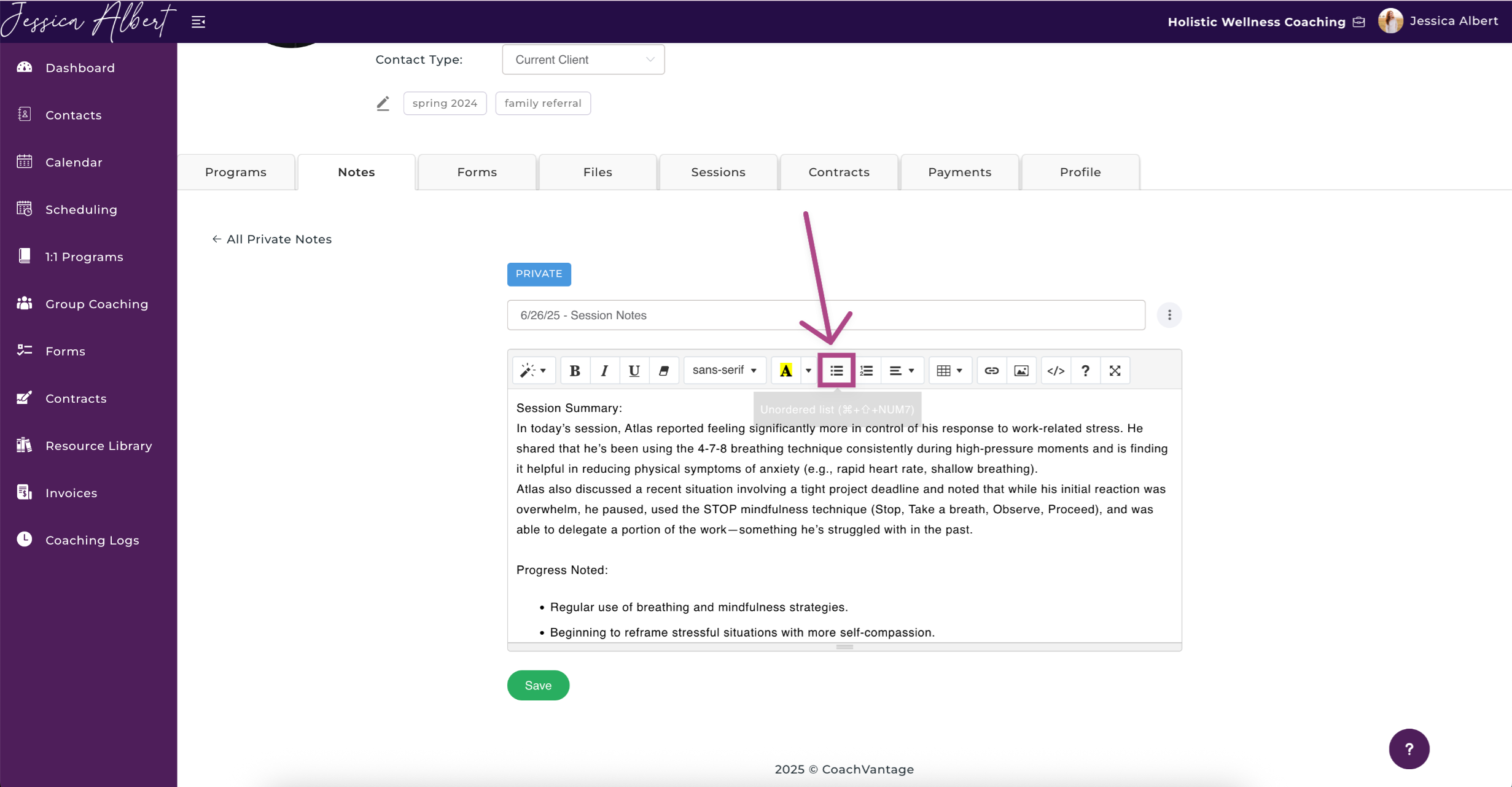
9. Ordered List
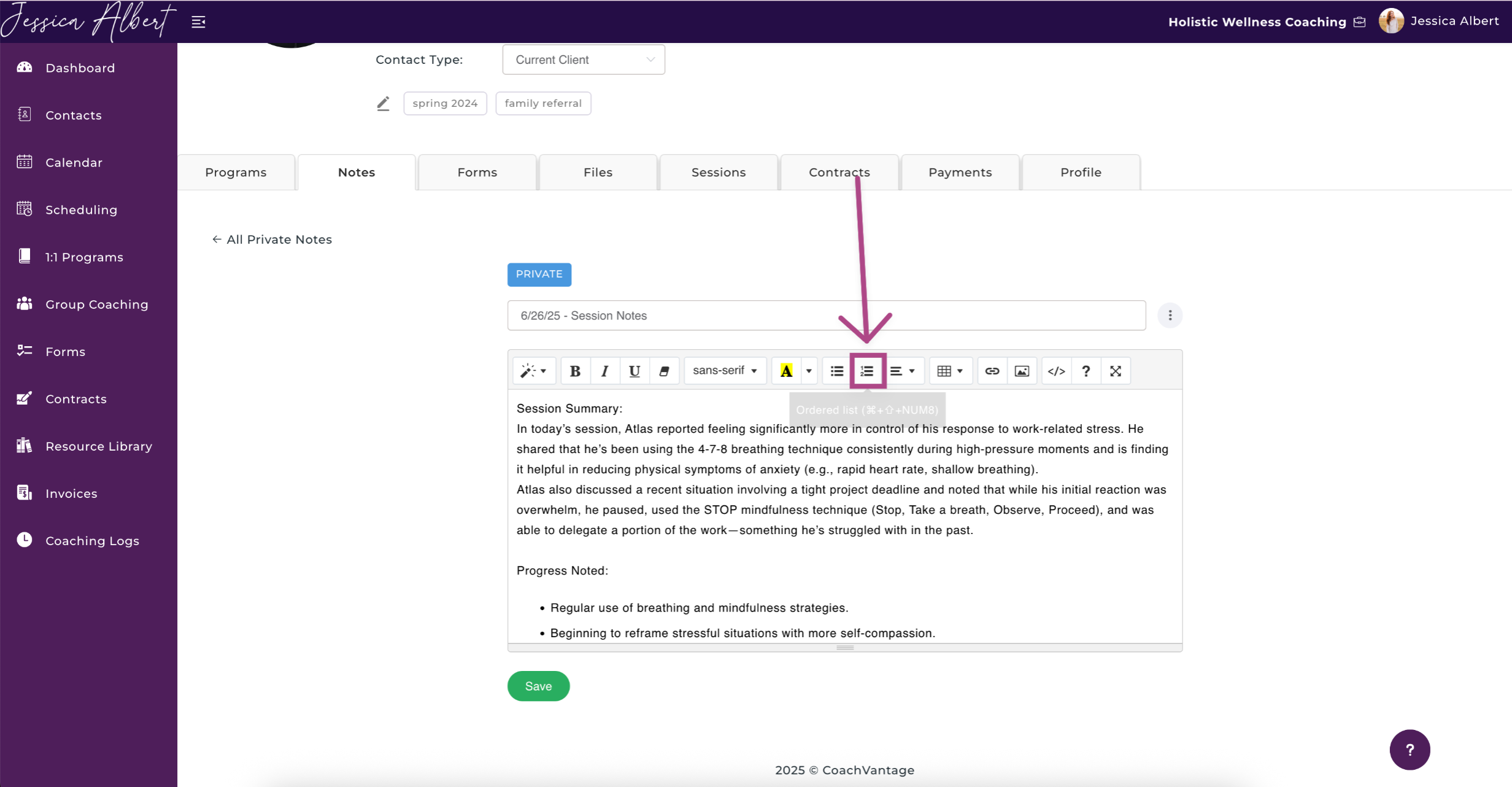
10. Paragraph
Choose the Alignment and Indents of your paragraphs.
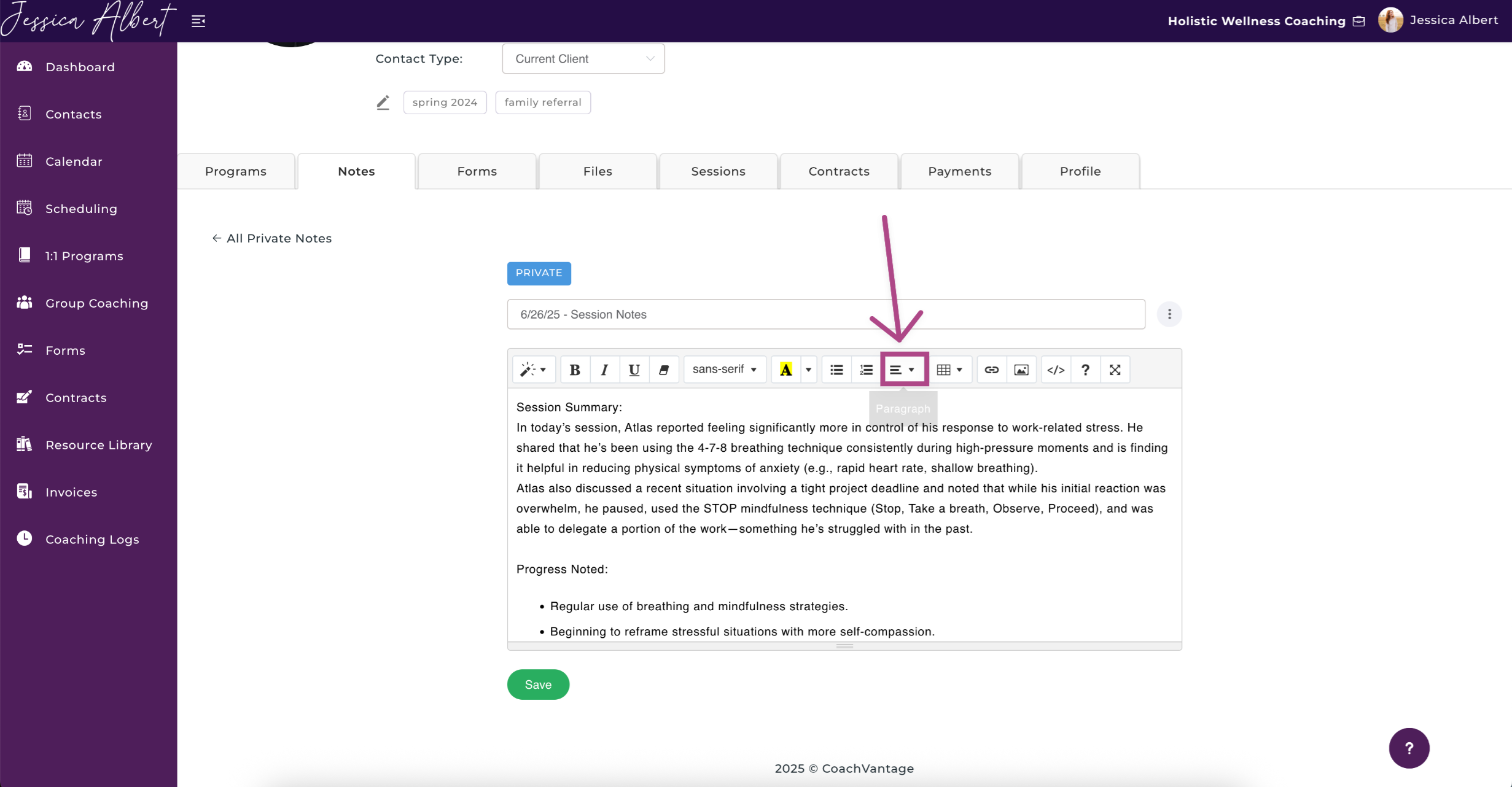
11. Table
Create tables to better organize your notes.
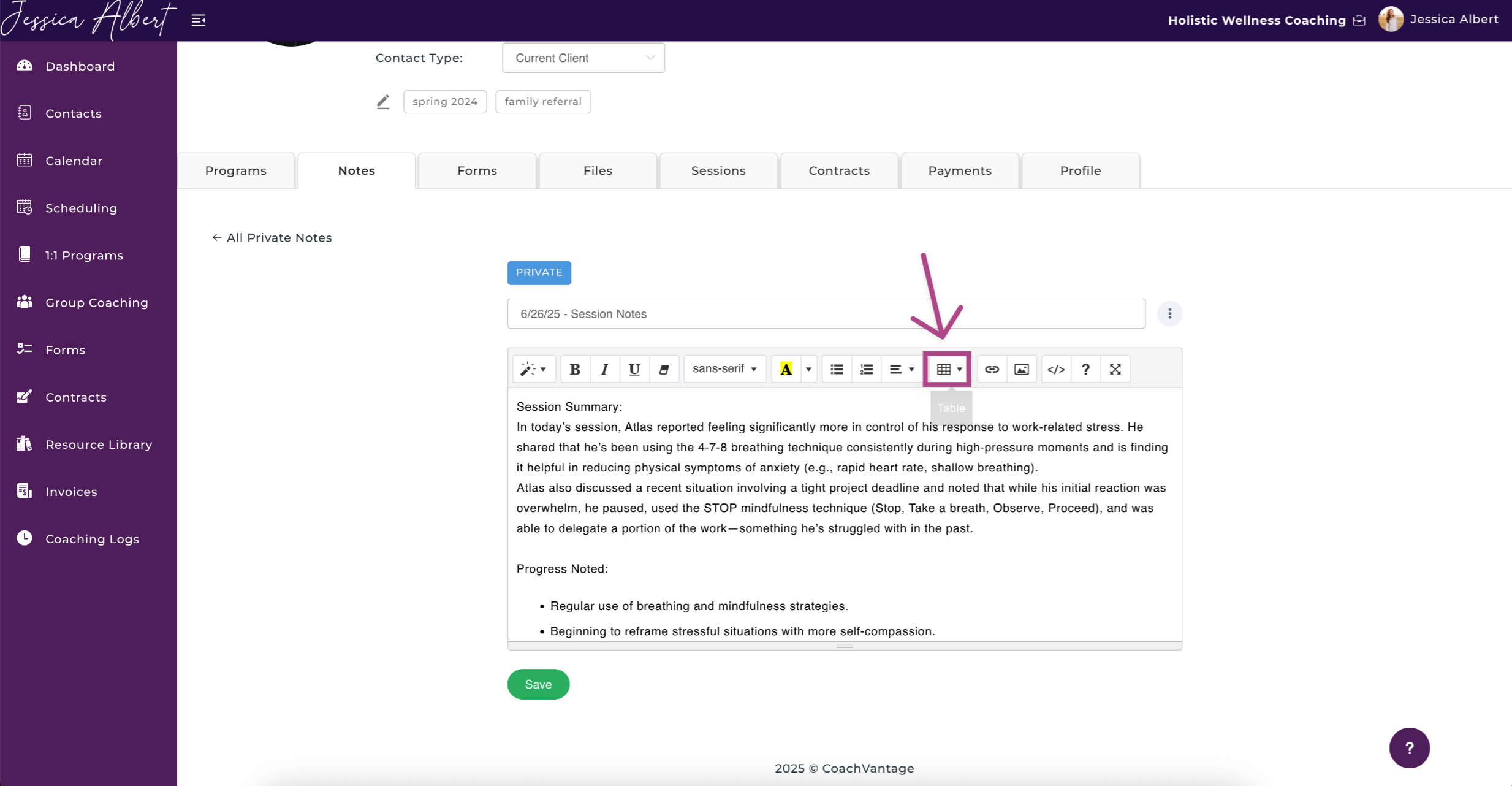
12. Hyperlink 🔗
You can hyperlink text that will redirect to an URL.
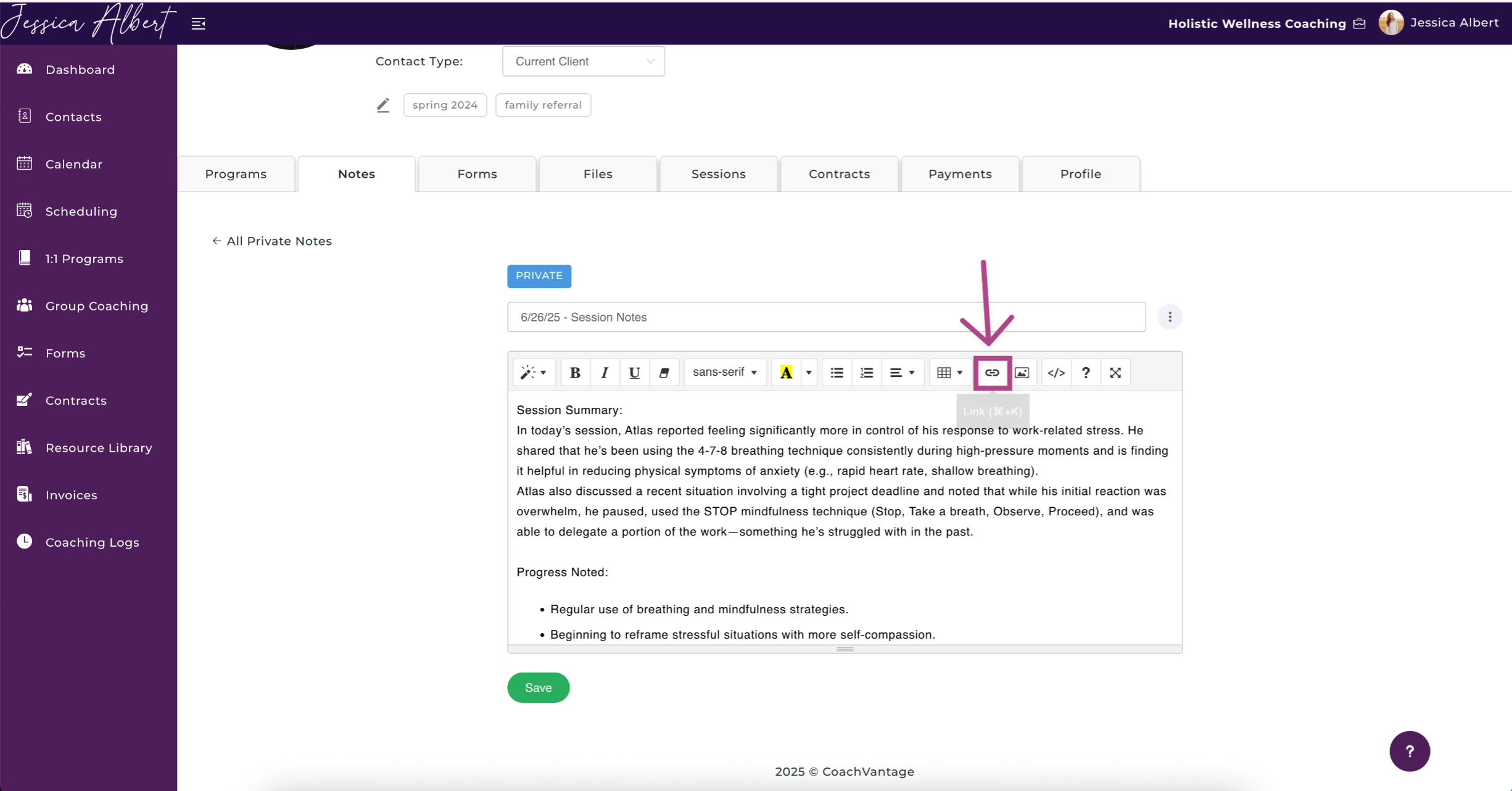
13. Image 📸
You can choose to insert images into your Notes. You can upload images from your local device or typing in a URL link to access an online image.
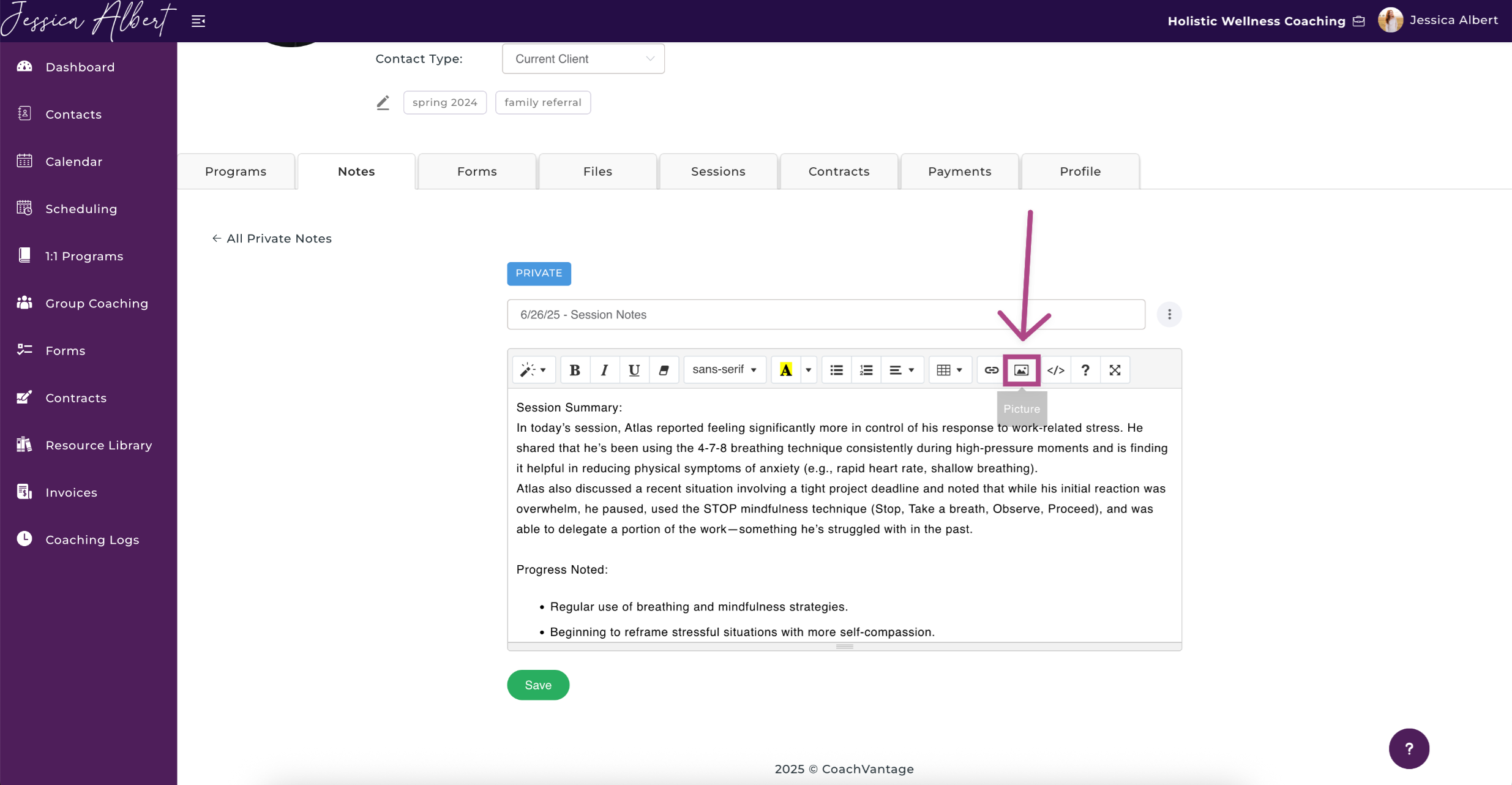
14. Video 🎥
Insert Video into your Notes. Refer to this article How to Easily Embed Videos in the Note Editor to learn how to do this.
15. Code View
Code View allows you to use HTML and CSS (for display) and Javascript (for any interactivity). It allows you more customizations using custom code, if you're so inclined!
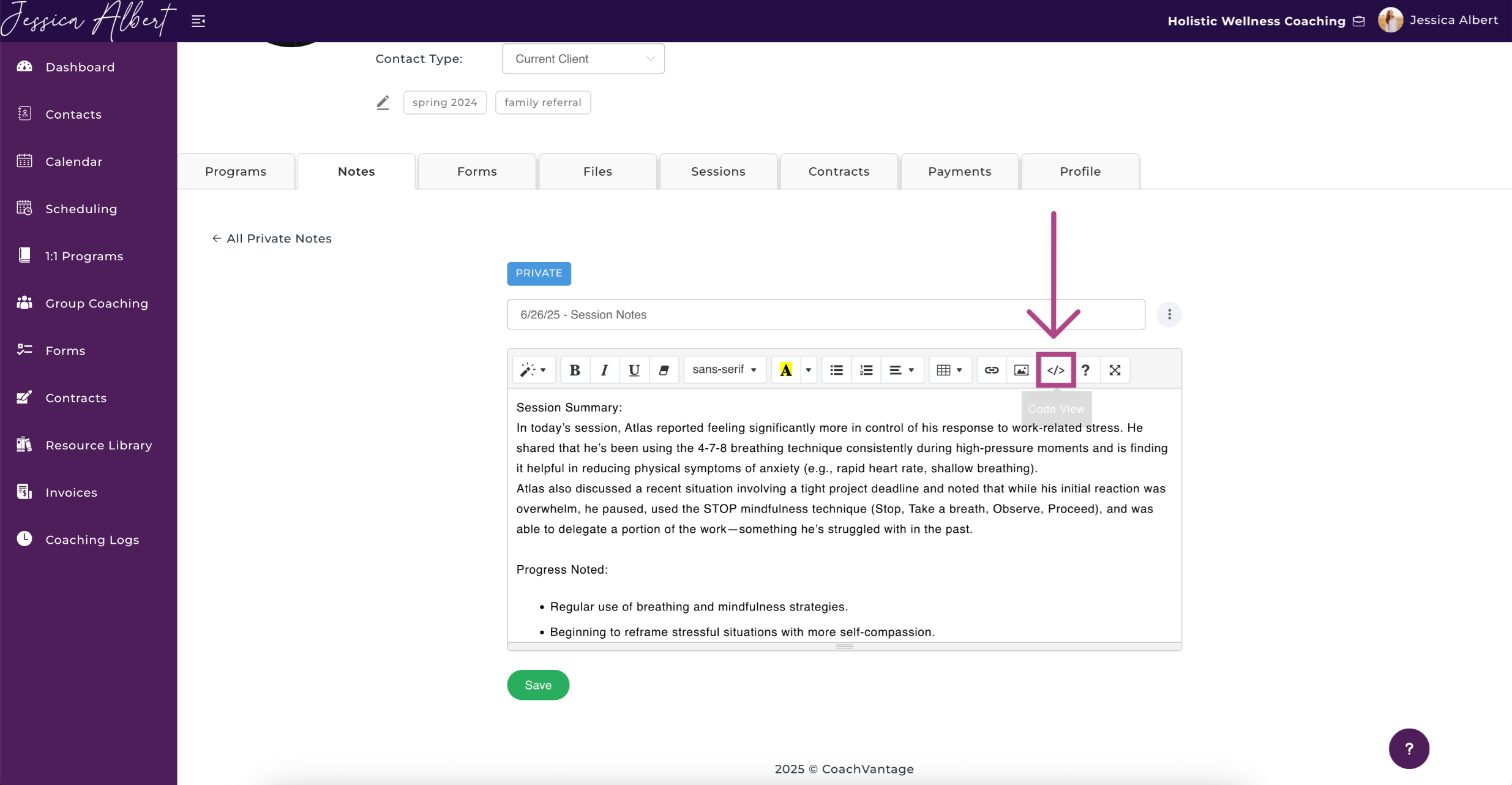
16. Help
Learn more shortcut functions when taking Notes.
17. Full Screen 💻
Click the Full Screen icon, which will open the note pad in full screen so you can focus solely on note taking. Click the icon again to return to normal view.