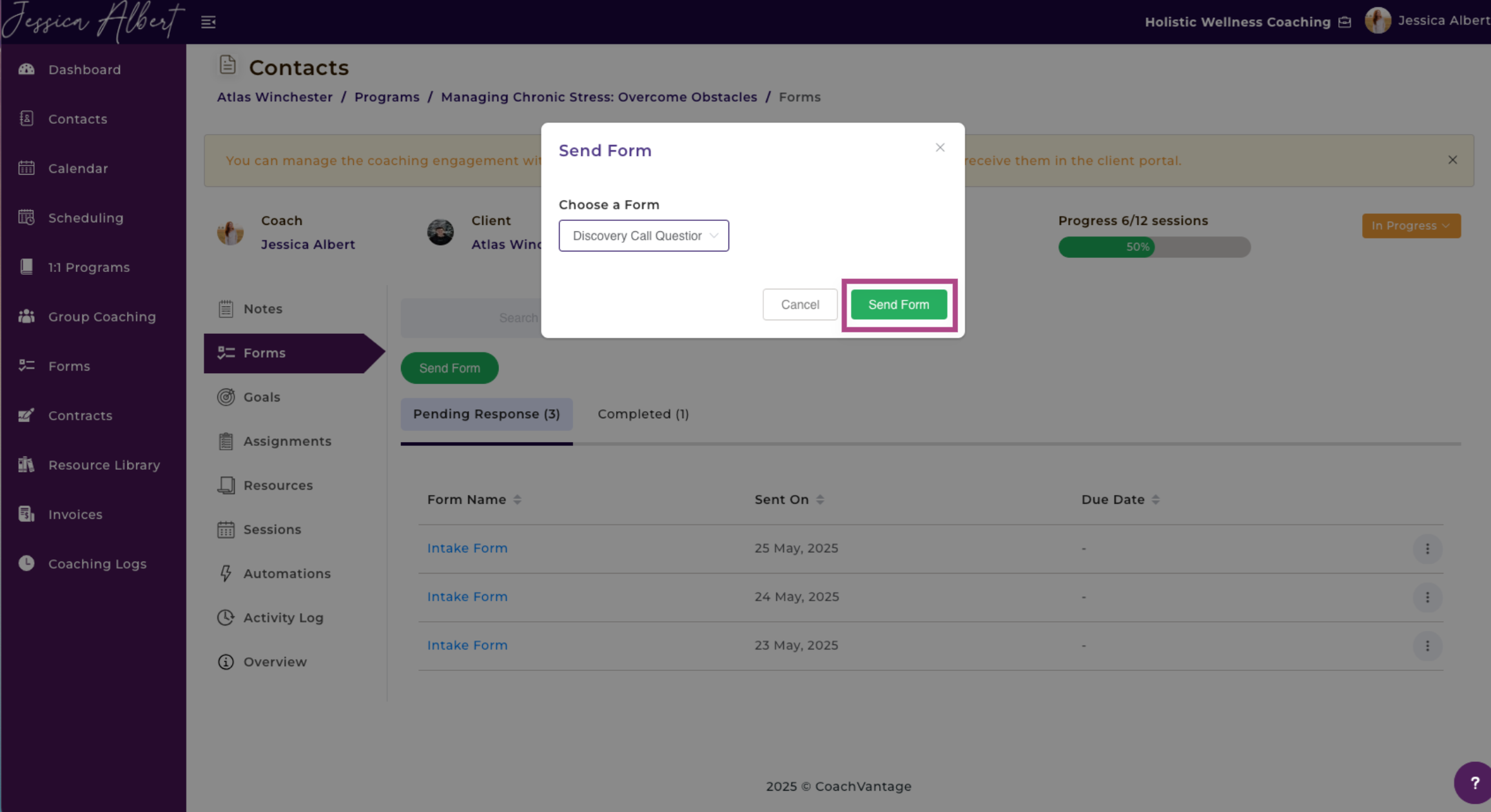How to Send a Form
There are 3 ways to send a form to your client:
1. Forms Page
Important: Forms can only be sent to clients with an active client portal. Clients will receive an email notification that you have sent a form to them and they will need to log in to the client portal in order to respond to the form.
You can send forms from the Send Form page. To get there, you can either click on the Send Form icon or select Send from the 3-dot button menu as shown below.
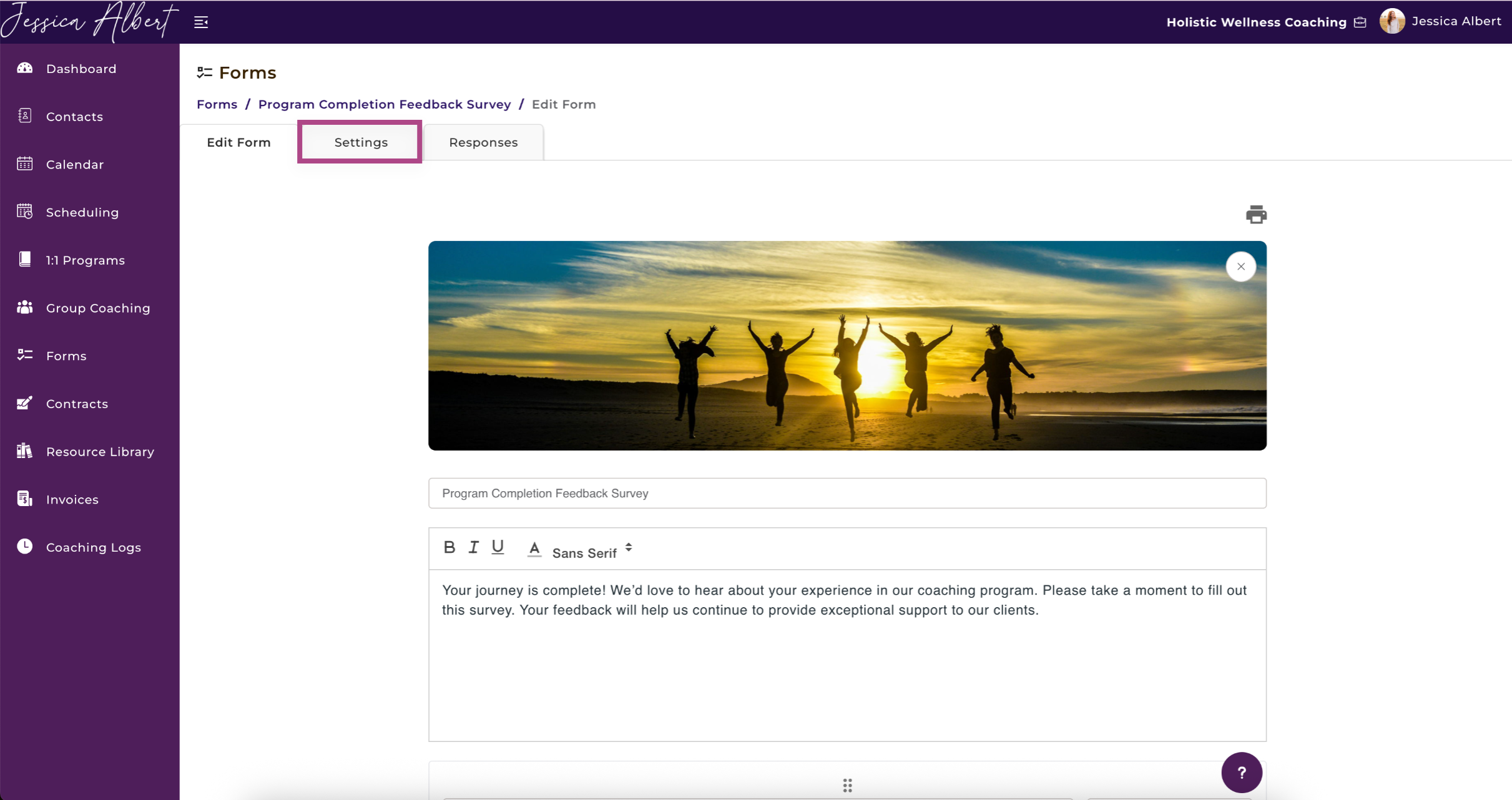
1. Select the contact/s to send the form to - On the Send Form page, a list of contacts that have an active client portal is displayed. Select the clients that you want to send the form to by checking on the checkbox beside their name.
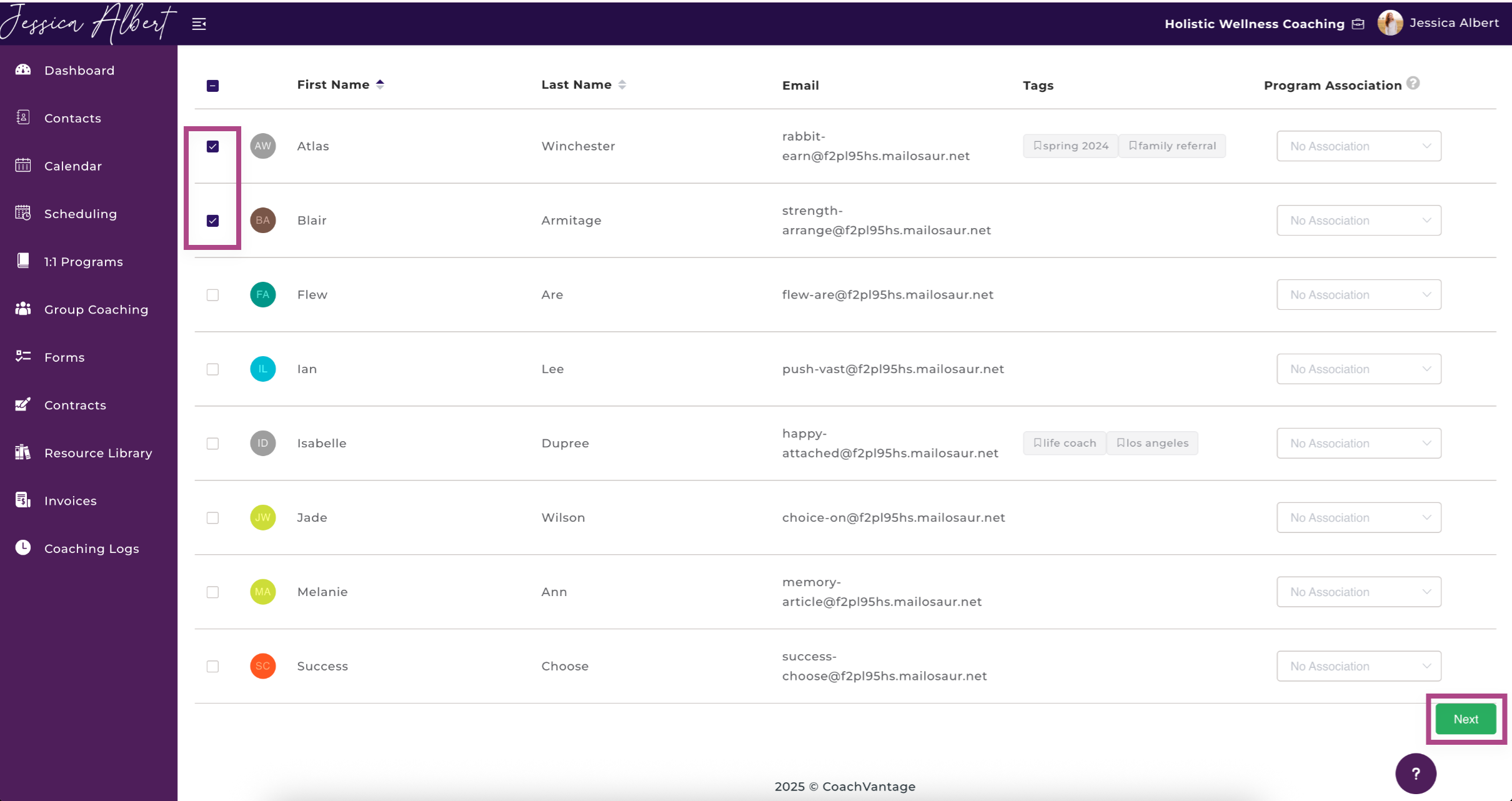
If you'd like to send the form to all clients in the list, click on the checkbox at the top of the list as shown below:

You can search contacts by entering their Name, Email or Tag in the Search Bar.
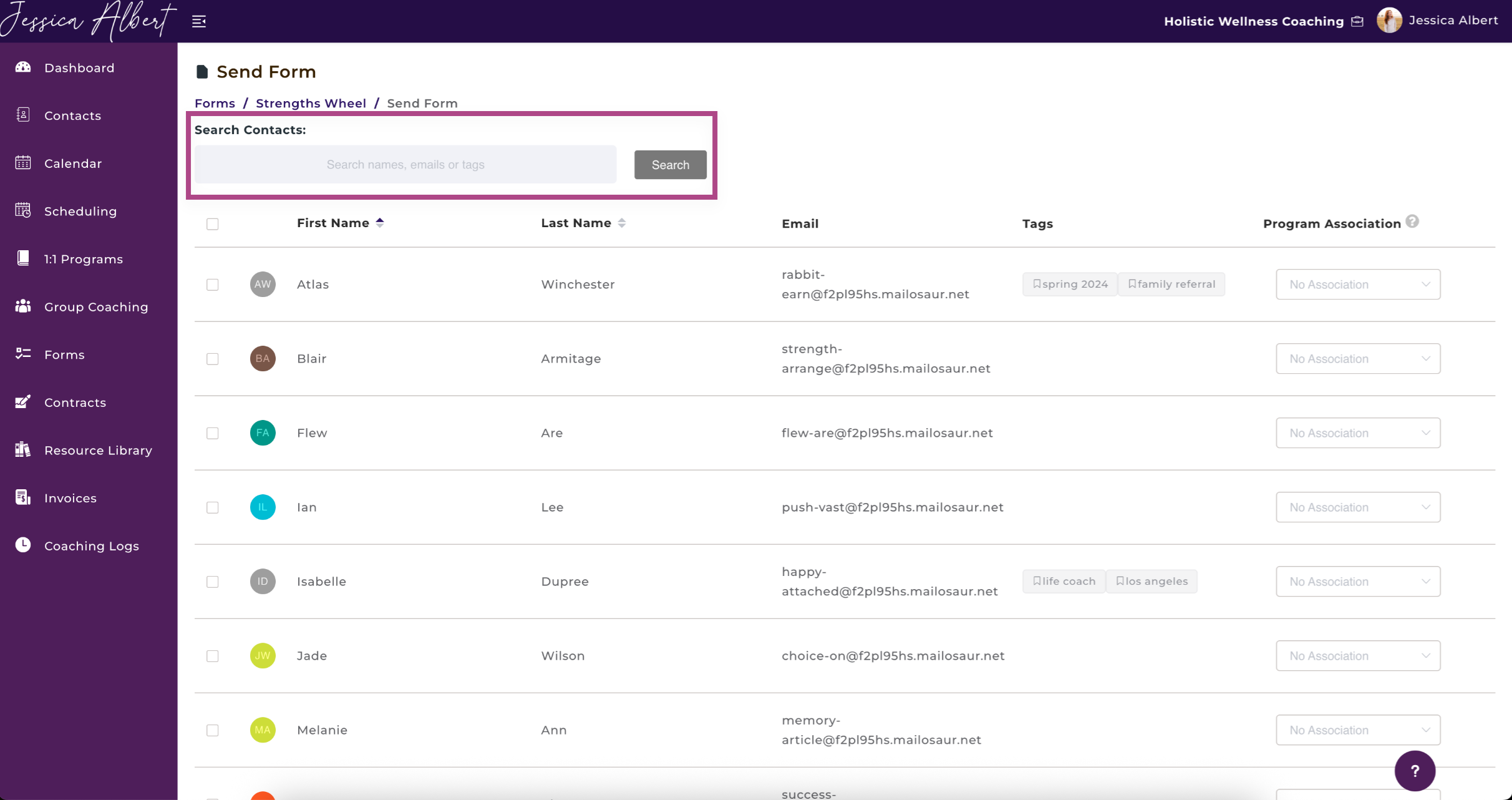
2. Program Association (or No Association)
There are essentially two types of forms that can be sent to clients:
- Ad hoc forms (i.e. no program association)
- Forms associated with coaching programs
Note:
Ad hoc forms can be used, for example, to get generic feedback or survey responses from your clients about anything. These forms do not need to be associated with a coaching program.
You can also send forms that are related to a coaching program that your client is enrolled in. For example, a pre-session check-in form or a post-session form.
CoachVantage makes it easy for you to send either ad hoc forms or forms that are associated with a coaching program.
To send an ad hoc form - In the dropdown selector in the 'Program Association' column (see image below), you will see the No Association option. Select this in order to send an ad hoc form to your clients.
To send a form associated with a program - In the dropdown selector in the Program Association column (see image below), you will see the specific coaching program name that a client is enrolled in. Select the desired coaching program name in order to send a form that's associated with that program.

3. Click Next to open the Form Setting Window
After you've selected the contacts and selected the form option (i.e. ad hoc or associated to a program), click the Next button at the bottom of the page.
The Form Settings window will pop up, as shown below:
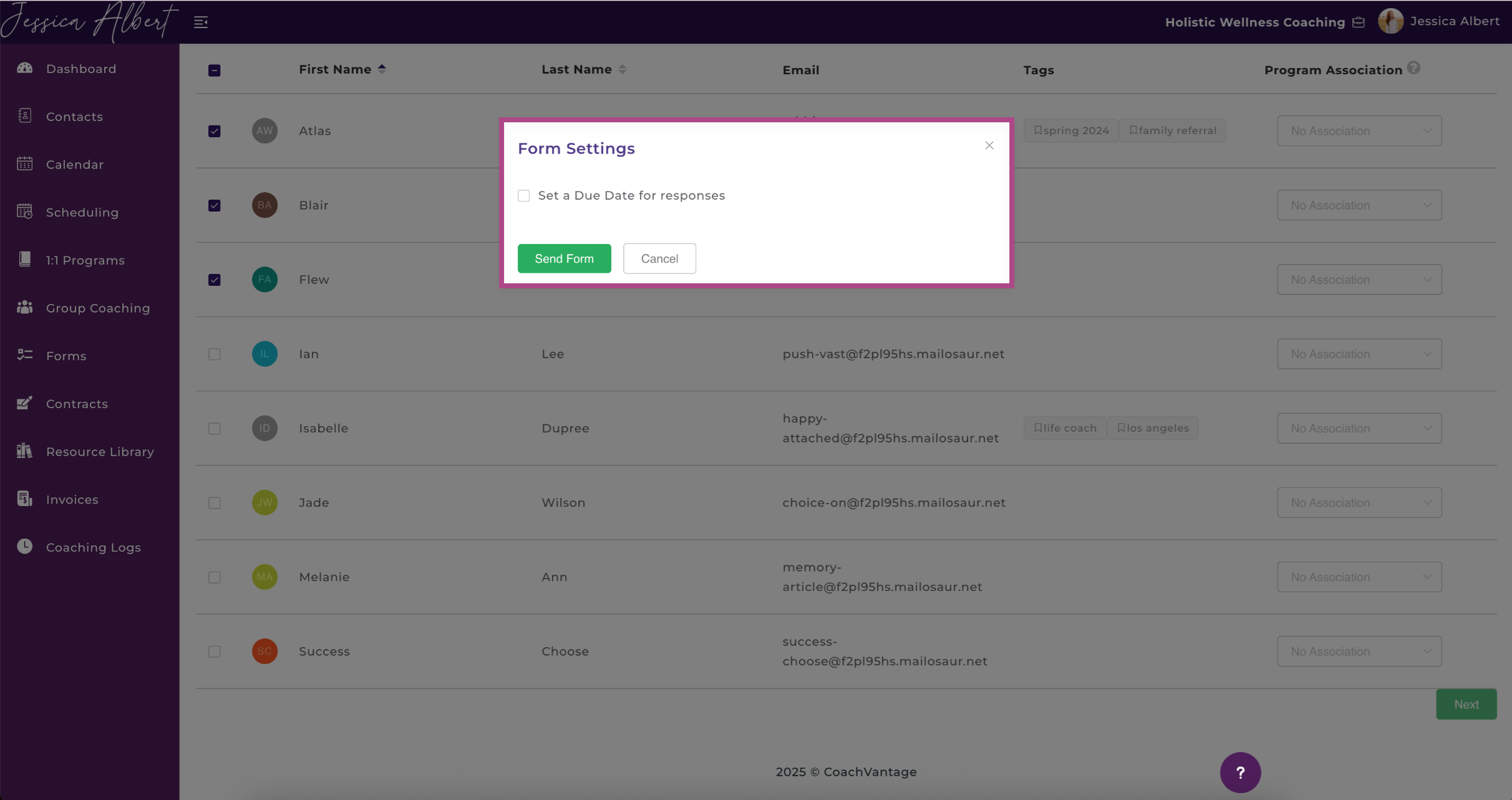
4. Select Due Date - You can select Set a Due Date for Responses checkbox to set the same due date for all the selected clients.
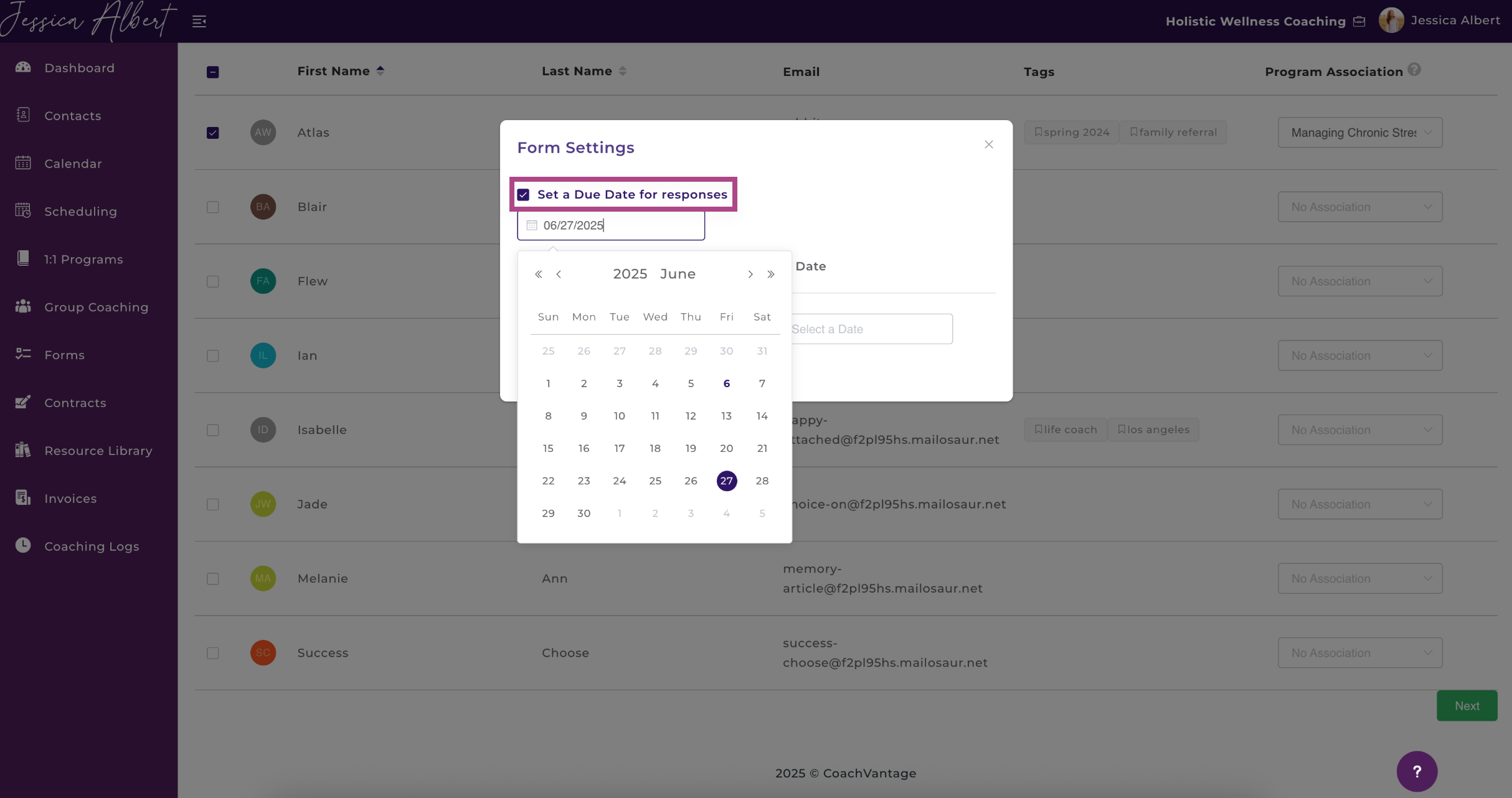
Or choose different due dates for each contact, individually.
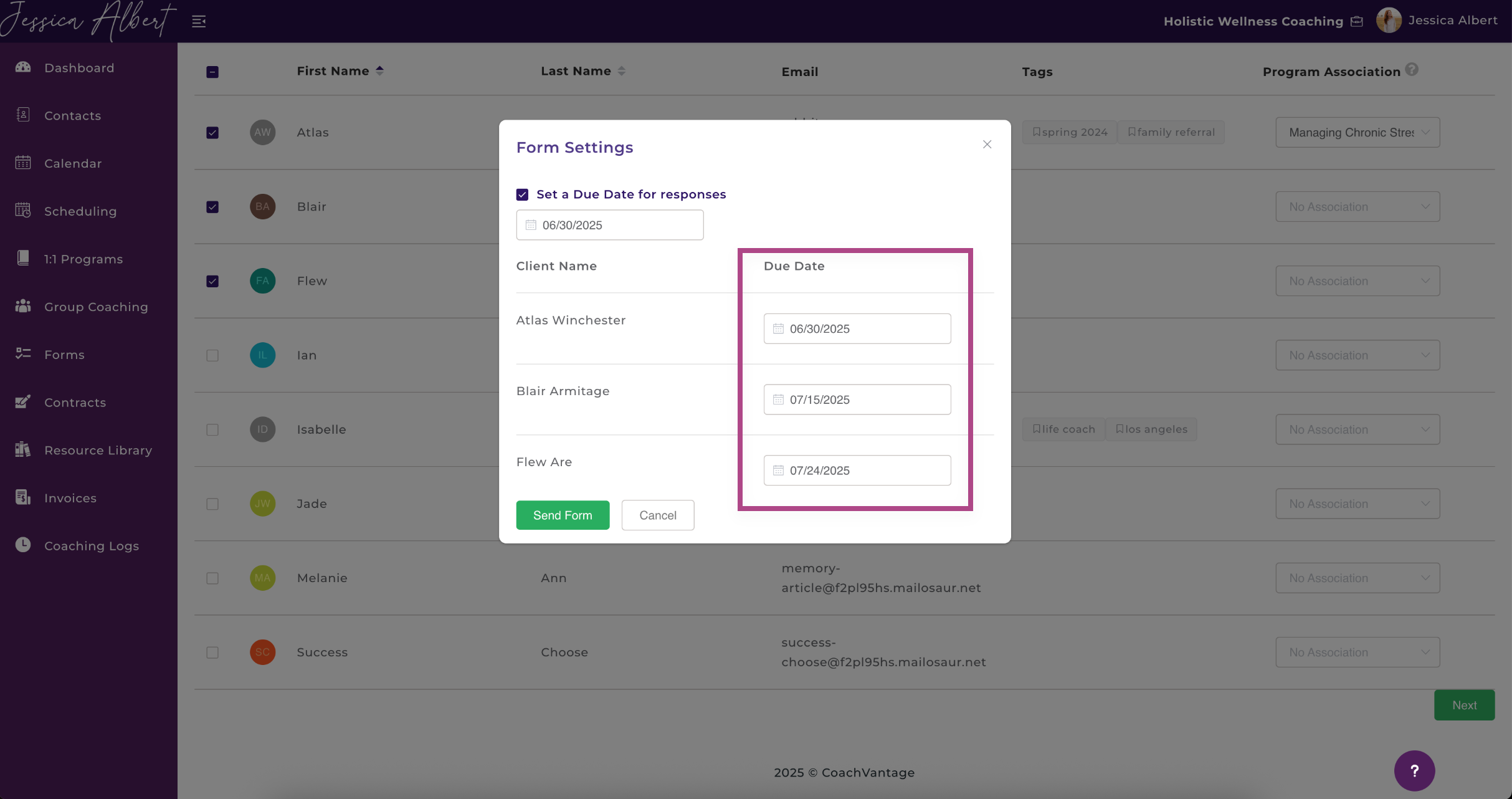
5. Finally, select Send Form to finish the process and send the form.
CoachVantage will automatically send an email to notify your contact(s) that you have sent a form.
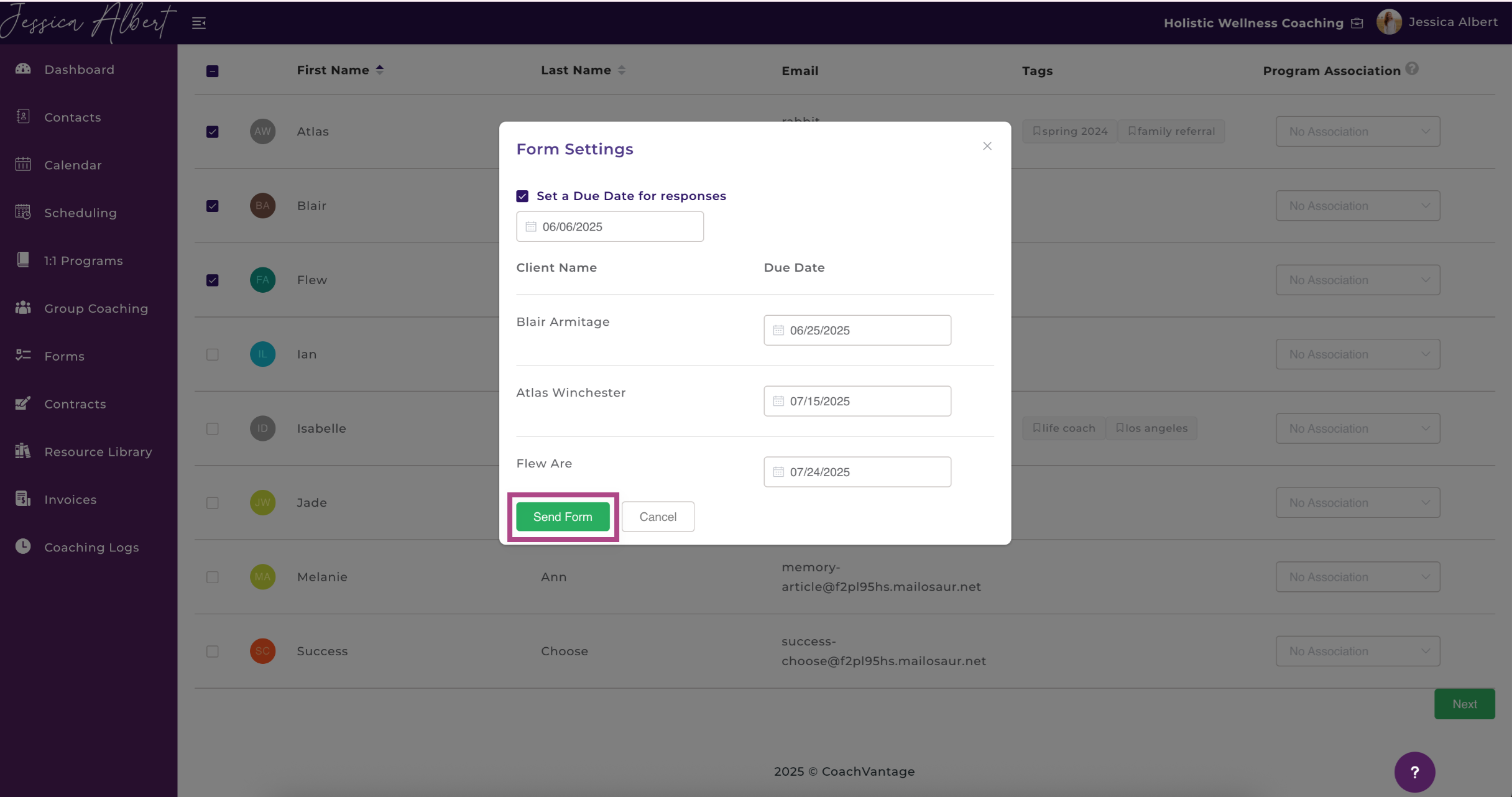
2. Individual Contact Record Page
You can also send forms to a specific contact from the Individual Contact Record Page.
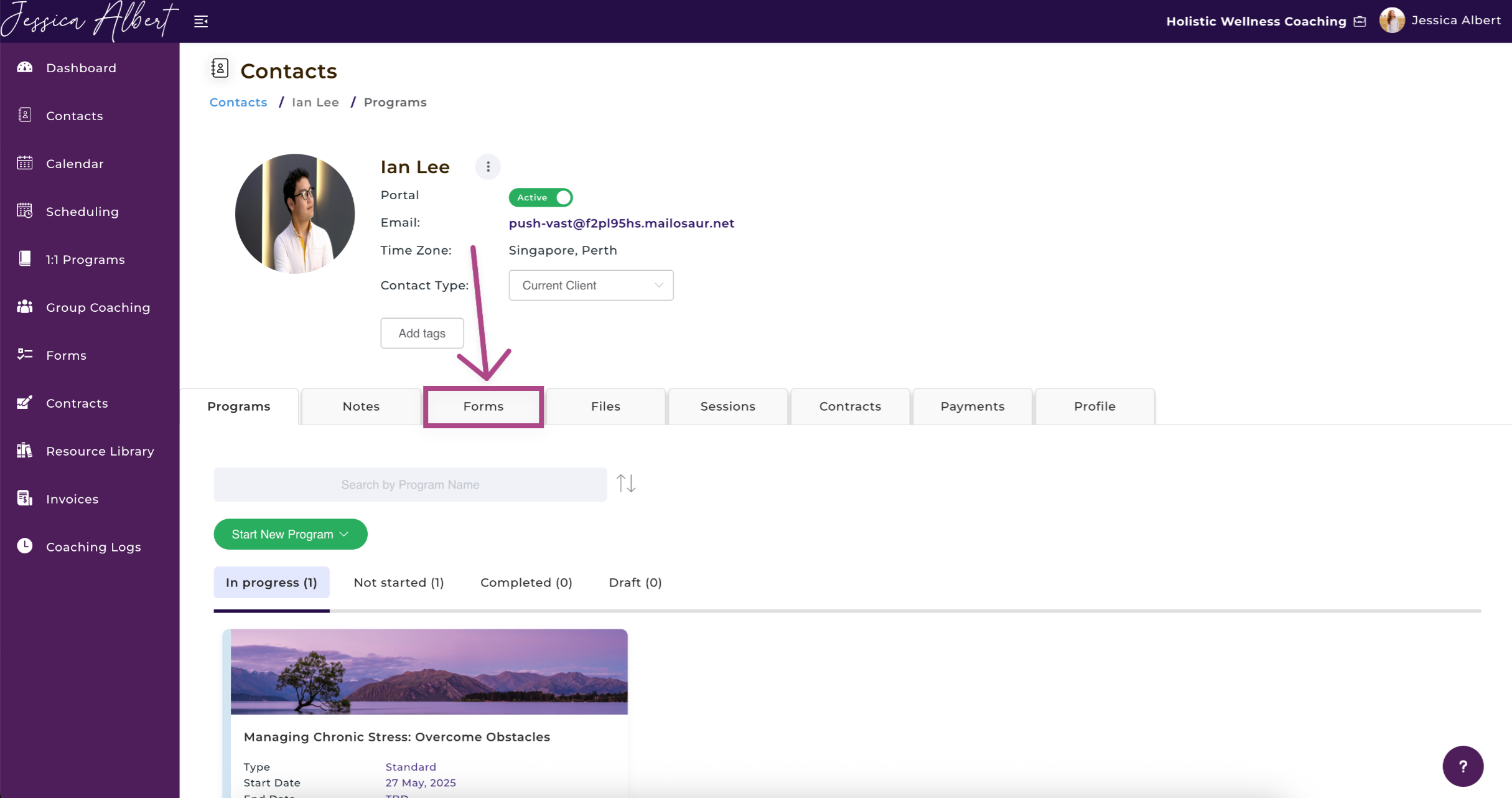
To learn how to manage forms on an individual contact record page, read the article on Forms on Individual Contact Record Page.
To Send a Form from the Individual Contact Record Page:
1. Select the Forms tab, and then click the Send Form button.
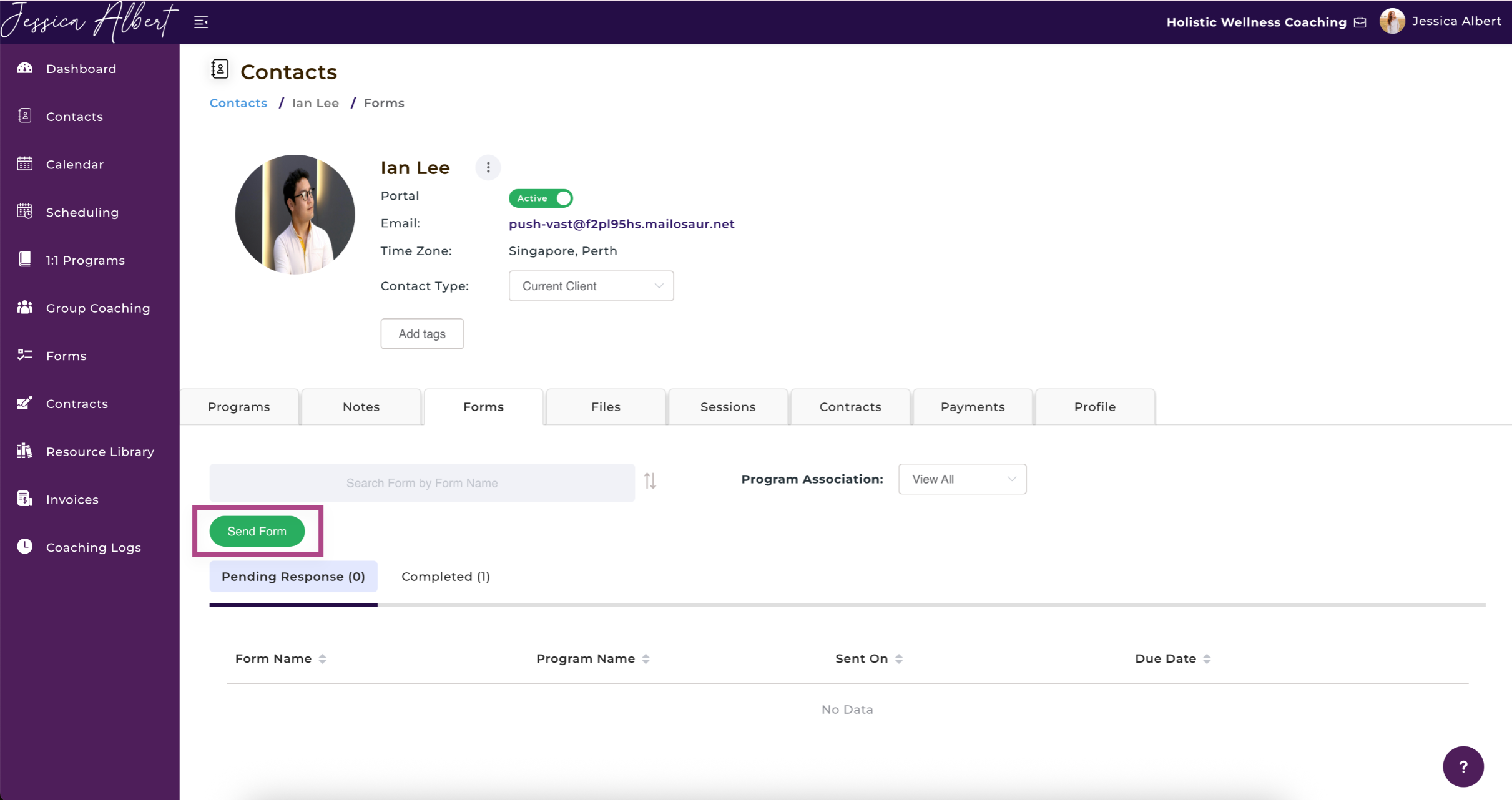
2. A Send Form window pops up:
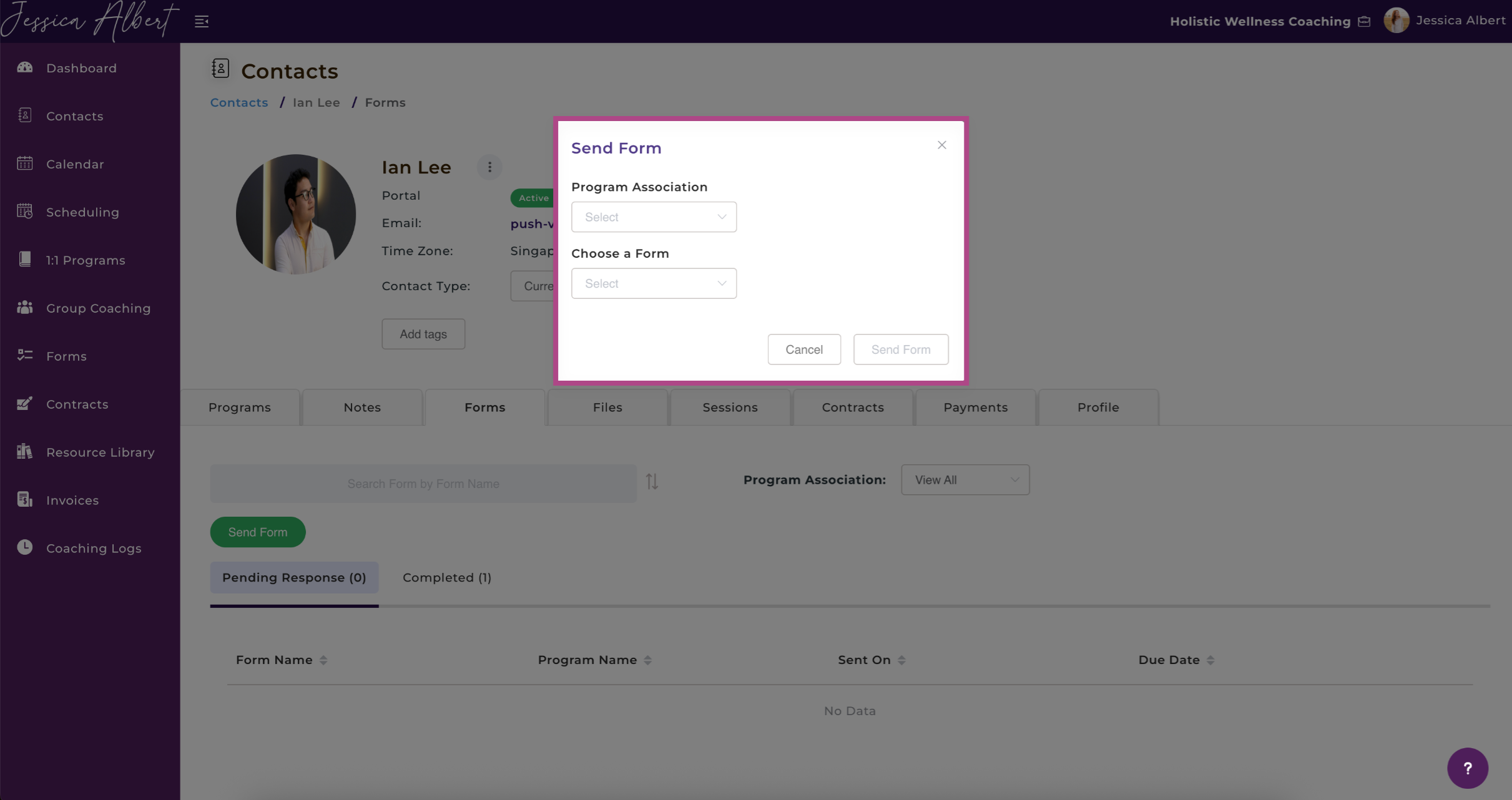
3. From the Program Association dropdown, choose if you're sending an ad hoc form (No program association) or choose a program name if you're associating the form with a specific program. Next, from the Choose a Form dropdown, select the form you wish to send (the form names displayed are those that you have already created in the Forms page).
4. Finally, click Send Form to send the form to this contact.
CoachVantage will automatically send an email to notify your contact that you have sent a form.
3. Program Management Page
You can send forms to a contact for a specific program that he/she is enrolled in, from the Program Management Page.
From your Dashboard, click Contacts from the left-menu.
Select the contact you'd like to send a form to. In the Individual Contact Record page, select the Programs tab, then click the Program Card.
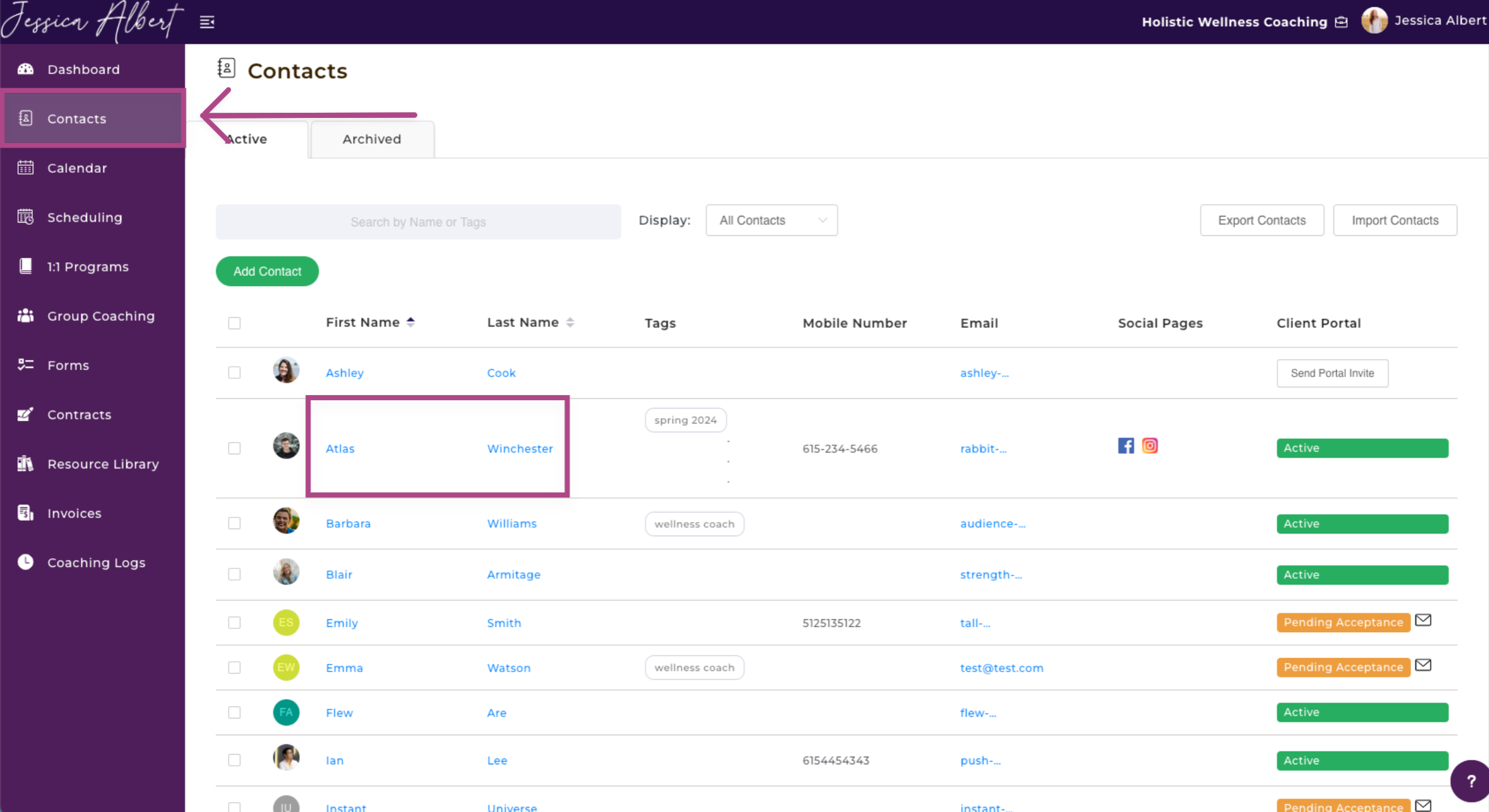
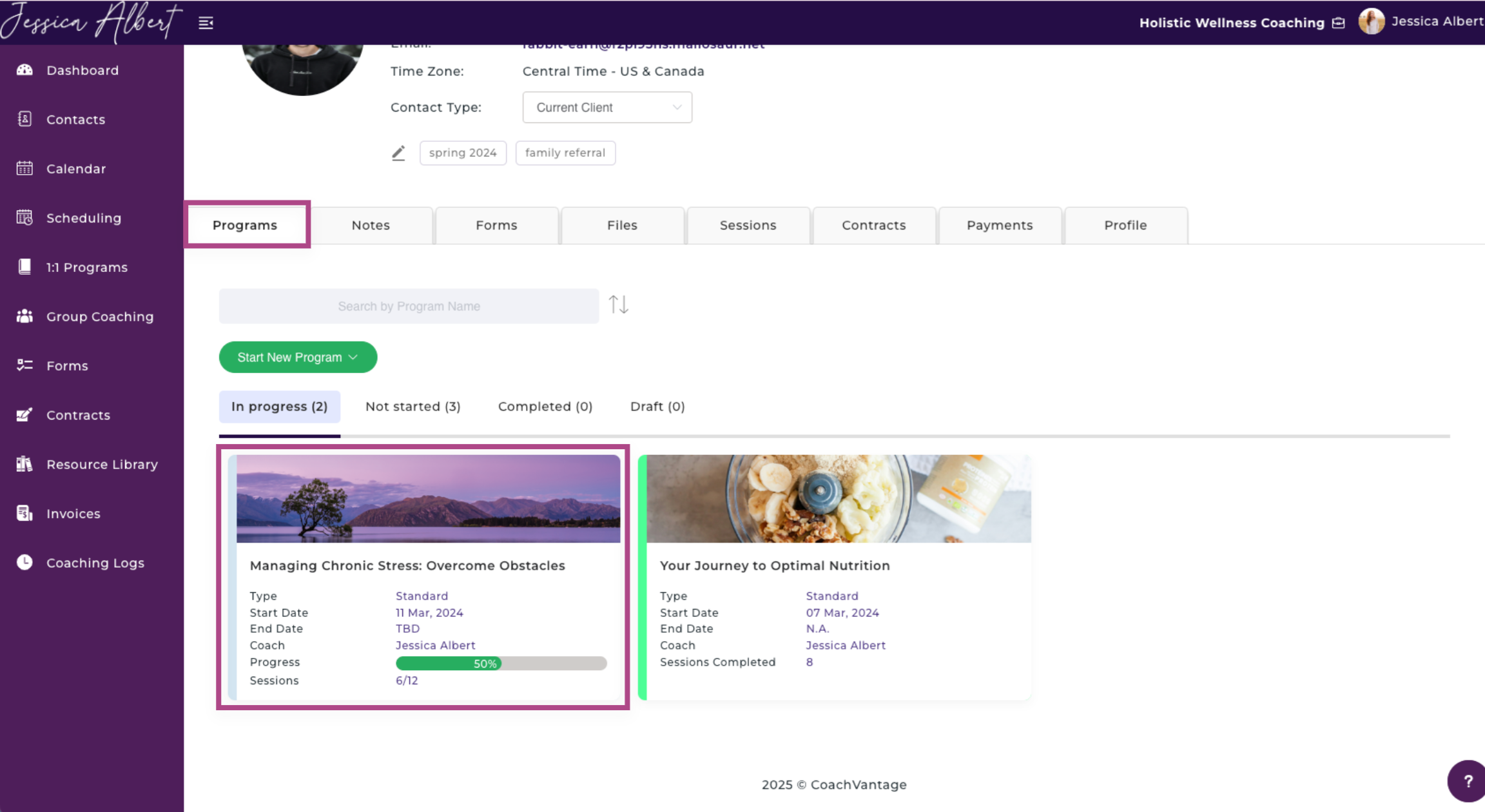
To send a form:
1. Select the Forms ribbon, then click the Send Form button.
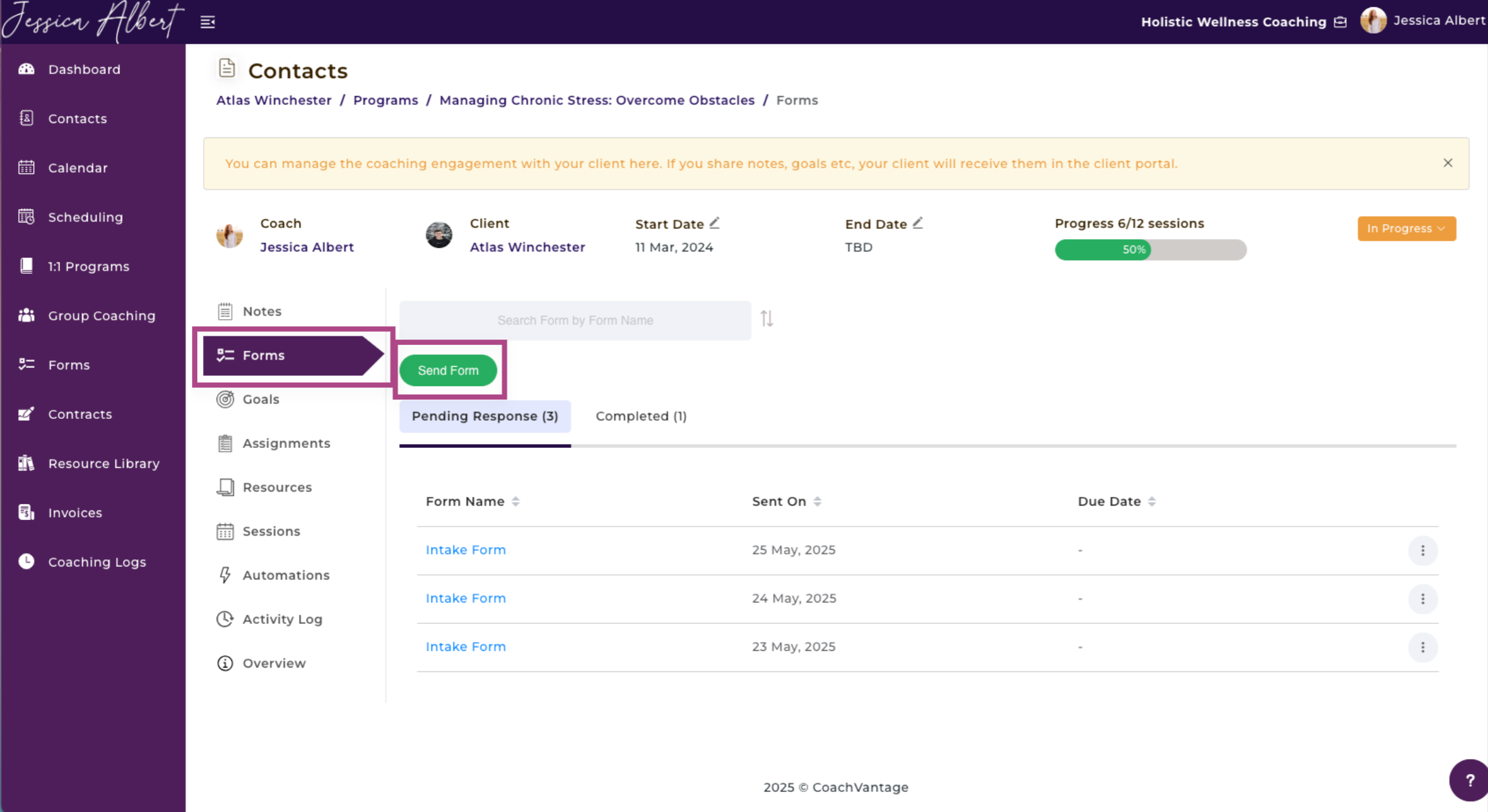
2. A Send Form window pops up:
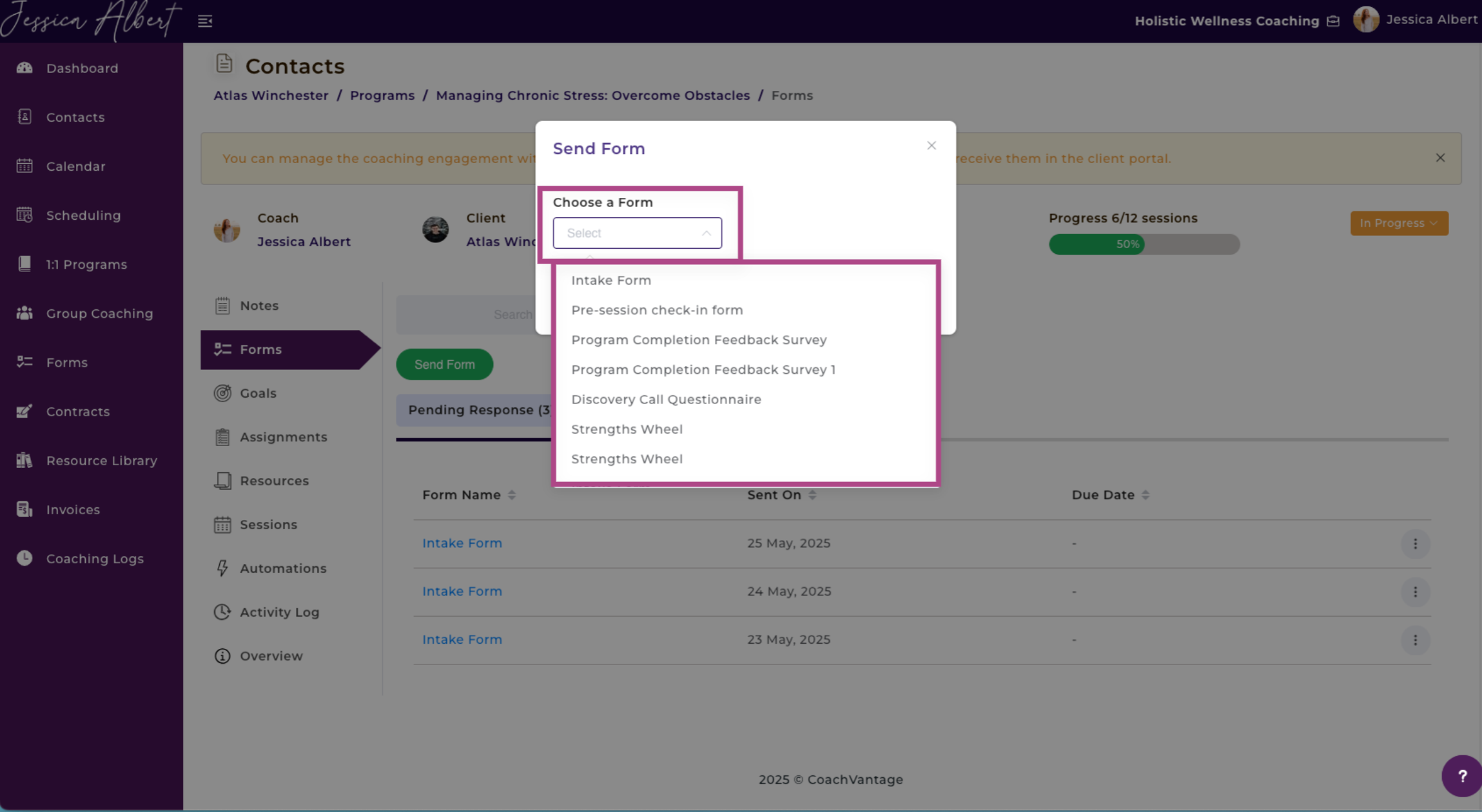
3. From the Choose a Form dropdown, select the form you wish to send (the form names displayed in the dropdown are those that you have already created in the Forms page). Refer to the article How to Create a Form to learn how to do this.
4. Click Send Form to send the form to this contact for this specific program. CoachVantage will automatically send an email to notify your contact that you have sent a form.