Your Profile Settings
Overview
To access your profile settings, click on your name on the top right corner of the top menu bar and select My Profile.
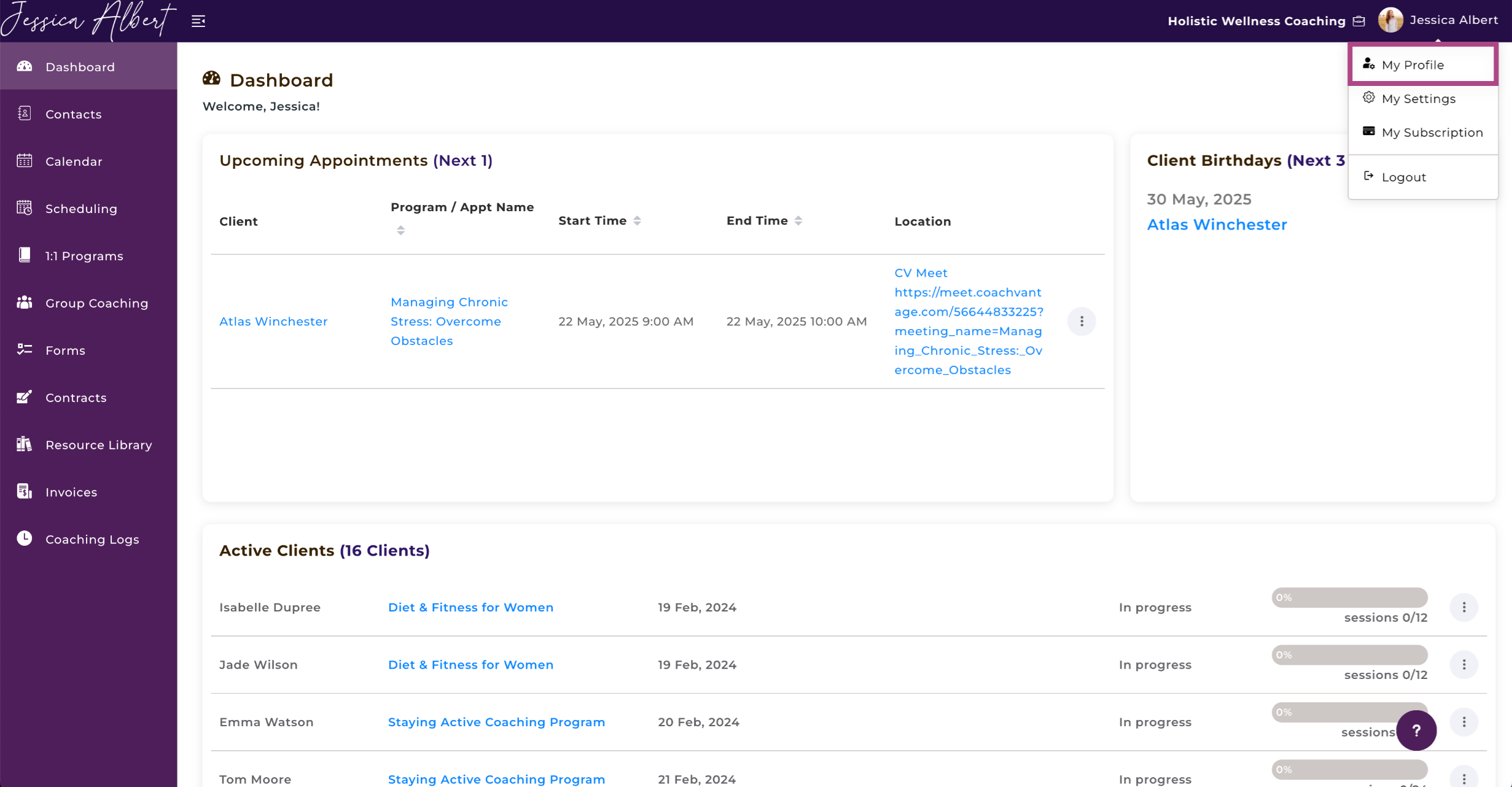
You'll see:
- Contact Details
- Your Profile Picture
- Business Details
- Social Media Links
- Coach Profiles
- Coach Profile Preview
1. Contact Details
This is where you can edit details like your name, mobile number, email.
Your First Name, Last Name and Email are populated with the information that you entered when you first signed up for your CoachVantage account.
Your First Name and Last Name are displayed on the top right corner of the top menu bar. It's also visible to clients in the Client Portal.
Automated e-mails that CoachVantage sends to your clients (for eg, appointment reminders, invoices, sending goals, files, etc) will also display your First Name and Last Name in the 'From' field of the email application.
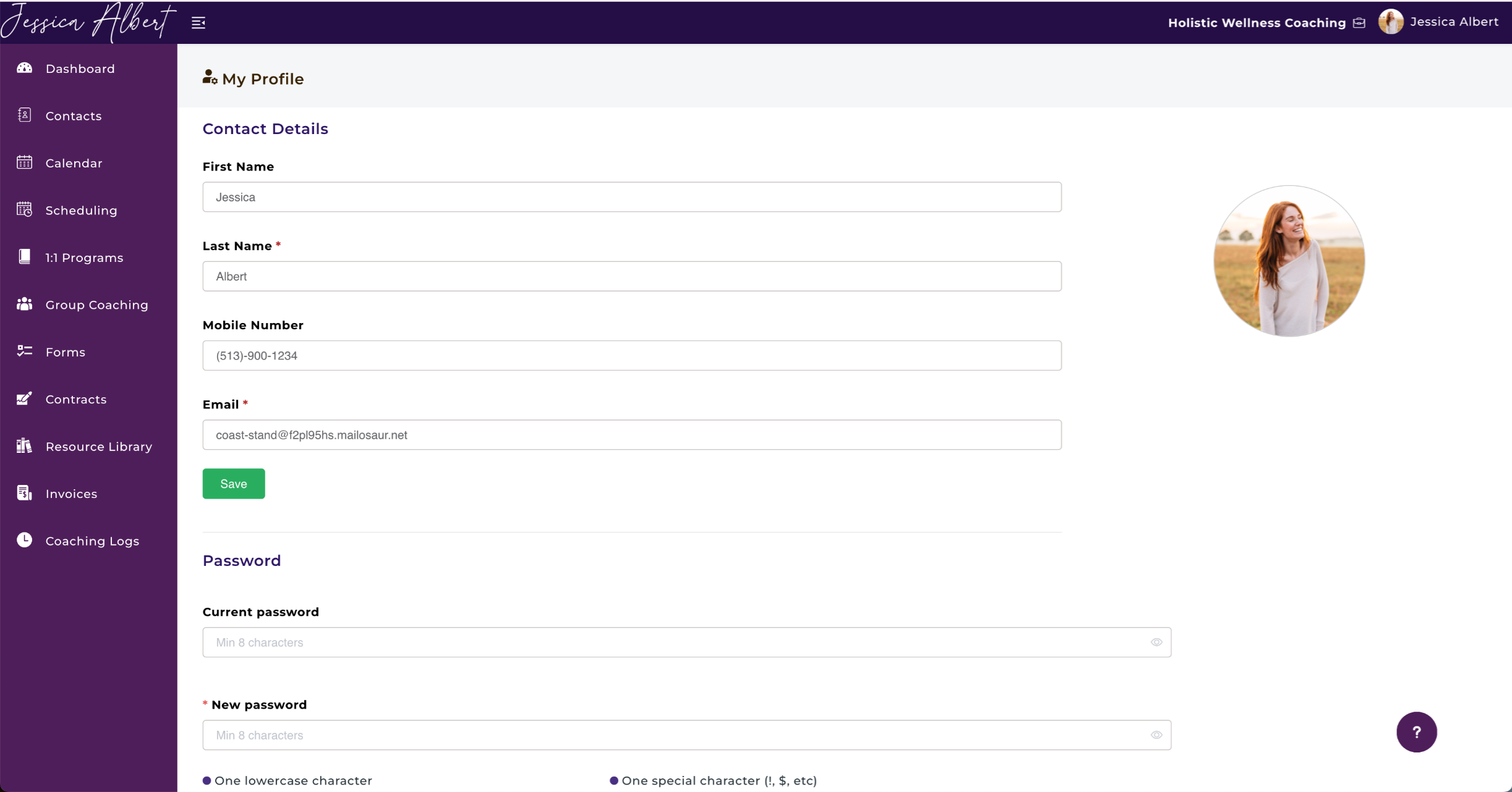
Mobile Number is an optional field. If you add your mobile number in this field, it will be displayed on the Coach Profile and visible to your clients in the Client Portal if you choose to display your profile in the client portal (see section below on Coach Profile).
Be sure to click Save to save any changes you make.
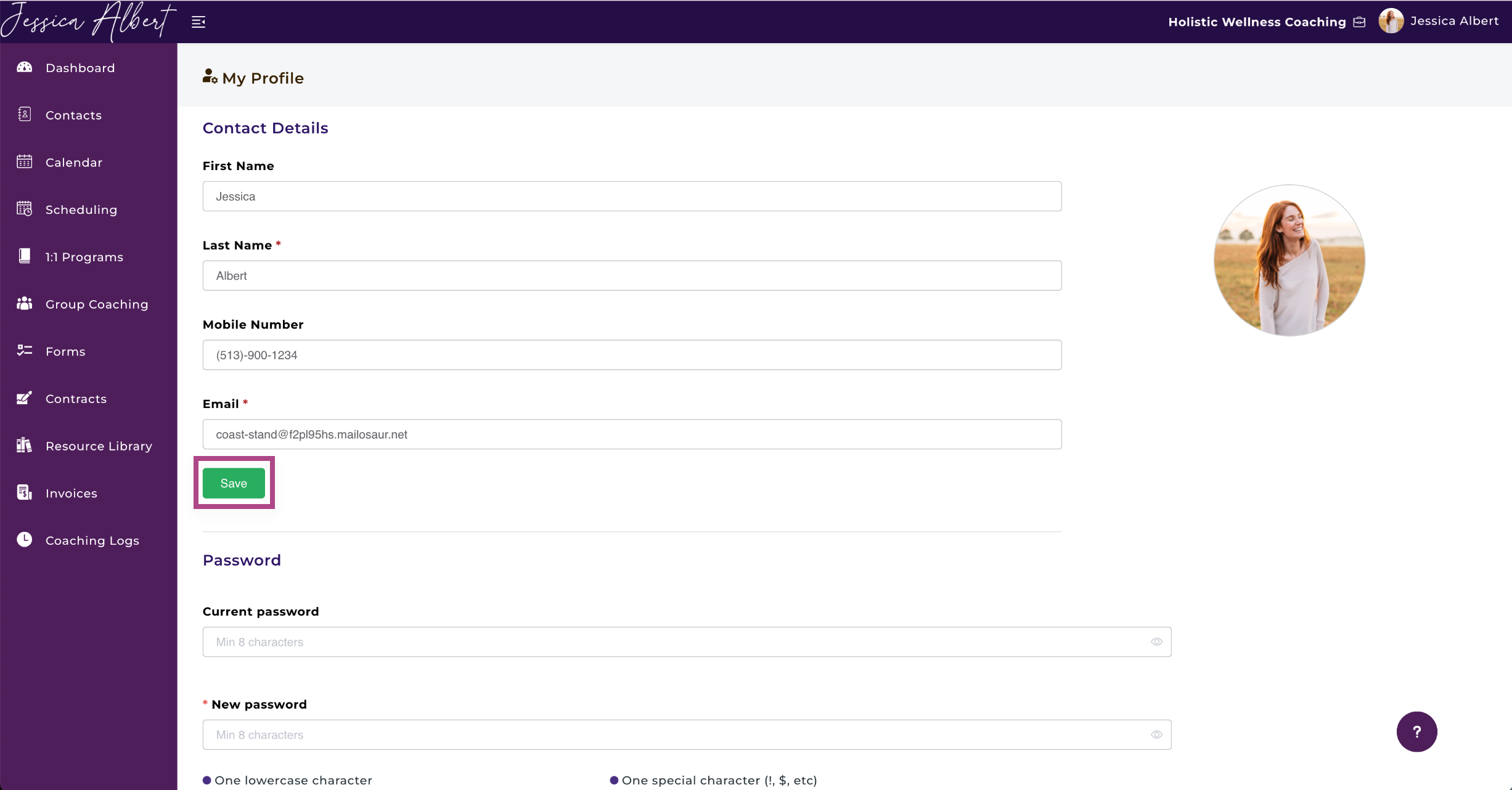
2. Your Profile Picture 📸
Your profile picture is displayed next to your name on the top right corner of the top menu bar. It's also visible to your clients in the Client Portal.
To add your picture image, simply click on the image placeholder, then select your image using the upload widget.
To change your picture image, simply click on the image to remove it first, and then select a new image.
3. Business Details 💻
Business Name
Your Business Name will be displayed on the client portal, on your invoices, on client-facing pages like your program sign-up page and event booking page. It will also be displayed in the From field of the email notifications that we send to your clients.
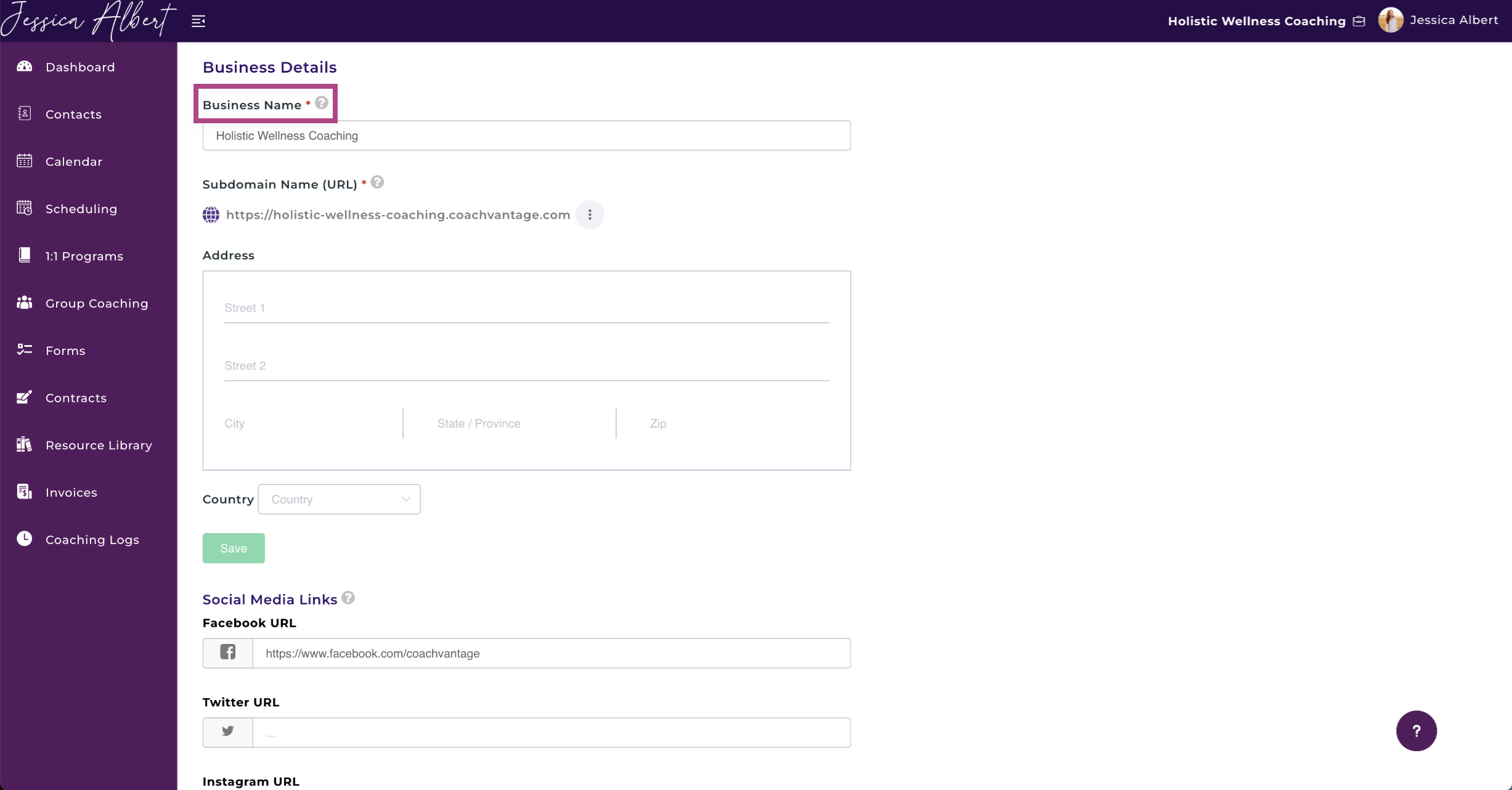
Subdomain Name (URL)
Your sub-domain name (or URL) is what you entered when you first signed up for your CoachVantage account.
The first part of the URL is your business name, followed by .coachvantage.com. This allows your brand/business to have some visibility in the URL itself.
The sub-domain name is customer facing. It is displayed to your clients when they create or log-in to the Client Portal, it's used for your program and event sign-up pages too.
Your sub-domain name can't be changed by yourself.
Note: If you really need to change it, please send us a support ticket and we will make the change for you.
IMPORTANT: Do note that once your sub-domain name is changed, the previous URLs for your program and event sign-up pages and the client portal log in page WILL NO LONGER WORK. Be sure to update the links where you may have used them previously, for example in your social media channels or on your website.
Address
The address field is optional.
Your address will be displayed on your invoices.
You may leave this field blank if you do not wish your address to be displayed.
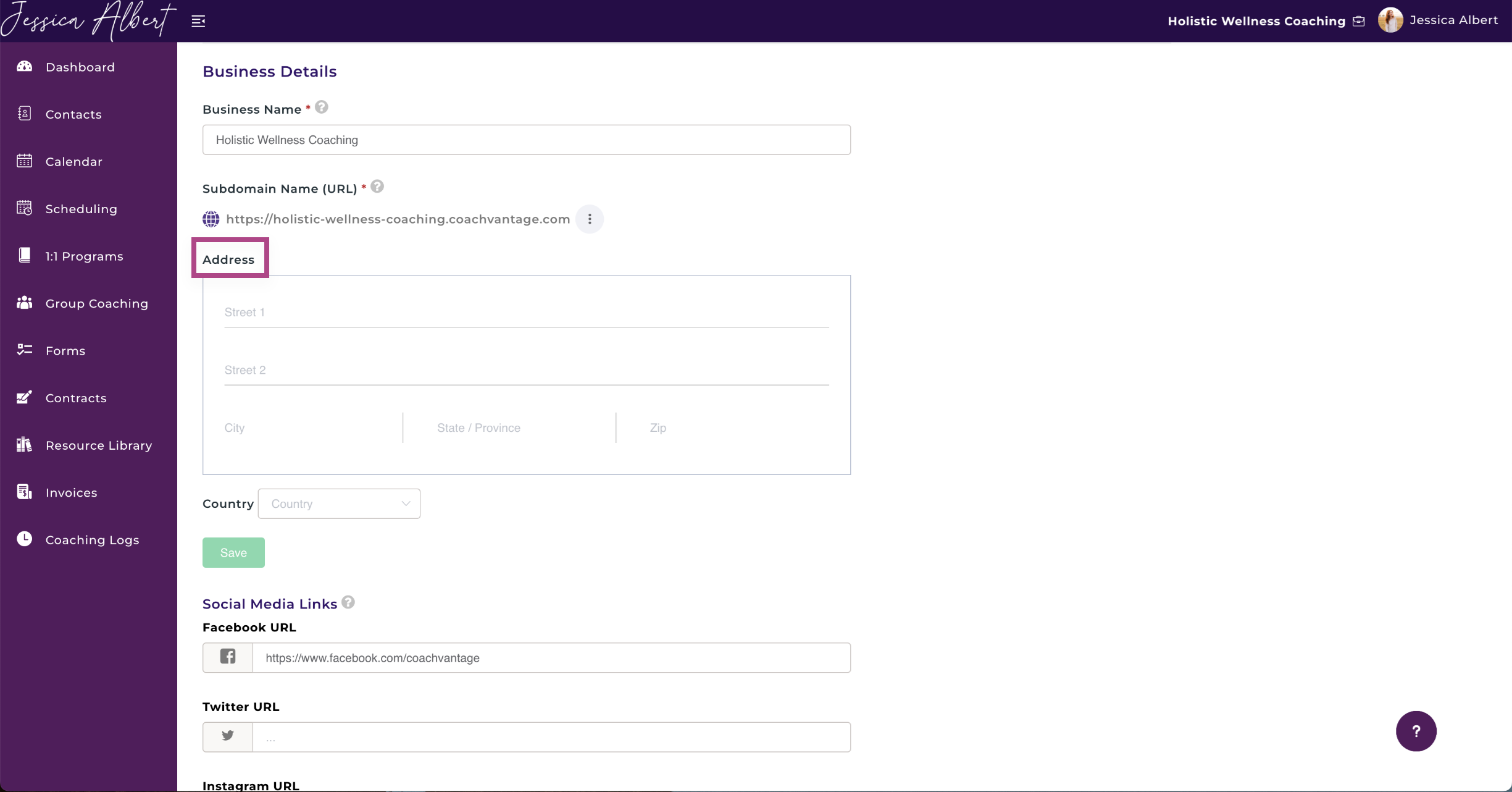
4. Social Media Links 🔗
These fields are optional for you to enter your social media URLs.
If you enter the URL of your social pages, the social media icons will be displayed on the Coach Profile (see Coach Profile) section below. When clicked upon, it will redirect the user to the URLs that you've entered.
Note: If you enable the Display Social Icons setting when you create Programs, Events, or for the Client Portal, the social icons will be displayed on those pages. When clients click on the social media icons (such as Facebook, LinkedIn, etc.), they will be redirected to your social pages.
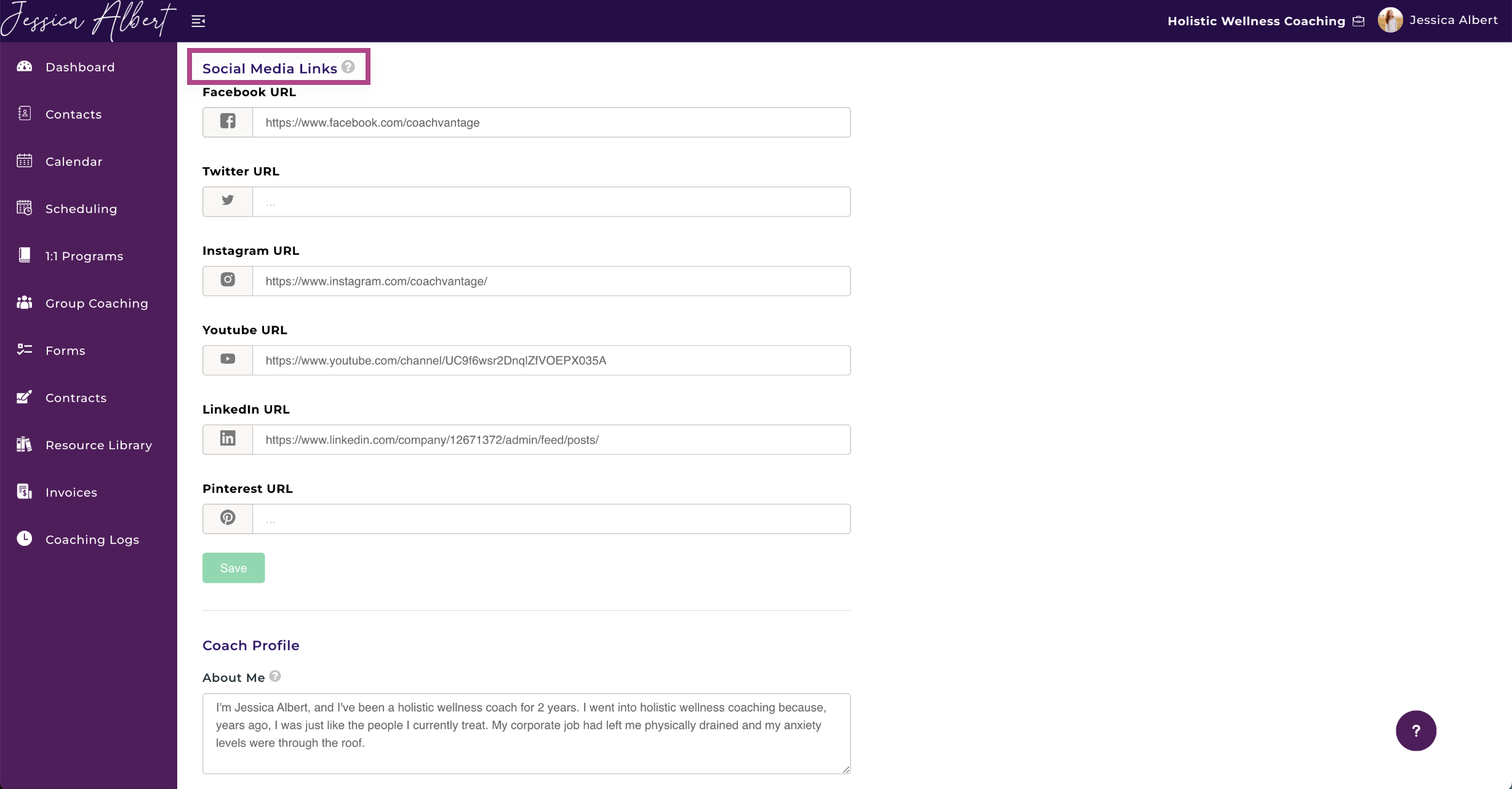
5. Coach Profile 👩
Your Coach Profile includes your About Me section and is where you can add licenses and certifications.
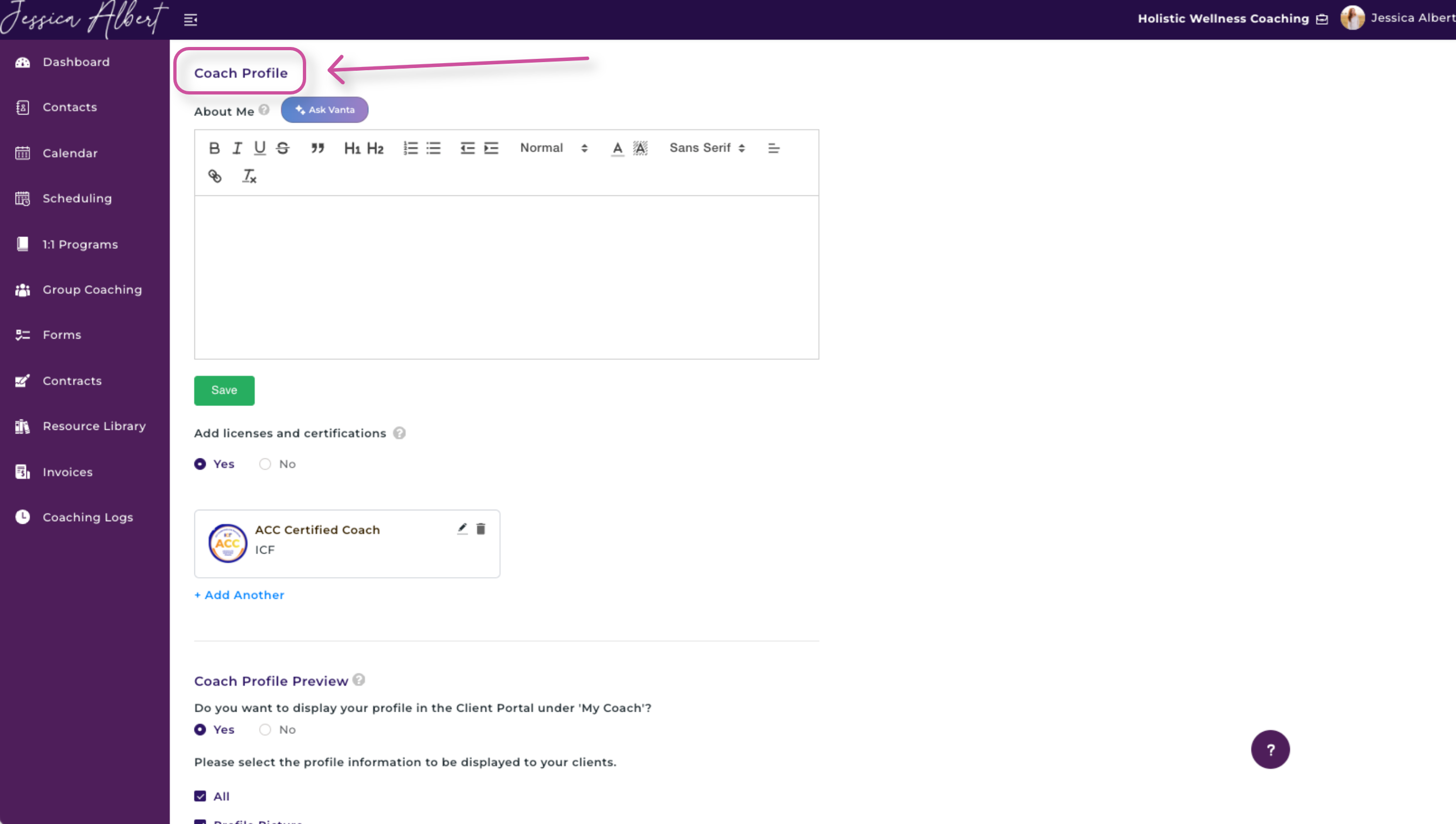
About Me
The About Me field allows you to add a description about you, your business, what you do as a coach, who you help, etc. This information will be displayed on the Coach Profile section.
Ask Vanta 🪄
Our new AI feature Ask Vanta is now live in CoachVantage!
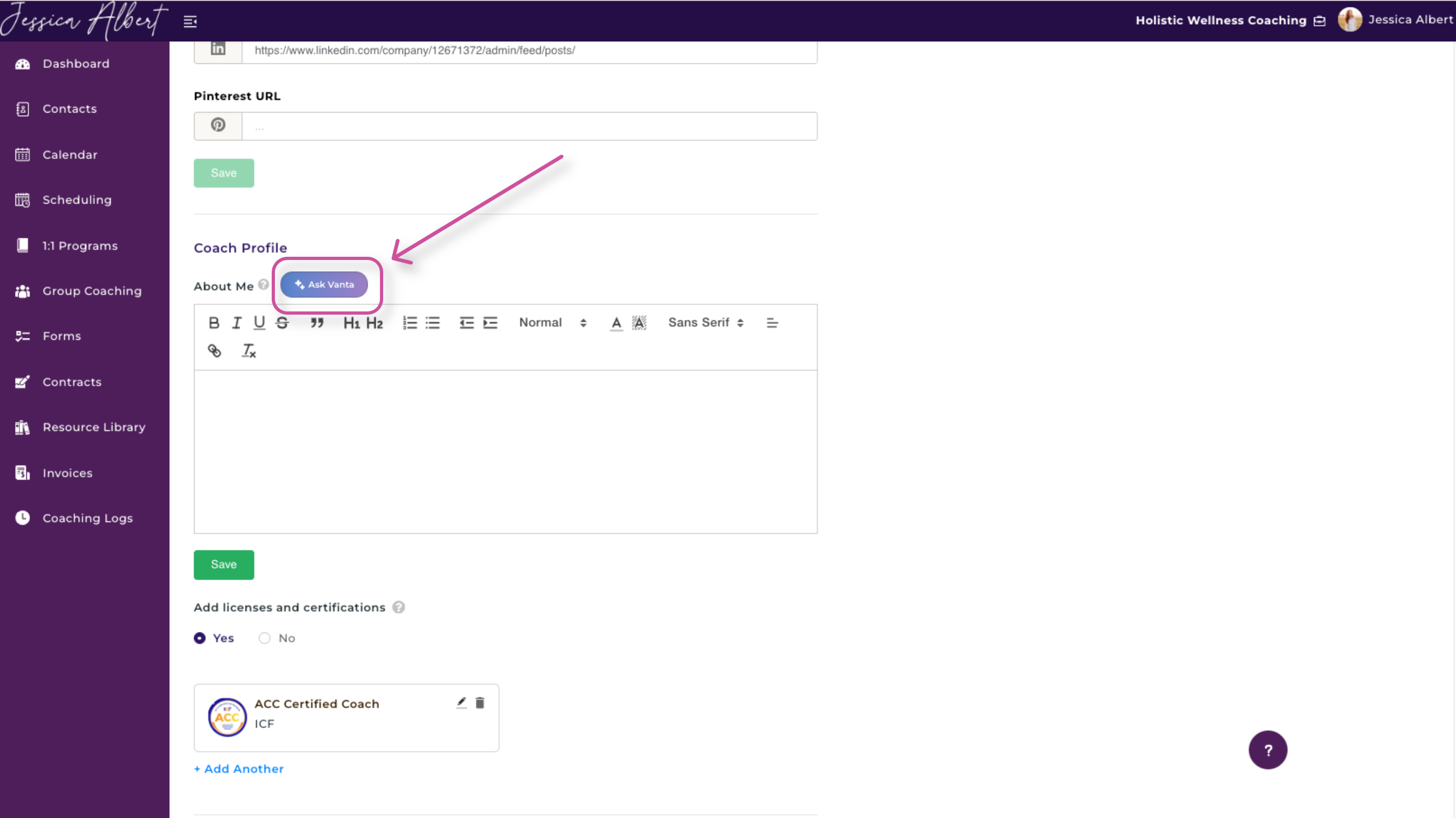
Creating an About Me description has never been easier. Simply click on Ask Vanta and within seconds, this AI enhancement will create a description for you.
When you select Ask Vanta, a pop-up window will appear. Here is where you can enter a prompt.
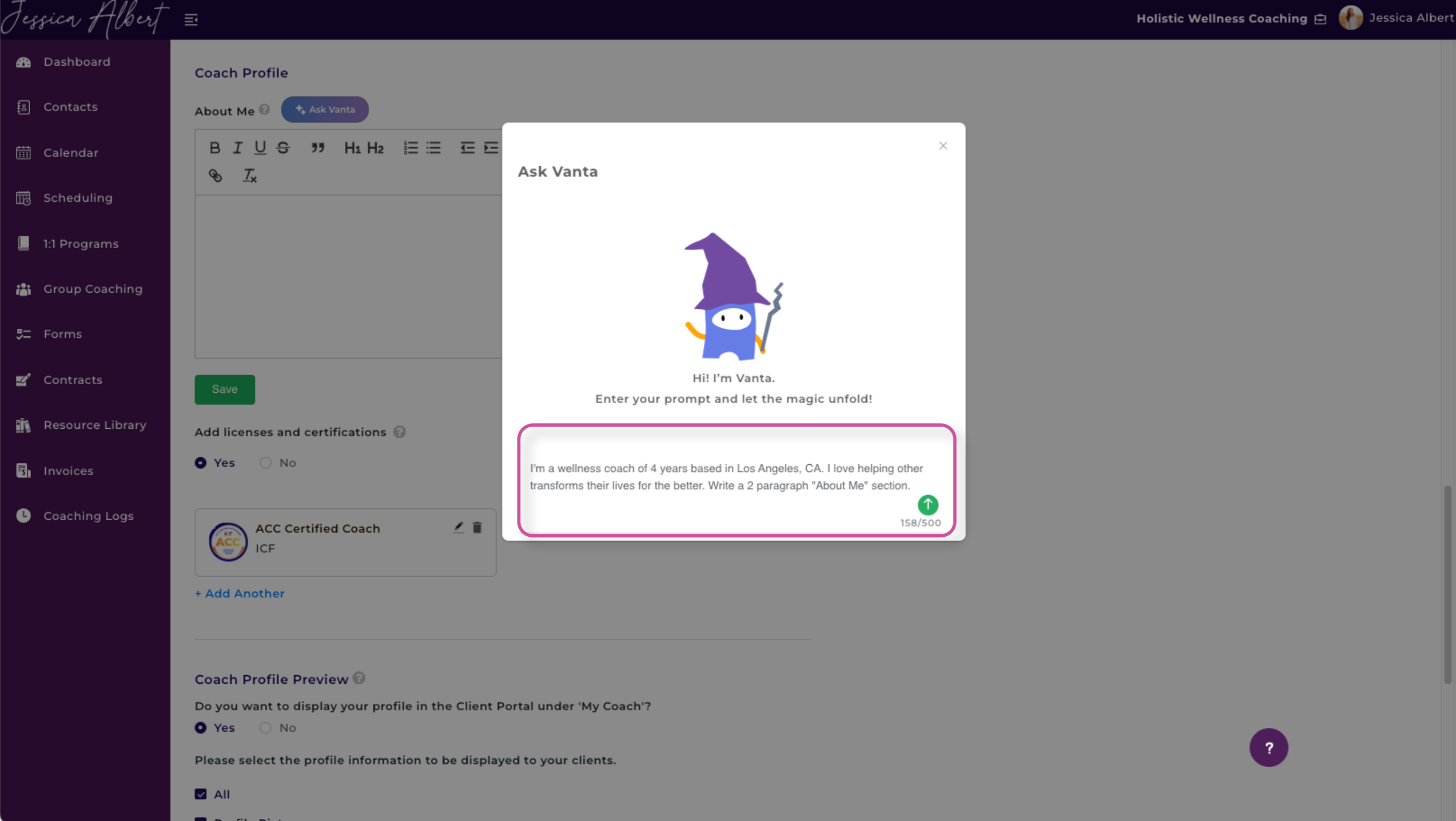
Voila! Vanta creates a About Me description for you right before your eyes. Then, you can choose to either click on the regenerate button (as depicted by the grey circular arrows) or select the green check button to use the About Me description.
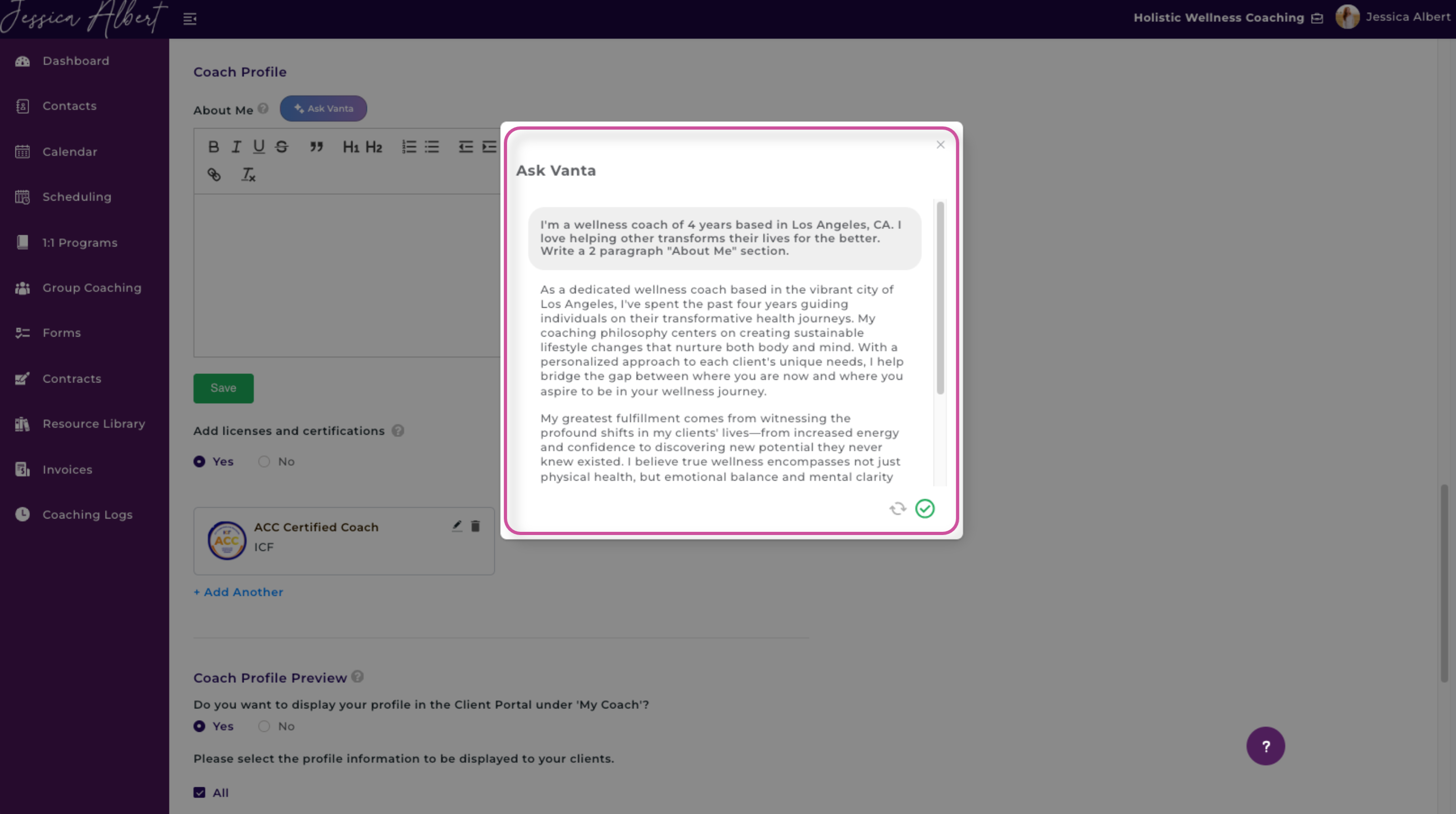
If you select the green check button, the generated text will be inserted in your About Me section. Feel free to edit accordingly!
Add Licenses and Certifications
Add licenses and certifications to show you current and potential clients.
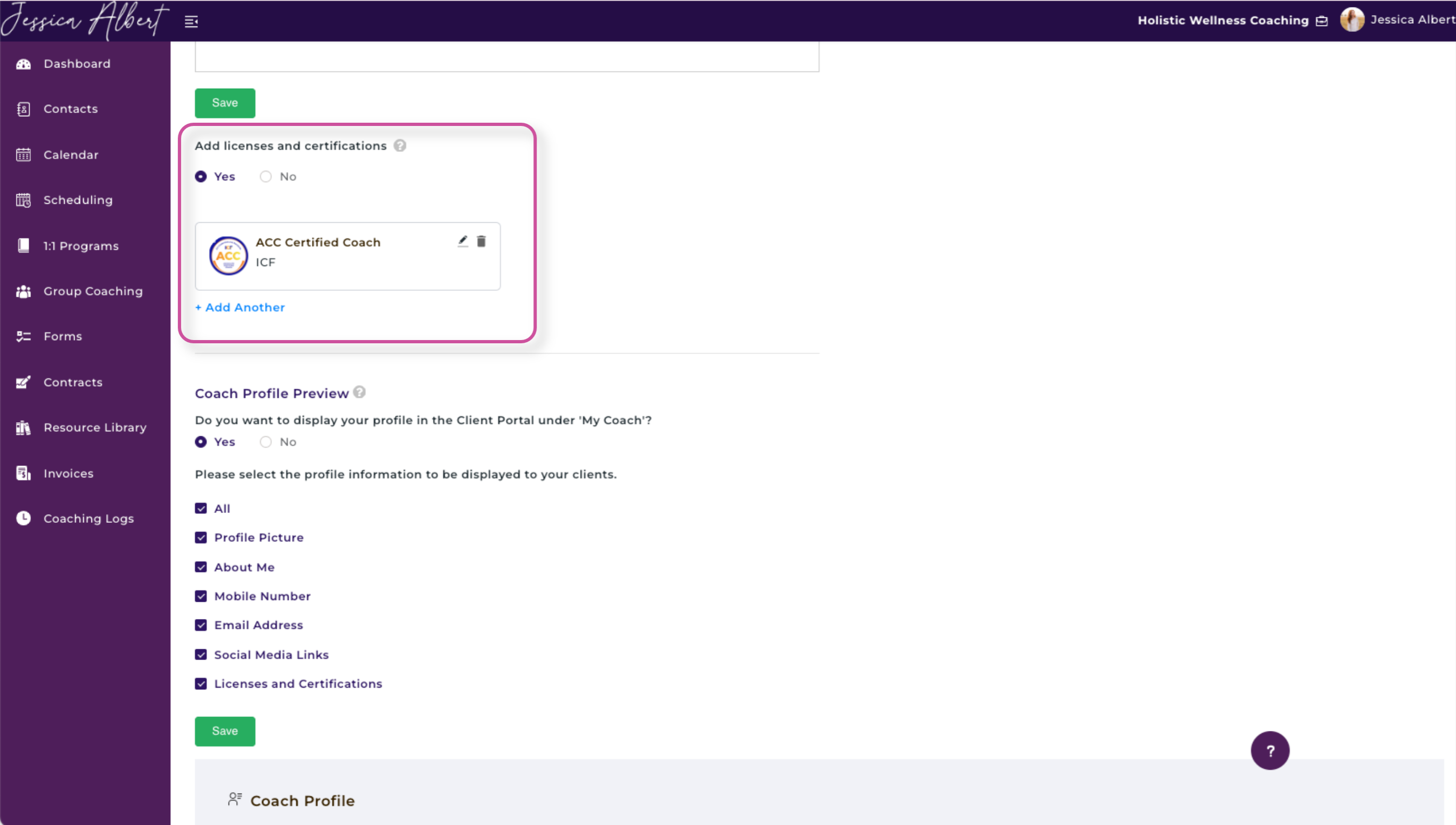
6. Coach Profile Preview 💻
Preview what your current clients will see in the Client Portal when they click on My Coach.

