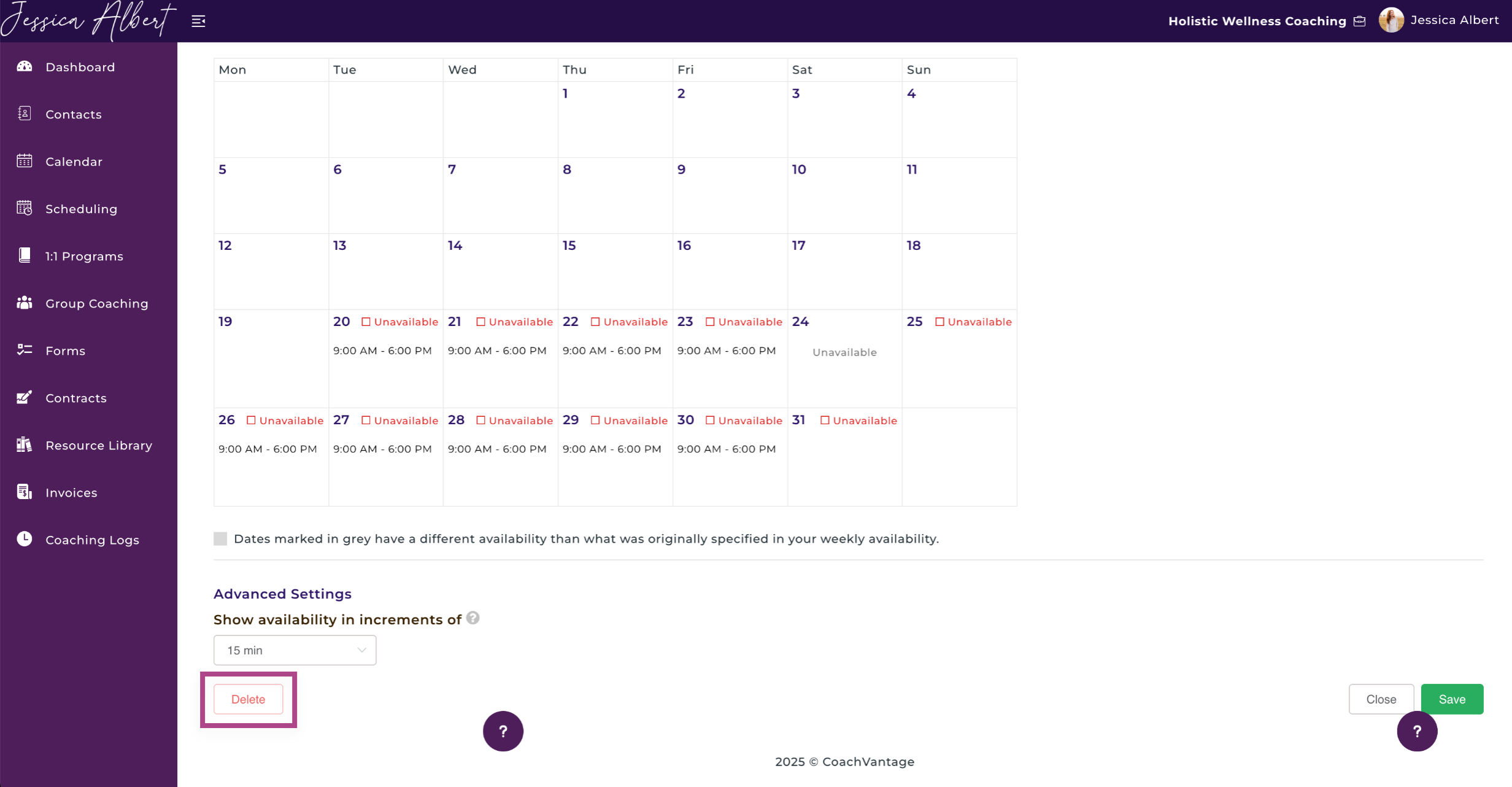Manage Your Availability Type Settings
Overview 📆
With Availability Type settings, you'll be able to create and configure what's known as Availability Types. It's very important to do this so that clients can make appointment bookings for your coaching programs or events, based on your availability.
IMPORTANT: You'll need to set up at least one availability type before you can set up the scheduling settings for your programs and events, in order for clients to book appointments with you.
You can create just one or as many Availability Types as you wish, depending on your preference of how you would like to display your availability for clients to book appointments for your various programs / events.
Useful Availability Types That You Can Create Program or Event-Based Schedule 📅
This is applicable if you offer multiple coaching programs or events and would like to set up different days of the week or different time slots for each unique program or event.
You can therefore create an Availability Type for each unique program or event, with different days of the week or different time slots for each program or event.
For example, you may want to be available only on Mondays and Wednesdays (9am to 5pm) for Program A and on Thursdays and Fridays (2pm to 5pm) for Program B.
In this example, you would therefore need to create an availability type for Program A and give it a descriptive label like "Program A Availability," and configure the available time slots as Mondays and Wednesdays (9am to 5pm).
You would also need to create another availability type for Program B and label it "Program B Availability" and configure the available time slots as Thursdays and Fridays (2pm to 5pm).
Then, when you configure the scheduling setting for these two programs, you would select the appropriate availability type you created for each program.
See also these articles:
Generic Schedule
This would be applicable if you want to set up an Availability Type based on your day-to-day regular working hours.
For example, you may be available Mondays to Fridays from 9am to 5pm and you will accept bookings for any client, program or event, on a first-come-first-served basis.
In this example, you would set up just one availability type and give it a descriptive label such as "My Regular Working Hours."
You would then select this availability type when you configure the scheduling setting for all your programs or events.
Create Availability Type
To create an Availability Type, click on your name on the right corner of the top menu bar and select My Settings.
- Select the Appointment and Calendar tab
- In the Availability Type section, click the Add button
- Label your Availability Type by giving it a descriptive name (ex: My Regular Working Hours)
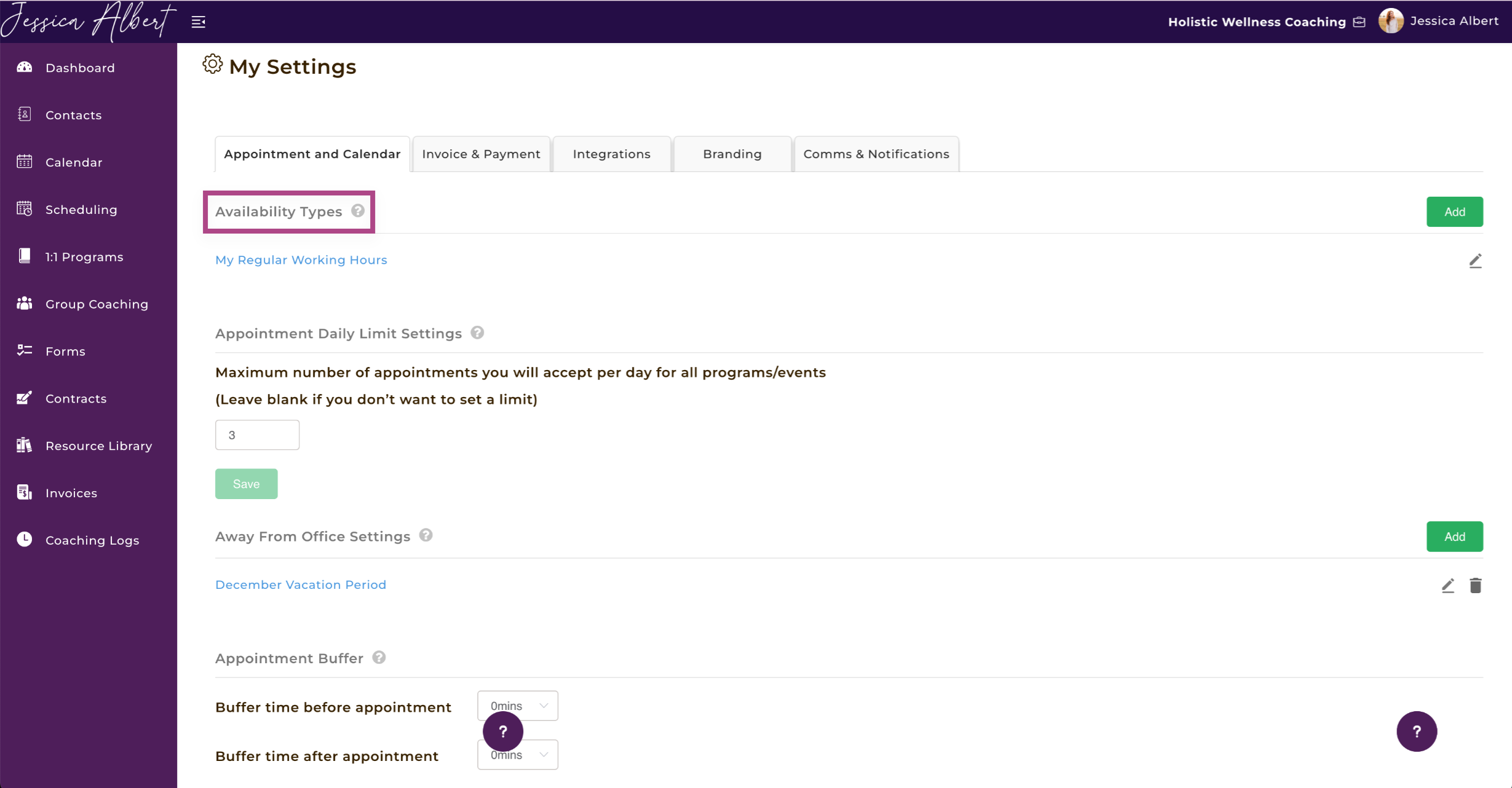
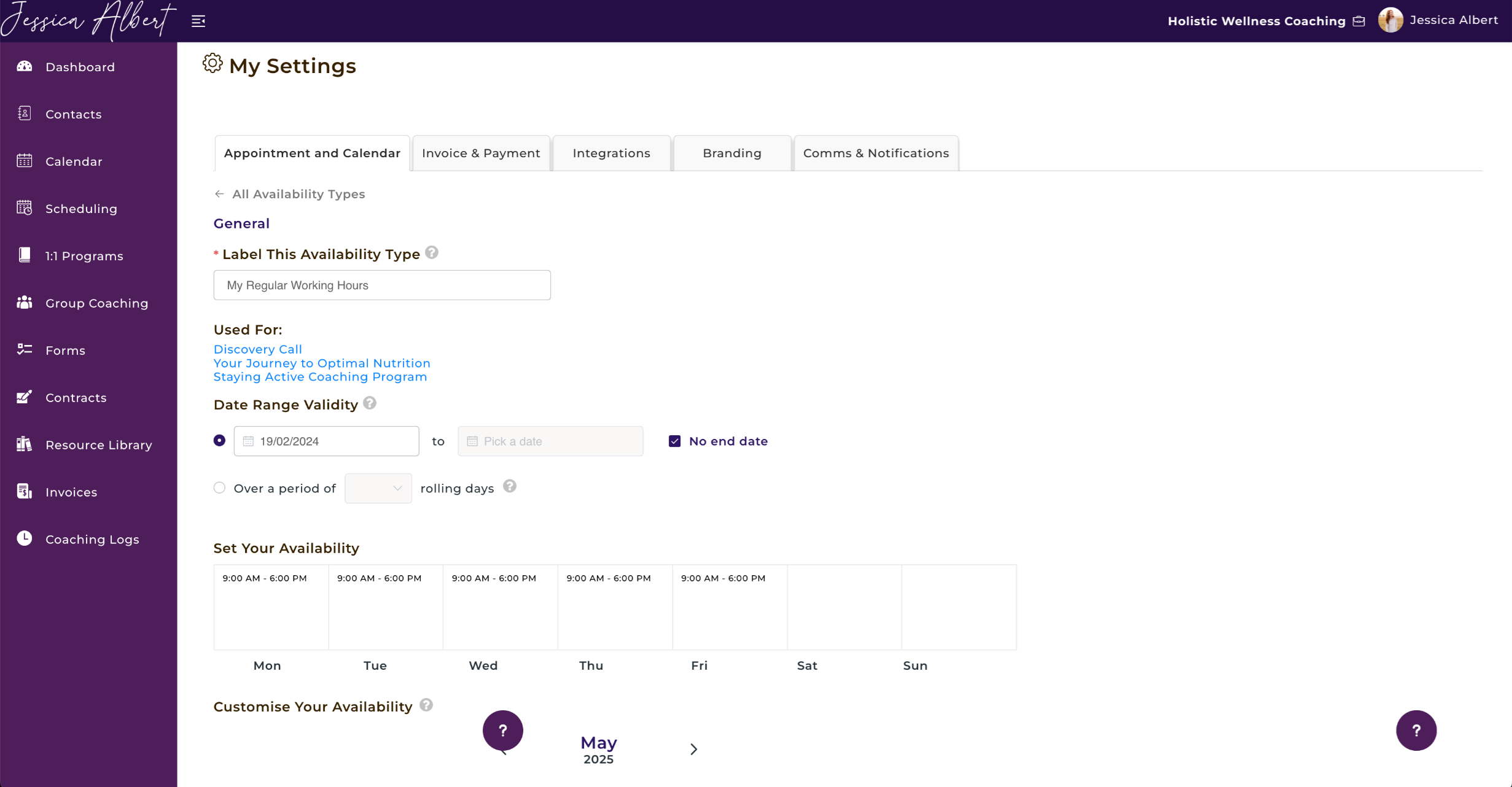
Date Range Validity
The Date Range Validity allows you to specify a date range for which your availability schedule is to be displayed on your booking page.
There are 2 ways to configure the Date Range Validity:
1. Fixed Date Range
Select a start date and an end date to fix the date range to display your availability schedule.
For example, if you want your schedule to be displayed on the booking page for a limited period of time, from 1 June to 30 June, then select 1 June as the start date and 30 June as the end date. This will ensure that your availability is displayed on the booking page for this date range only.
Select No End Date if you would like your schedule to be displayed for a longer period of time on your booking page.
NOTE: By default, CoachVantage limits the display of your date range validity on your booking page for up to 12 months into the future, on a rolling basis.
2. Rolling Days
Rolling Days refers to a continuous, shifting time period that is typically used to track data or activities within a consistent, recent timeframe.
In CoachVantage, Rolling Days display your availability schedule in a continuous rolling manner, over a period of up to 30 rolling days.
For example, if today is Monday and you specify 7 rolling days, we will only display your available slots from Monday to Sunday. On Tuesday, we will then automatically update your booking page and display your available time slots as from Tuesday to the following Monday, and so on.
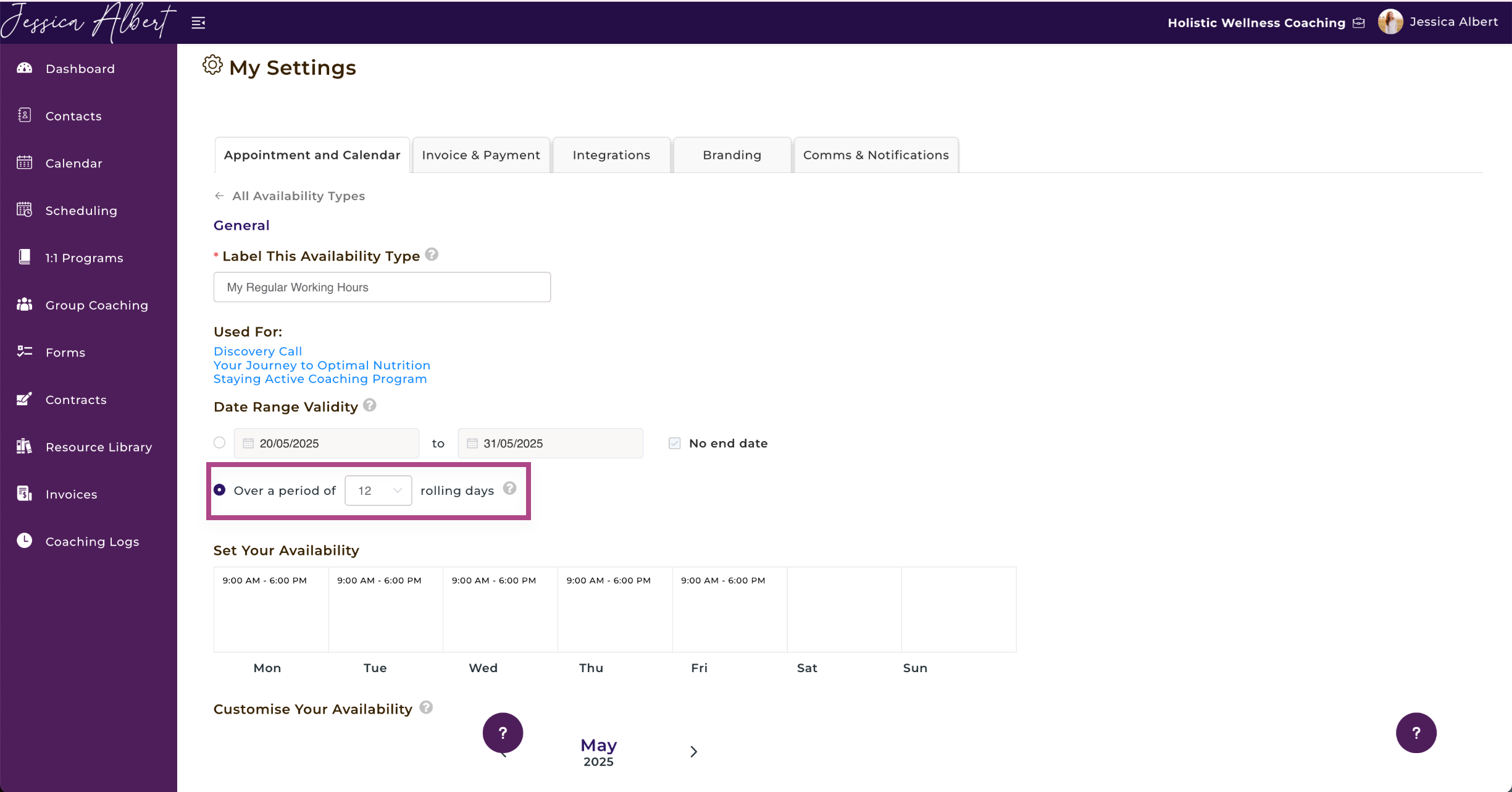
The picture above shows a period of 12 rolling days for an availability type starting on 20th May.
Set Your Availability
This allows you to configure your available time slots or your unavailability for each day of the week.
- Click on any day of the week and you will be presented with the Configure Availability Slots window.
- Set up the start time and end time to set up blocks of available time slots for the selected day.
- Or check the Unavailable checkbox to make that day unavailable for booking.
- If you wish to repeat the available time slots or unavailability for other days of the week, then check the boxes for the respective days.
- Click Save to save the configuration.
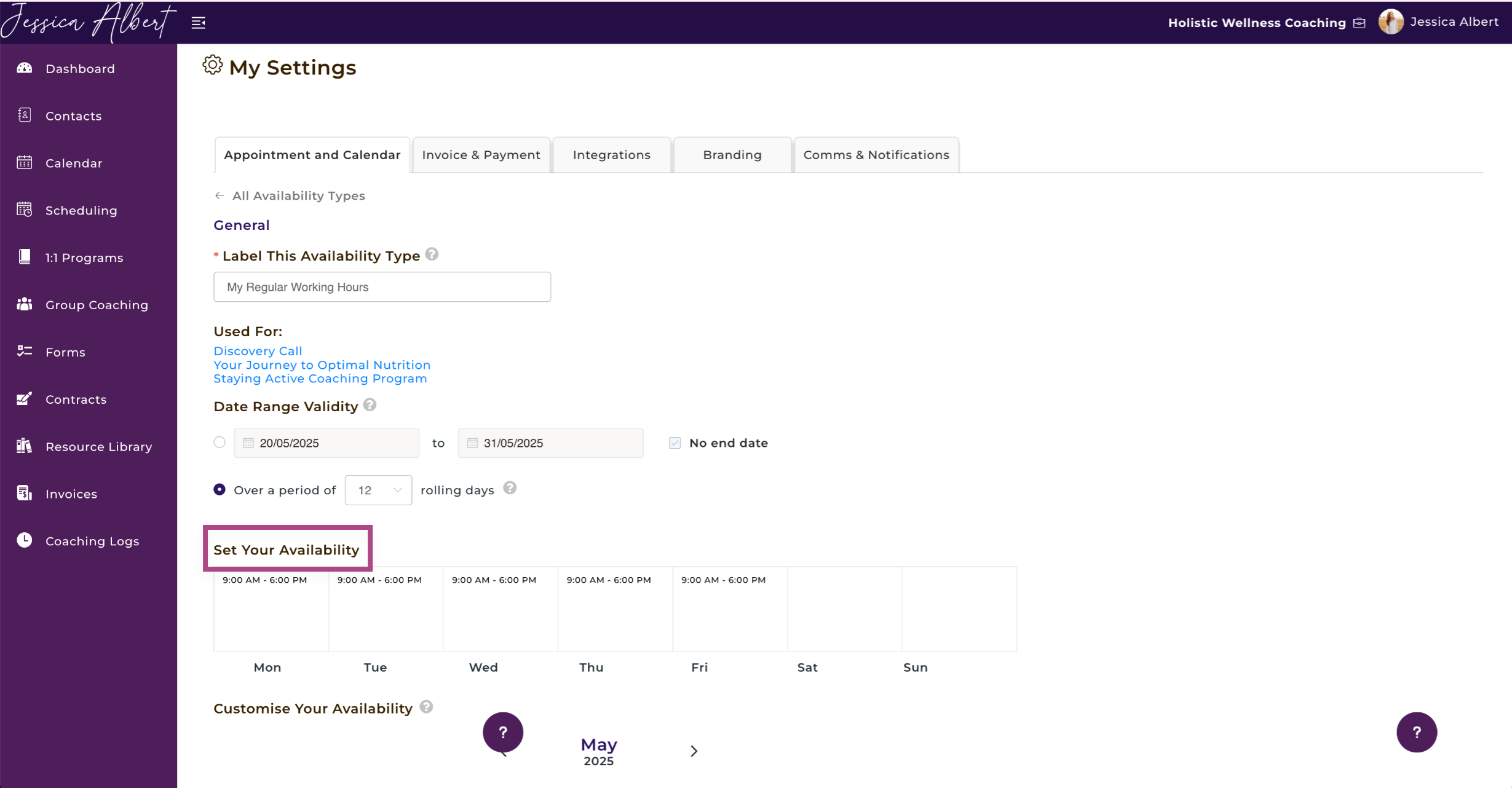
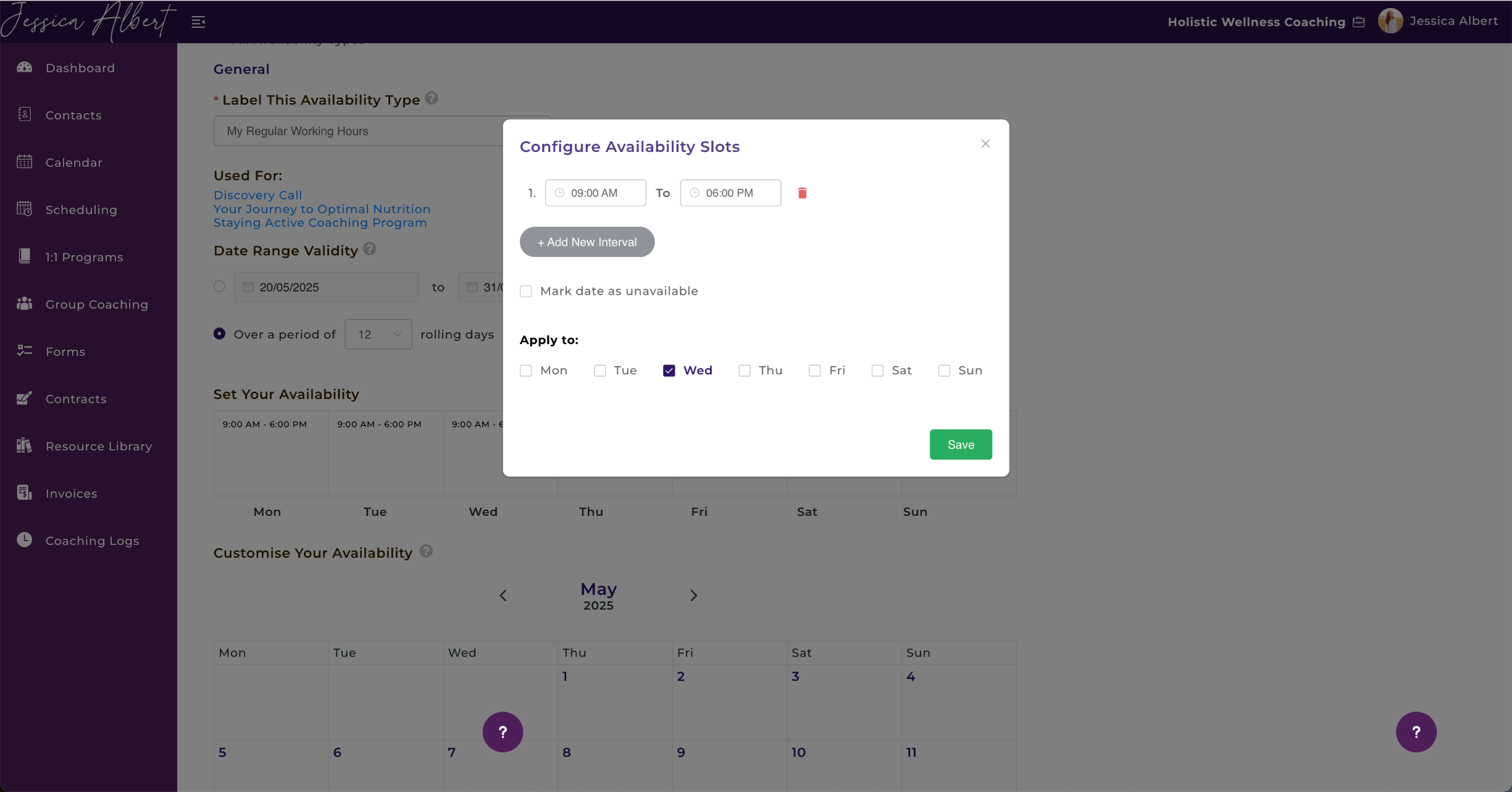
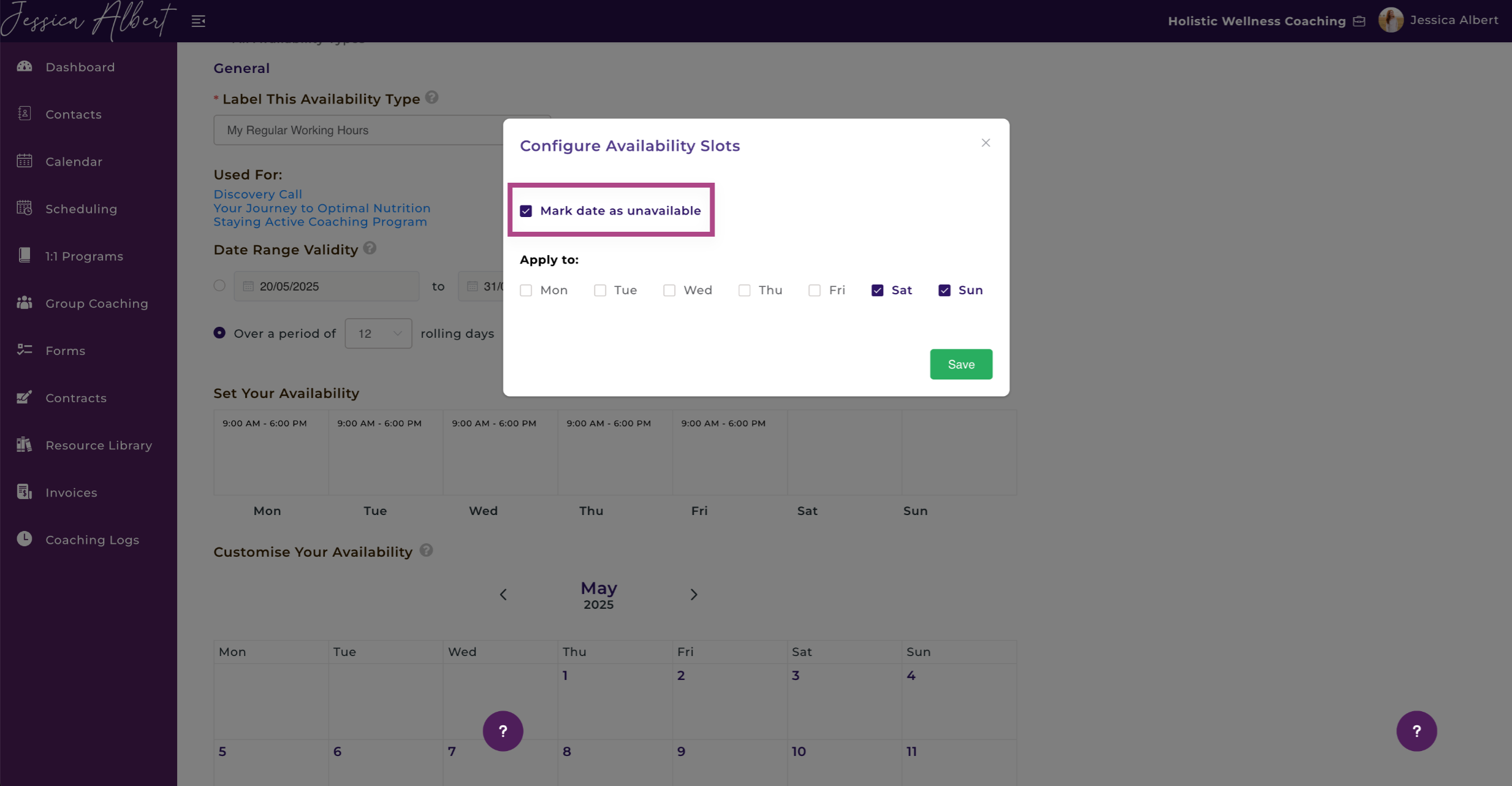
Customize Your Availability 🎨
This allows you to customize your availability for specific days of any month.
Tip: Use this option if you'd like to make yourself unavailable for bookings during national holidays or to take the day off on your birthday!
- Click on any day in the Monthly Calendar and you will be presented with the Configure Availability Slots window.
- Customize the available time slot as you desire or select Unavailable.
- Choose to apply the customization for that day only or select the radio button Apply to Specific Dates if you wish to repeat the customization for multiple dates.
- Click Save to save the customization.
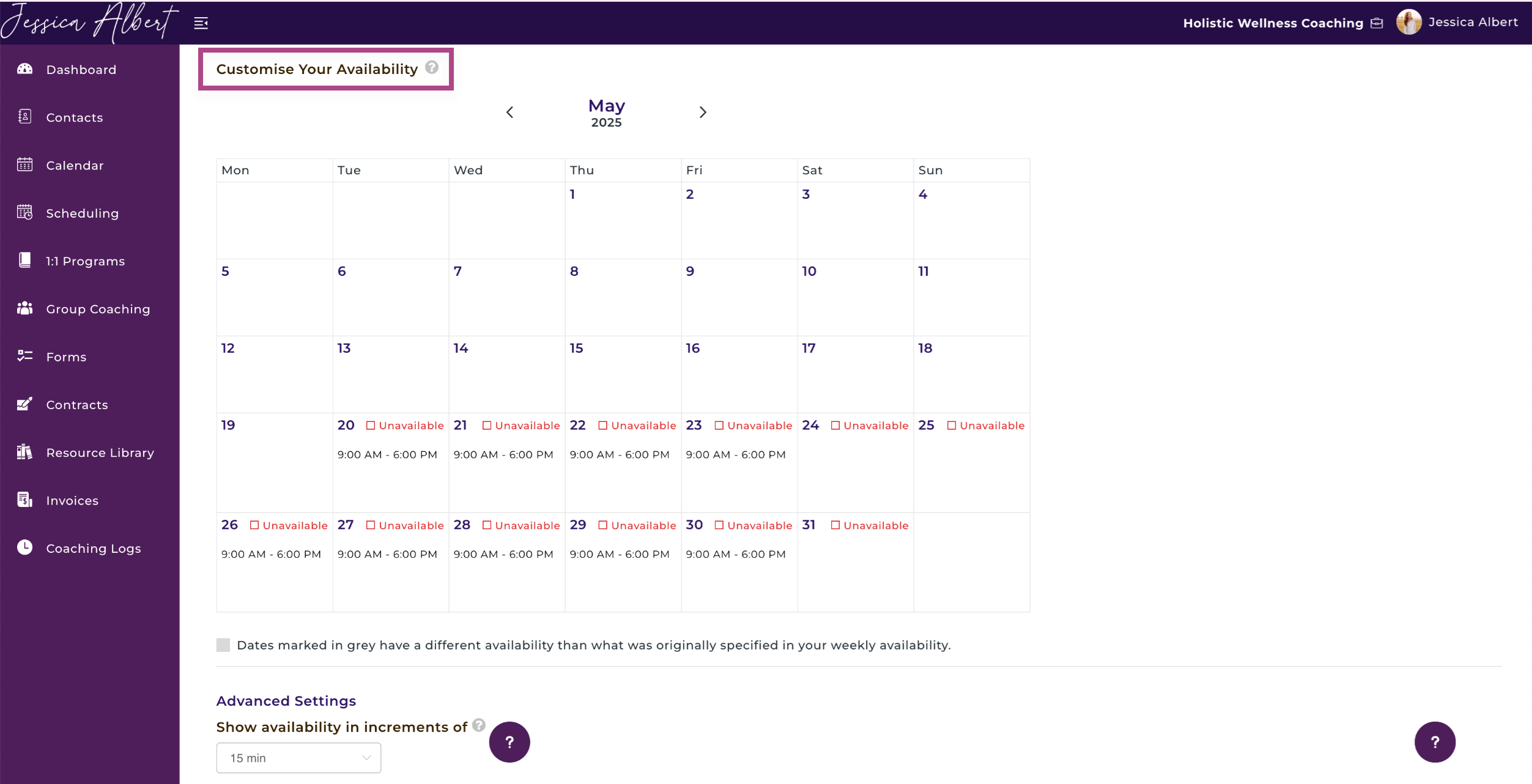

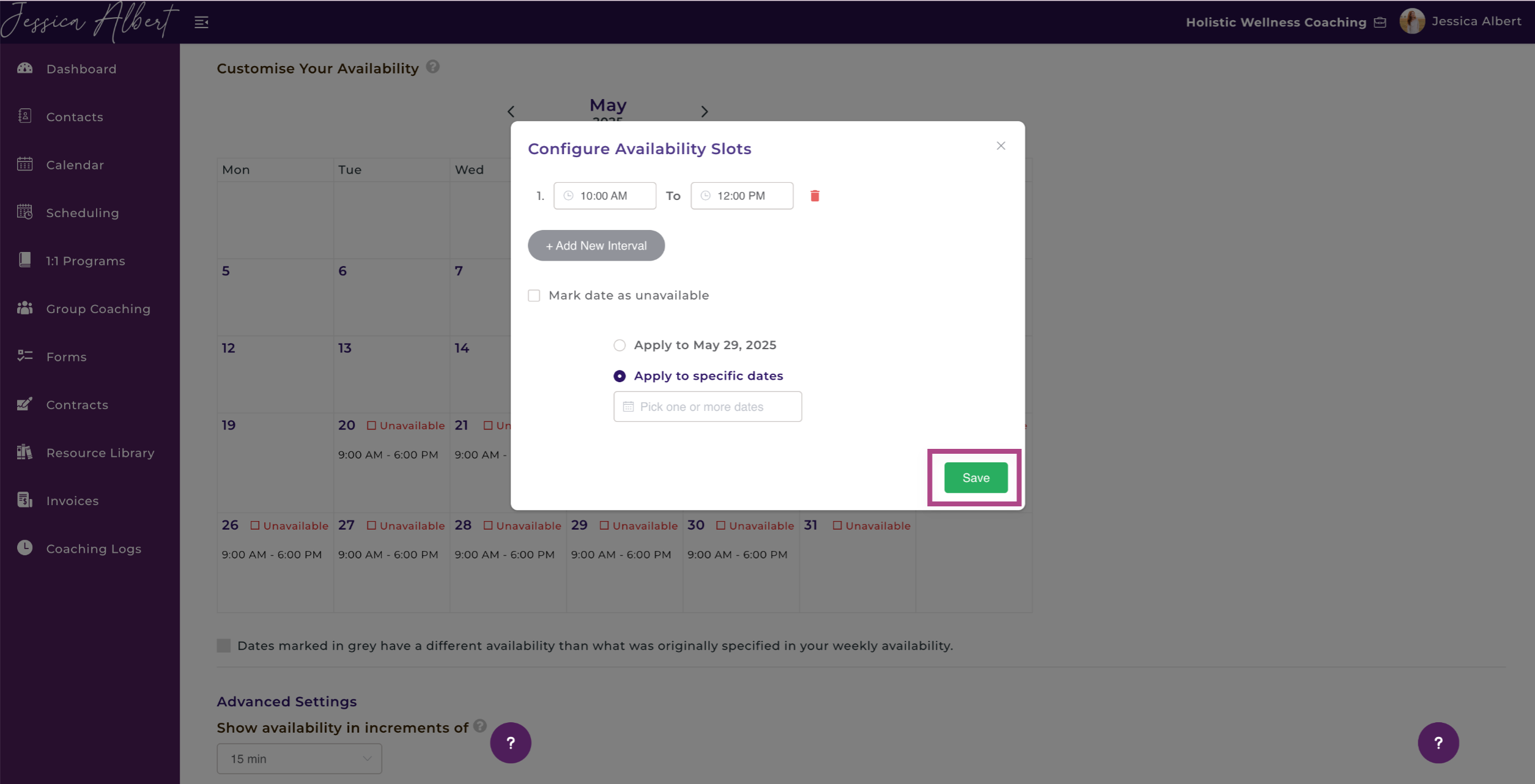
Advanced Settings - Availability Increments 📏
Availability Increments lets you specify how the intervals of your available time slots are displayed on the booking page. By default, the intervals are displayed as every 15 mins.
For example, if your start time is 9:00am and you select 15 mins as the increment, your time slots will be displayed as 9:00am, 9:15am, 9:30am, etc.
If you select 30 mins as the increment, your time slots will be displayed as 9:00am, 9:30am, 10:00am, and so on.
The image below shows increments of 15 minutes:

The image below shows increments of 30 minutes:
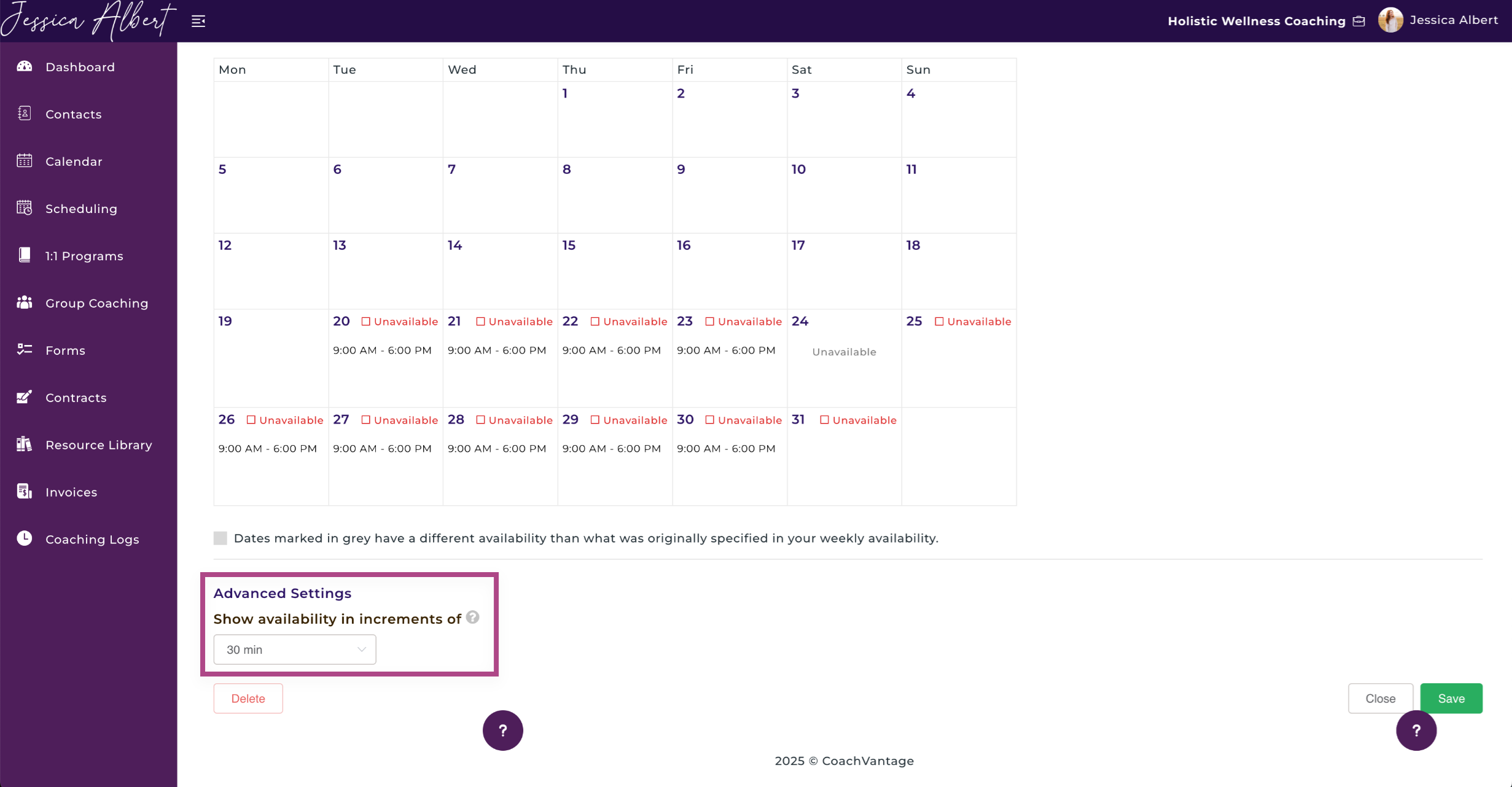
Edit Availability Type 📝
To edit an availability type, select the pencil Edit Icon beside the availability type that you'd like to make changes for.
Note: Changes that you apply to an availability type will be applied immediately to all the programs and events that are currently using that availability type.
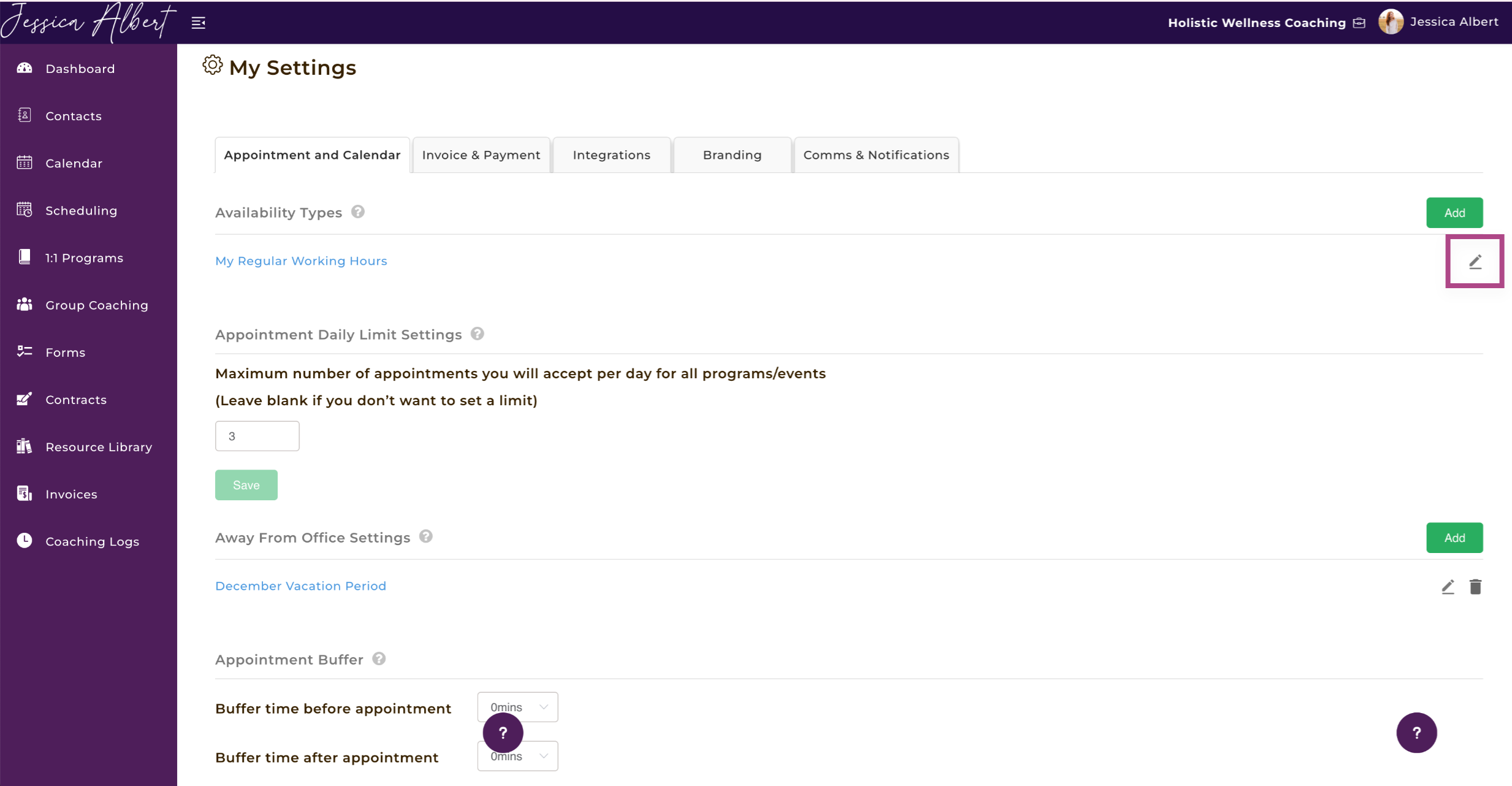
Delete Availability Type 🗑️
To delete an availability type, select the availability type you wish to delete, scroll down to the bottom of the page, and click Delete.
Note: You cannot delete an availability type if it is currently in use for any of your programs or events. To check which programs / events the availability type is used for, click on the availability type and look at the Used For section. You will therefore need to apply a different availability type to those programs/events first, before you can delete that availability type.