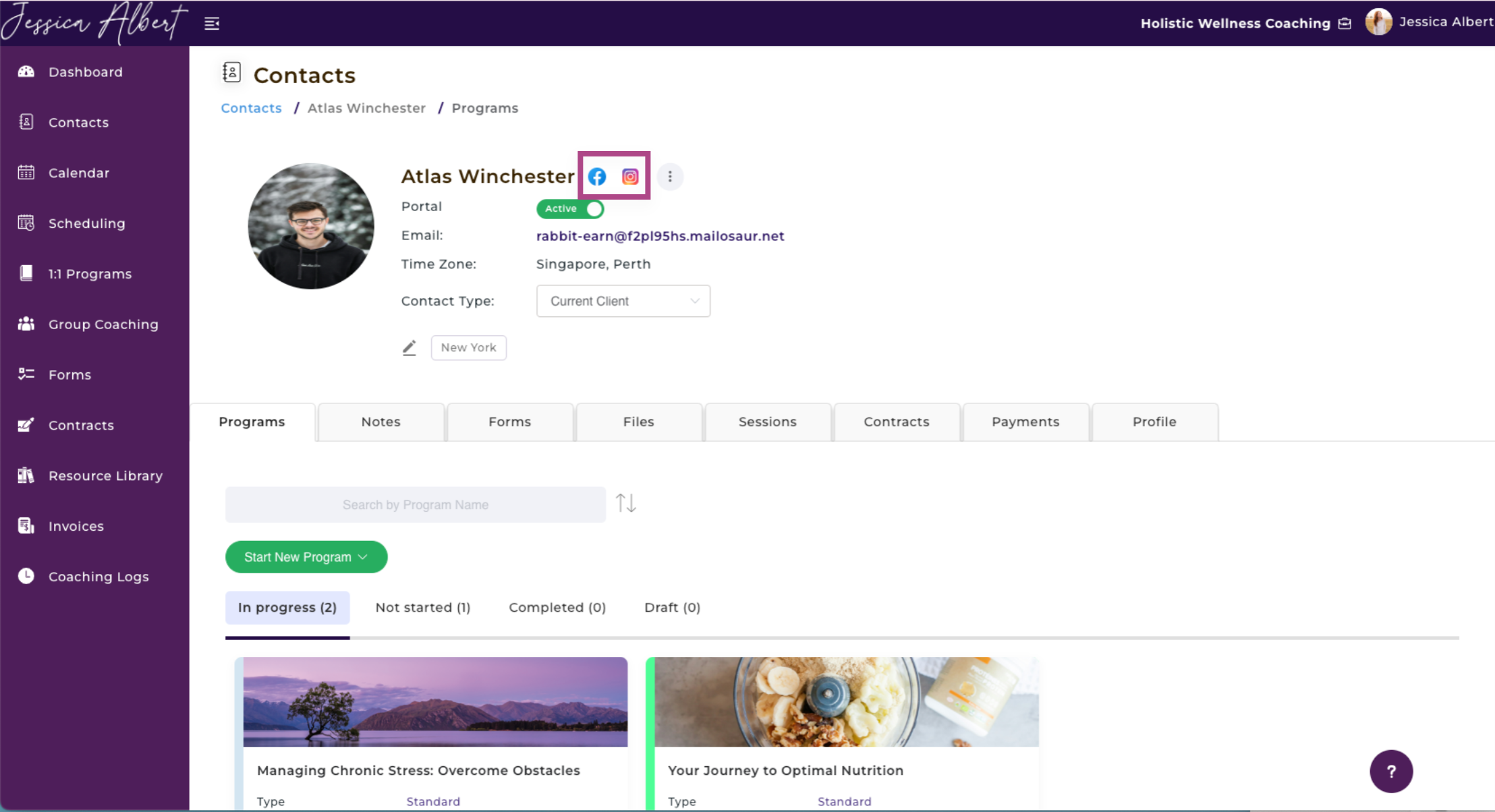Profile on Individual Contact Record Page
To get to the Profile page when on the individual contact record page, click on the Profile tab in the menu bar (see image below).

On the Profile page you'll be able to:
Tip: When you include your contact's birthdate in their profile page, CoachVantage would display Upcoming Birthdays on the Dashboard.
1. Updating Contact Details from the Profile Page 🖊️
- Click Contacts on the left menu.
- Click on the Contact Name you'd like to update.
- Select the Profile tab to edit the contact's profile details.
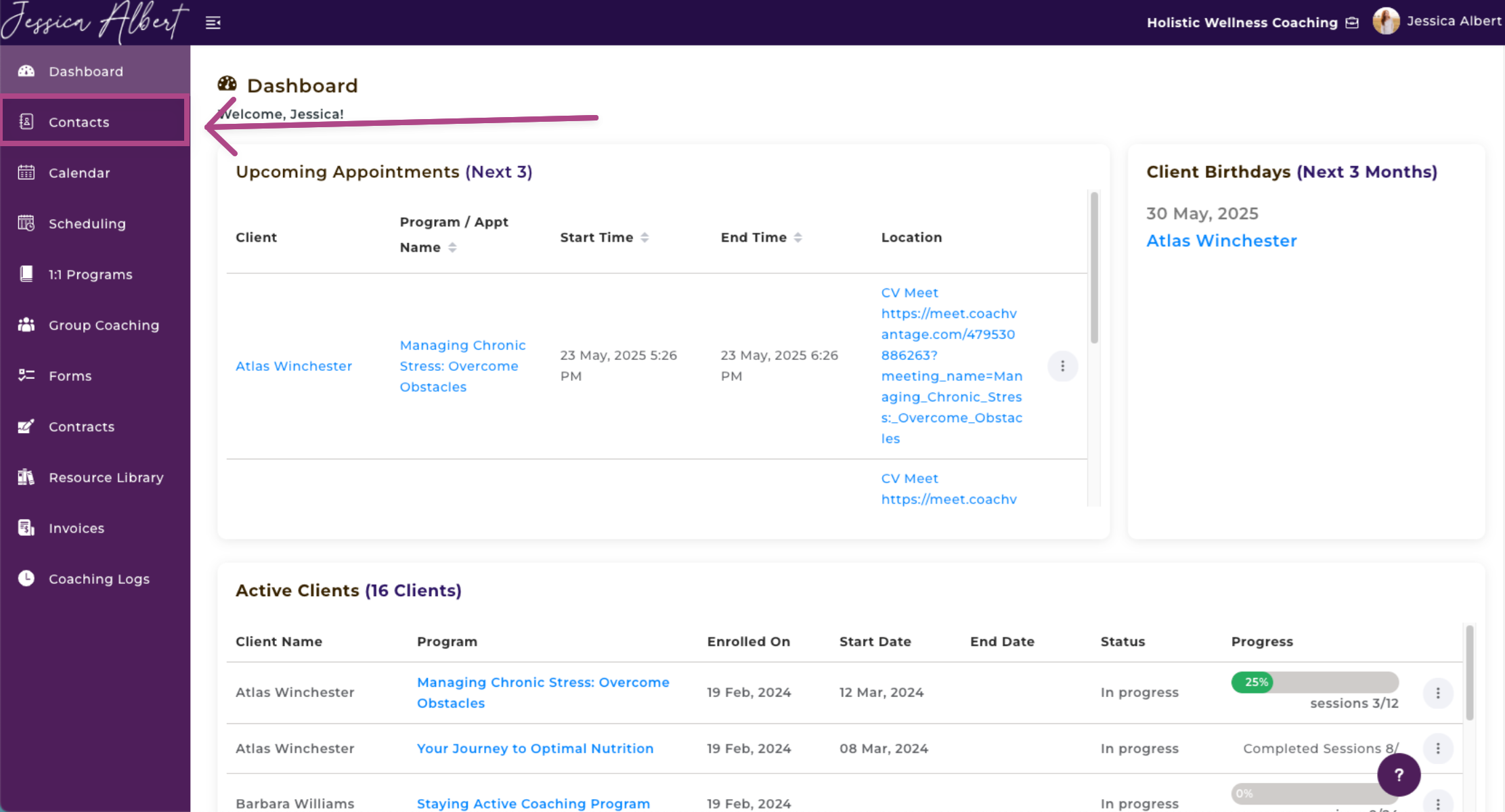

The Profile page contains fields that allow you to add or edit pertinent information about your contact, such as their name, email address, time zone, phone numbers, business title, address, etc.
The Profile page also allows you to include additional information such as their social media links, website URL, birthday, Skype ID, etc.
When you enter the URLs for the website and social media fields, you will see the icons appear to the right side of the contact's name (see image below). Clicking on these icons will redirect you to your contact's social pages.
You can also update the Contact Type of your contact using the dropdown selector. Contact Type allows you to categorize your contacts such as whether they are a Current Client, Hot Lead, Prospect, Past Client, or you can also create your own custom type.
Reminder: Be sure to click the Save button on the bottom right of the Profile page to save your updates!
Your Dashboard has a donut chart of your Contact Types, providing you with a visual representation of the breakdown of all your contact types in your account.
IMPORTANT:
If a contact has an Active Client Portal, any updates that your contact makes to their profile in the Client Portal will be automatically updated in your account.
For example, if the contact changes their first name, last name, email address or time zone, these changes will be automatically applied to the Contact Profile in your CoachVantage account as well. You will receive an email notification from CoachVantage, letting you know that your contact has made changes to their Profile.
2. Adding a Custom Field to the Profile Page ➕
Have additional details about your contact that's not included in our default Profile page? No problem! You can add your own Custom Field, which will get saved to the Profile page.
Select Add Custom Field and type in the appropriate field name. Don't forget to click Save to add it to the Profile page.
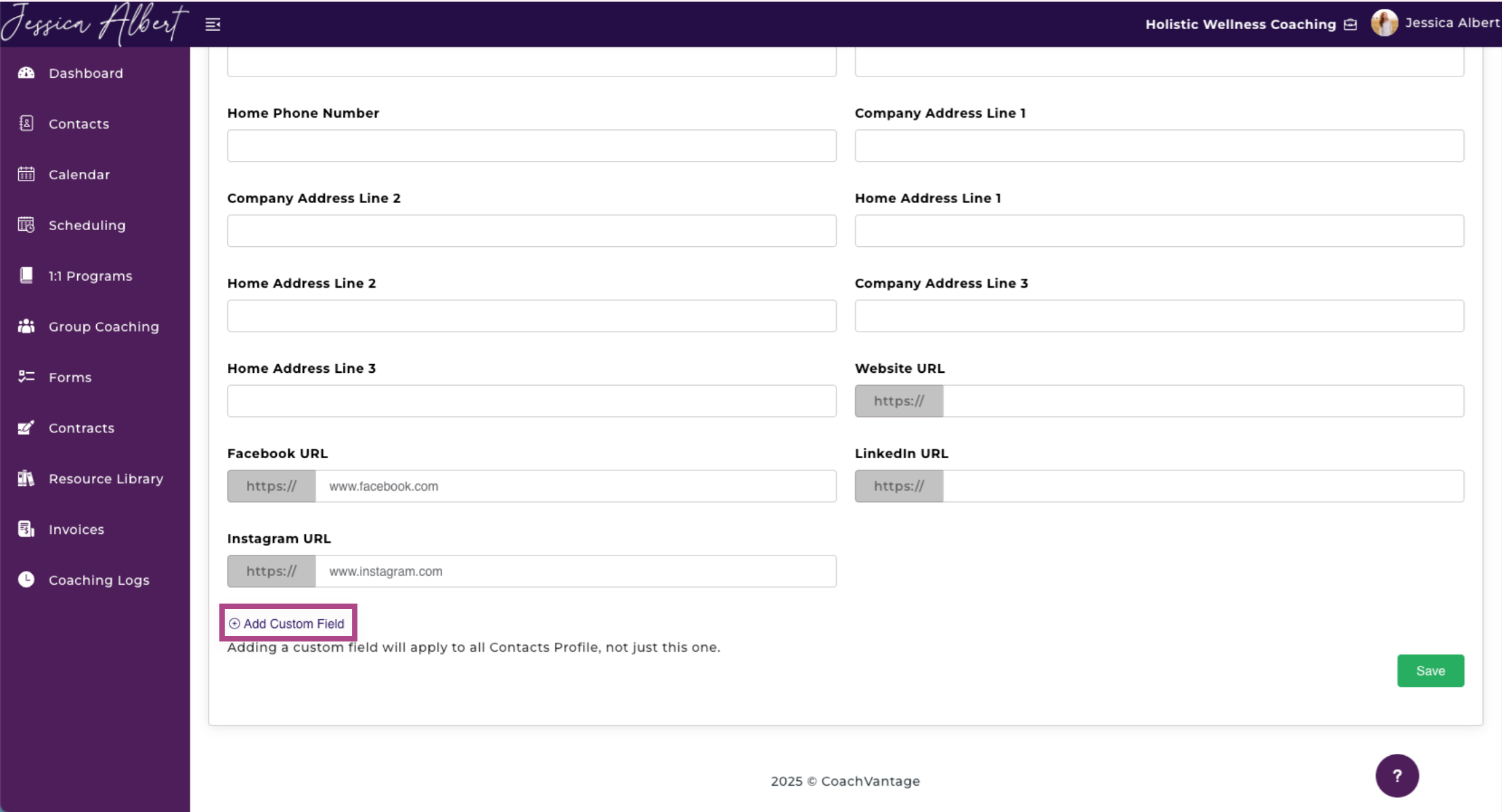
Note: When you add a custom field to the Profile page, it will be saved on the Profile page of ALL contacts, not just the contact that you're adding the custom field to. This saves you time because you will not have to repeat this step for every subsequent contact profile. For example, if you add a custom field labelled as Personality Type for contact John Doe, you will see the Personality Type label appear on all of your other contacts' profile pages.
Removing a Custom Field from the Profile Page 🚫
To remove or edit your custom field label, simply click on the Edit icon beside the custom field label, make the changes and click Save.