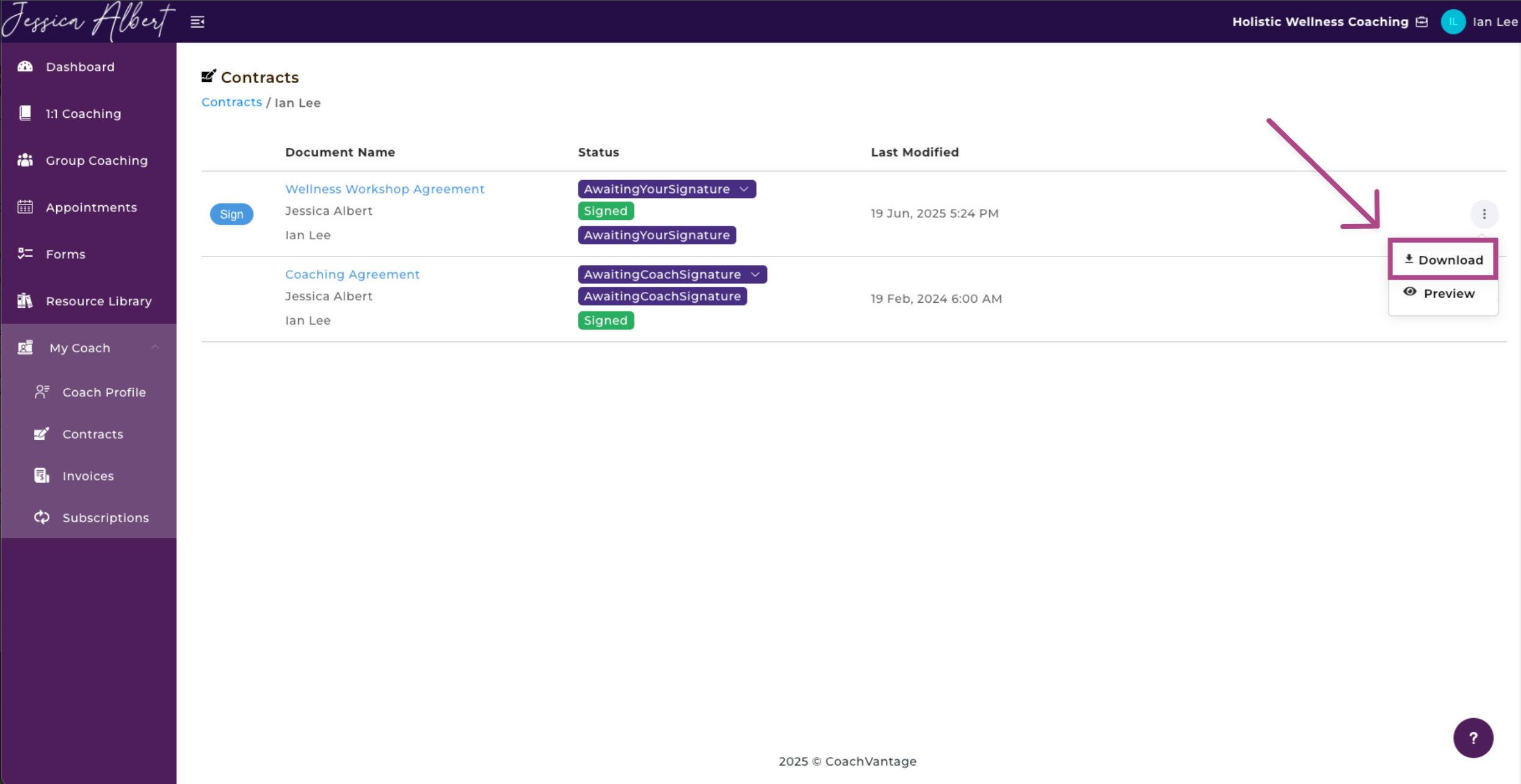How to E-Sign a Contract in the Client Portal
Overview
After receiving a contract from your coach:
1. Click on My Coach on the left menu, then click on the dropdown Contracts. 📝
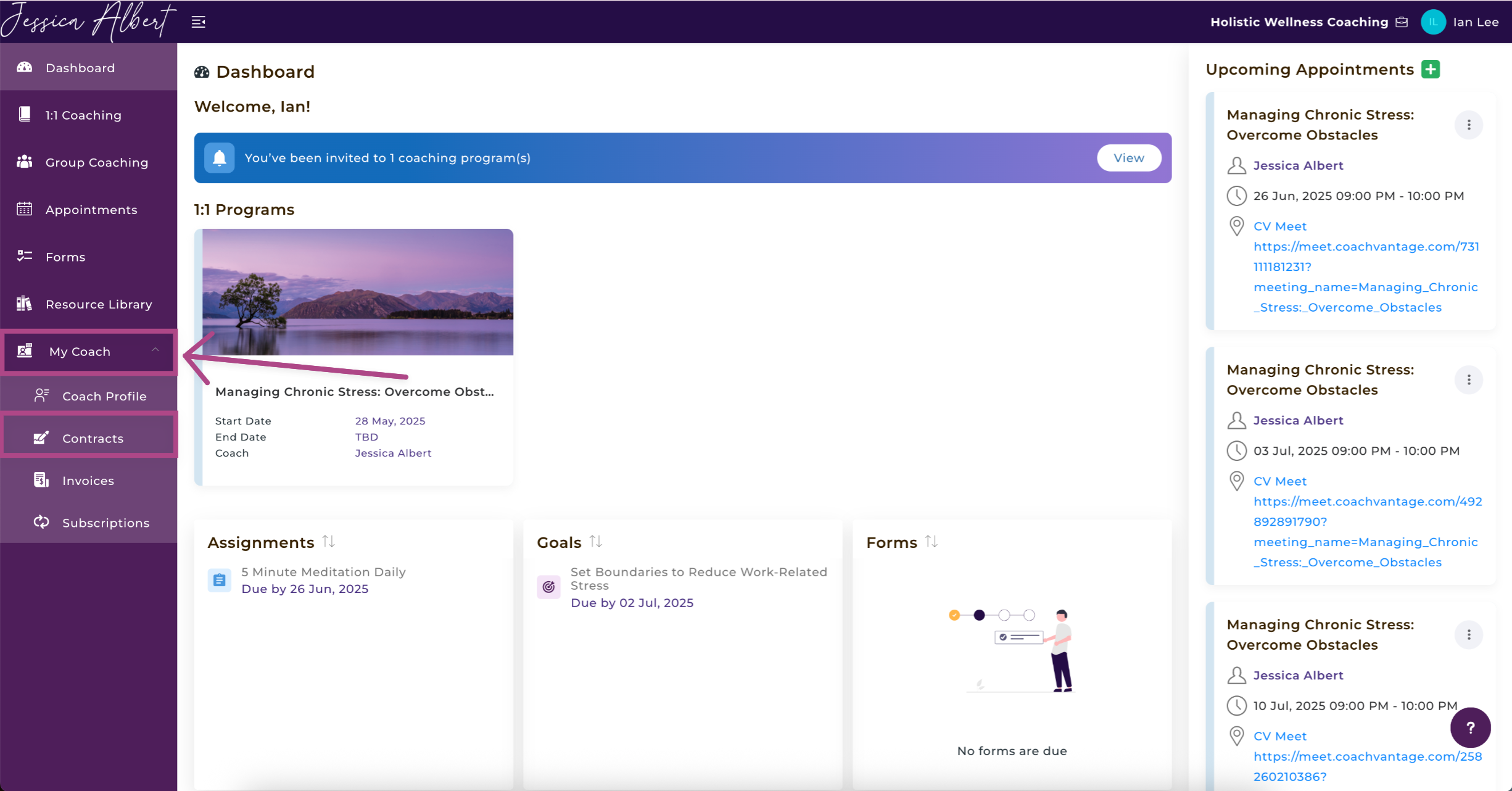
Click on the desired contract that has a blue Sign button, the status would be shown as Awaiting Your Signature.
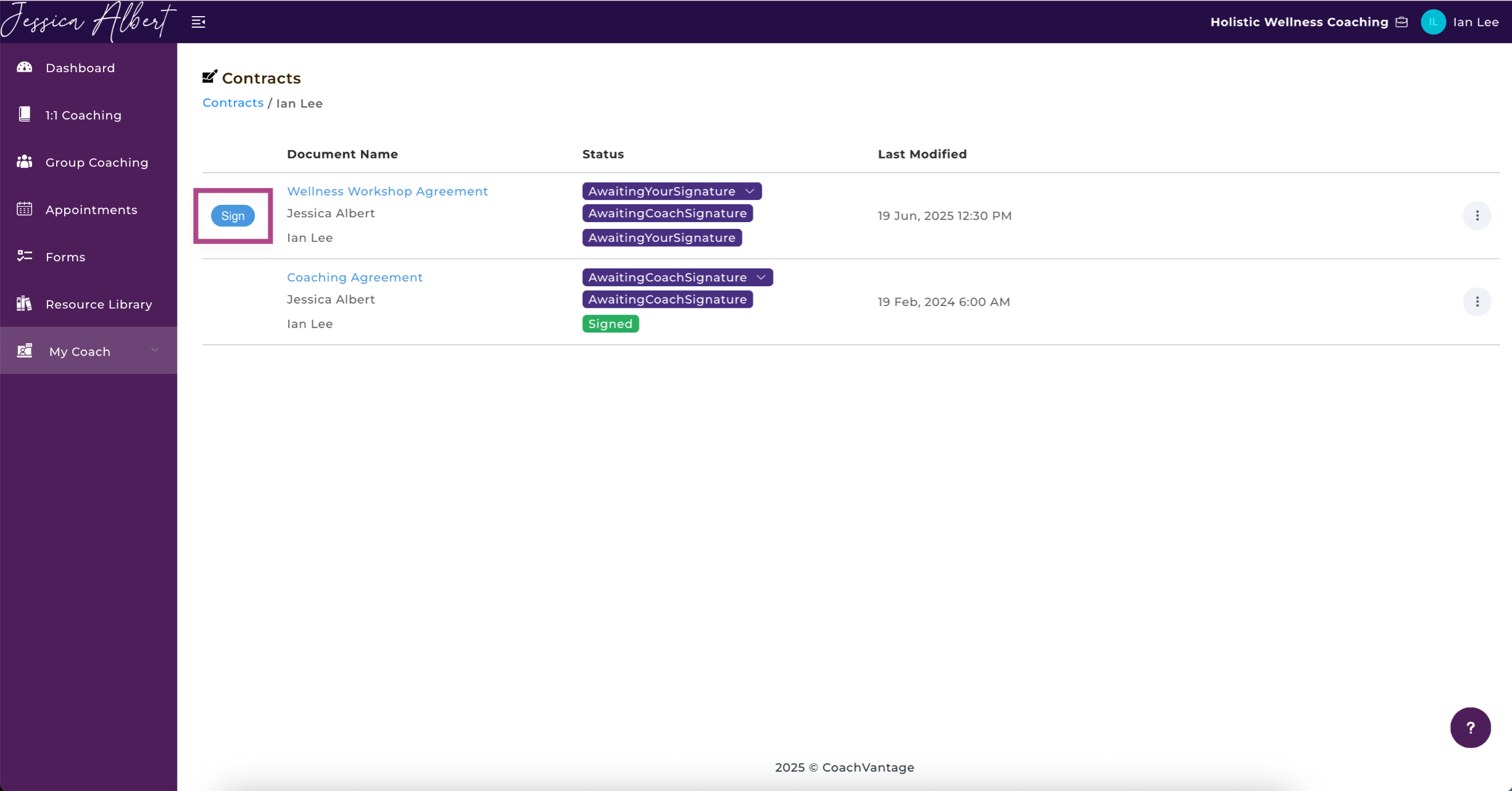
Click the Sign button and you will be taken to the contract document. There will be fields for you to click on and enter your signature, date, etc.
Click on the Signature Field. 🖊️
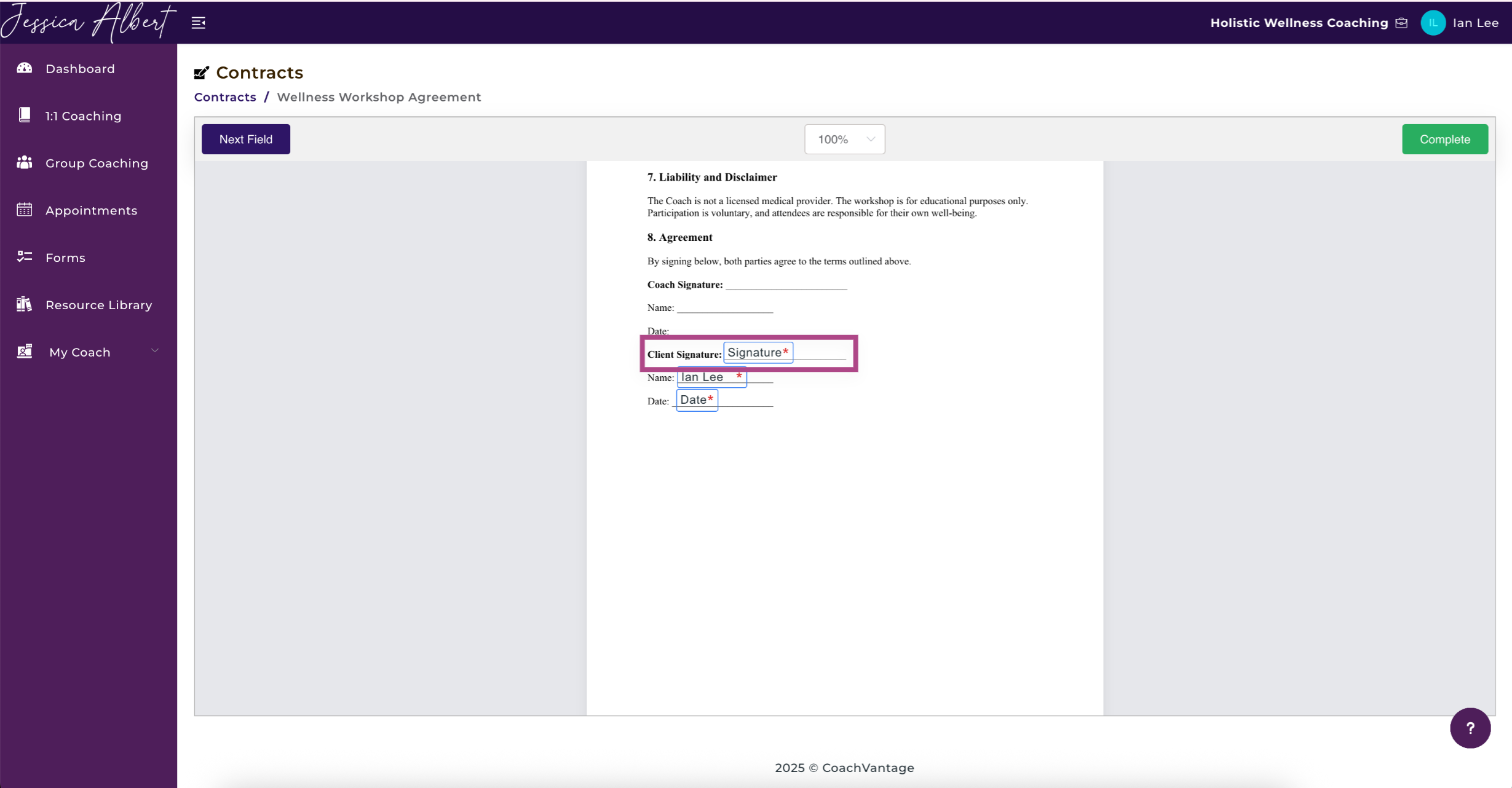
To draw your signature using a mouse or trackpad:
1. Click on the Signature tab.
2. Use your mouse or trackpad to sign in the box.
3. Click Save.
4.Click Clear or Undo if you wish to clear the signature or re-sign in the box.
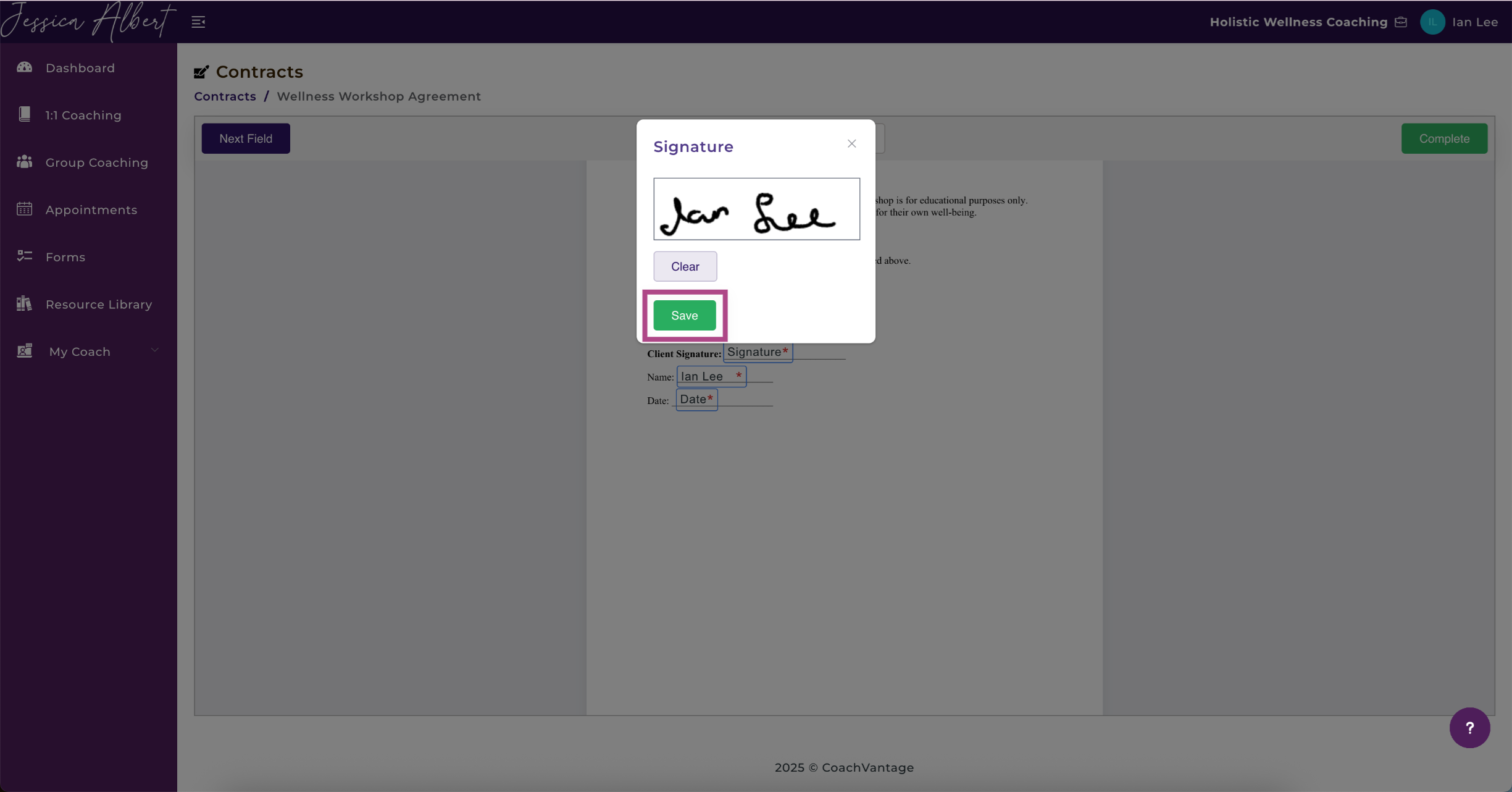
5. Click on the Date field to date the contract. 📆
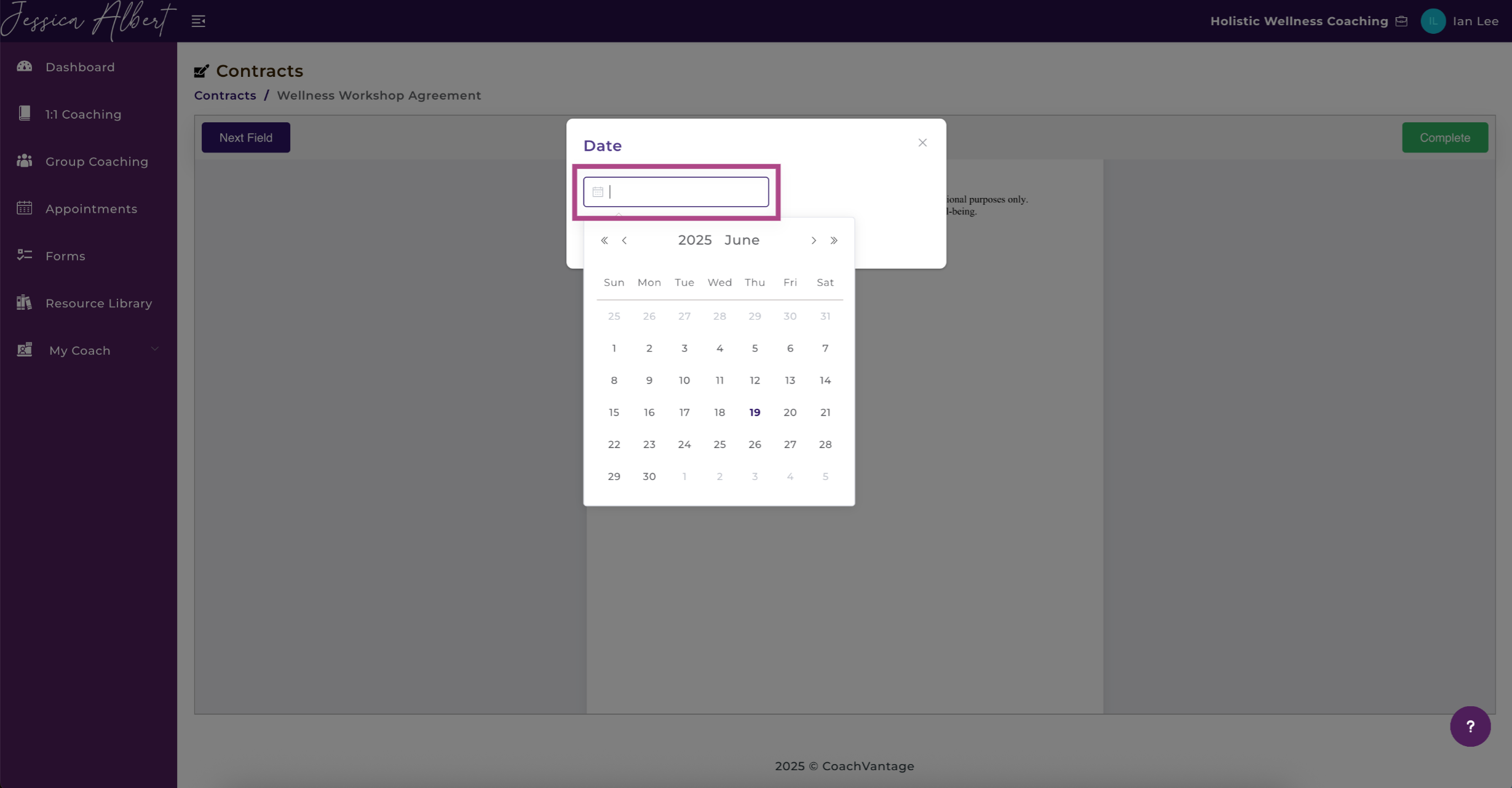
6. After filling in the fields, click on the Complete button (on the top right).
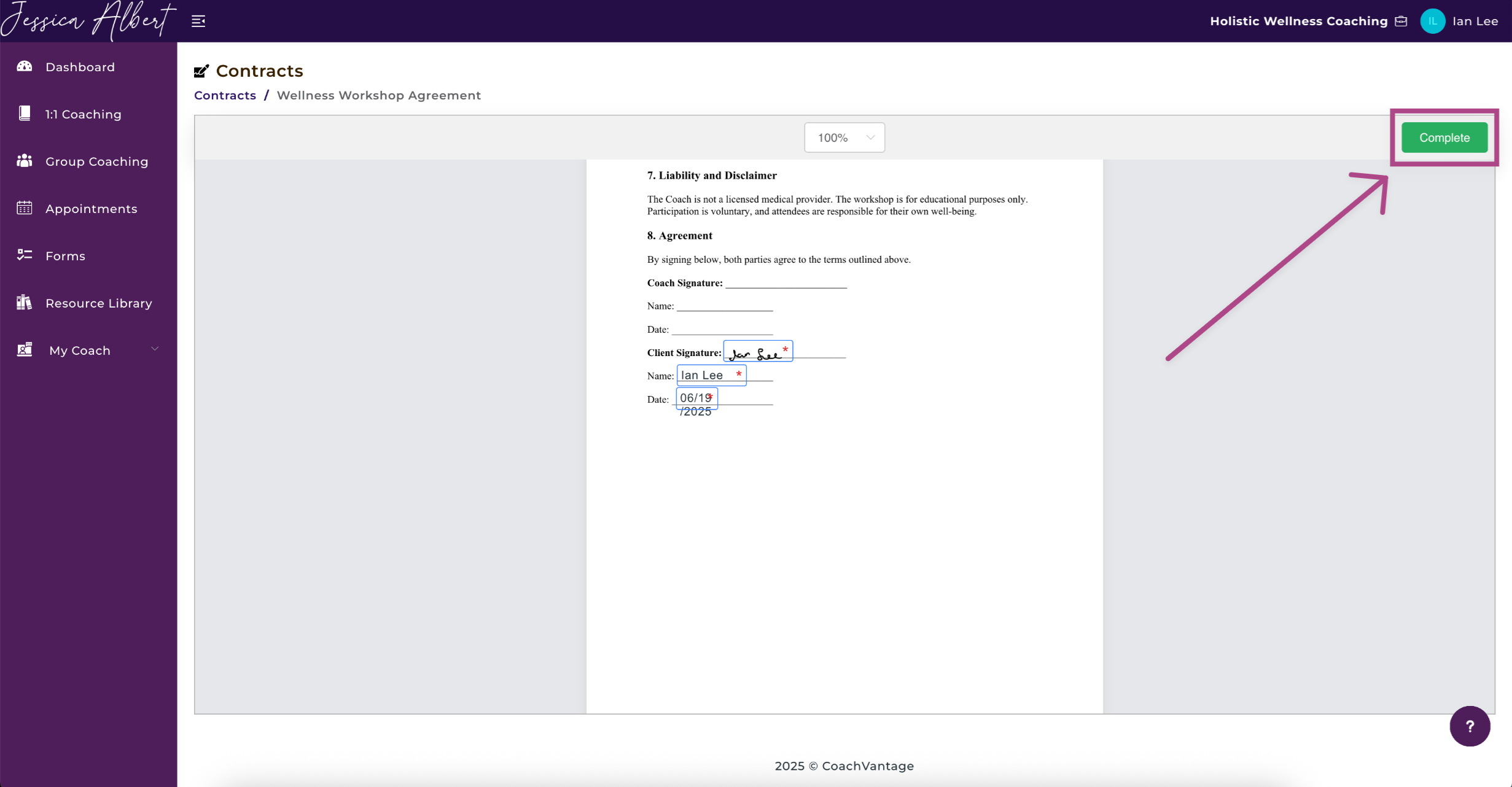
The contract document is now signed and completed and the status will be displayed as Completed, if all parties have signed the document.
You can also Download or Preview the contract document by selecting the 3-dot button menu as shown below: