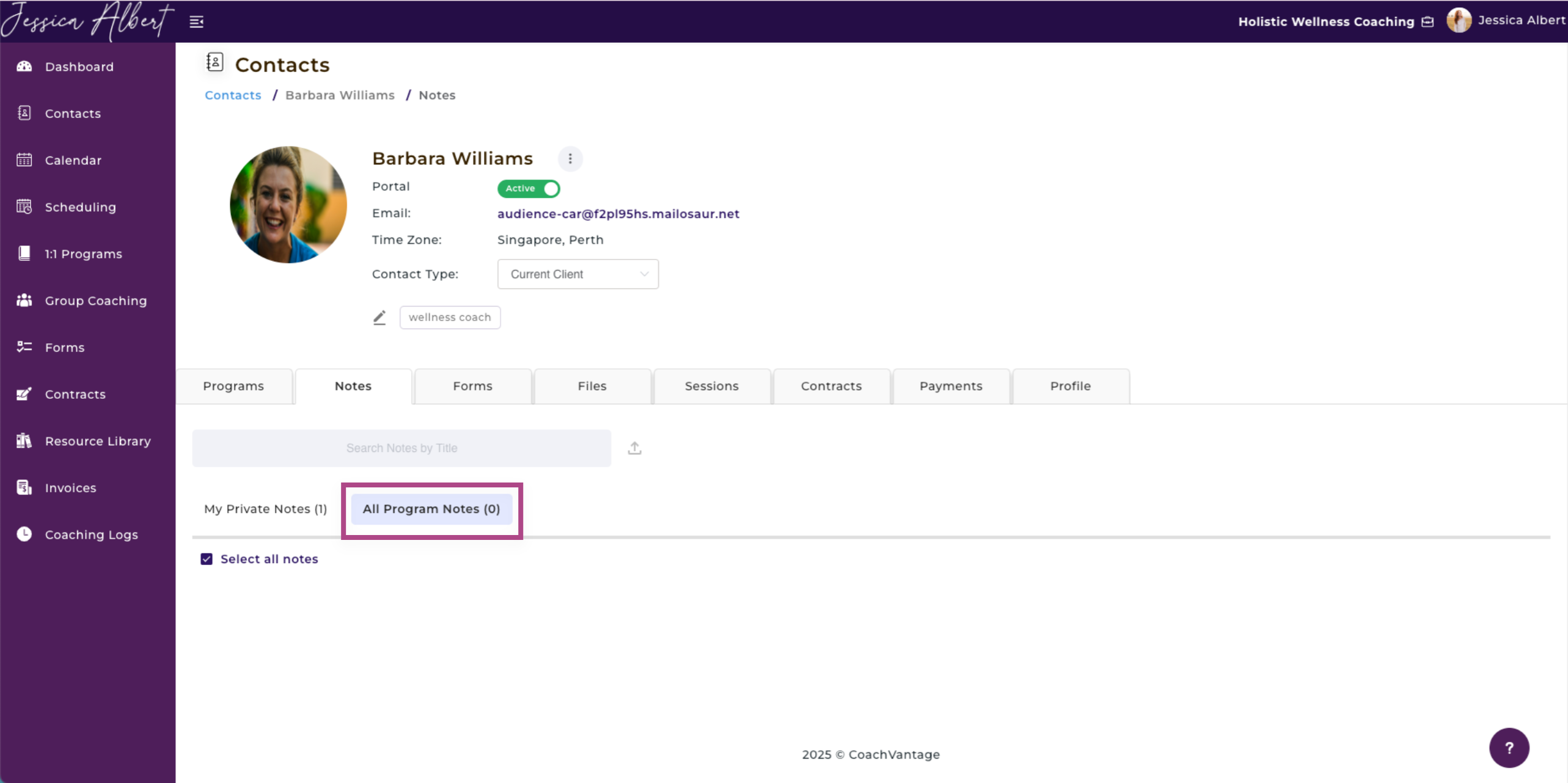Notes on Individual Contact Record Page
Overview
The Notes tab on the individual contact record page allows you to create private notes (for your eyes only) or view all program (session) notes that you have taken for this contact, in one place.
If this contact is enrolled in more than one coaching program, this is where you can easily view all notes for all programs for this contact.
IMPORTANT: Notes that you create on this page are always private and cannot be shared with clients. The notes are for your eyes only.
Some example use cases for taking private notes: You may take generic notes about this contact's preferences, capture pre-sales call notes for follow-up, to capture notes of a meeting, etc. You'll want to create these as a private note.
Note: If you wish to take program notes (i.e. notes that are specifically associated with a client's coaching engagement), you will need to do so from the Program Management Page. Refer to this article Managing a Coaching Program with your Client for more details.
To get to the Notes page when on the Individual Contact Record Page, click on the Notes tab in the menu bar.

You'll see:
Useful Ways to Use Private Notes📓
Customer Relationship Management (CRM)
You can take notes about sales calls, follow-up actions, basically anything you want to about this client.
When You Don't Use or Expect Your Clients to Use a Client Portal
If your coaching style does not require that your clients have access to a client portal, you can take program session notes for your personal reference. These notes are always private and cannot be shared with your clients.
1. Create Private Notes (Without Using a Template)
Click on the New Private Note button to take a private note without using a note template. (For more details about note templates, refer to this article: Resource Library - Files & Templates).
To start taking a private note:
- Click the New Private Note button.
- Start typing in your notes in the text editor, then click Save to save your private note.
Tip: Make your note title descriptive so it's easy to search for what you're looking for in the future.
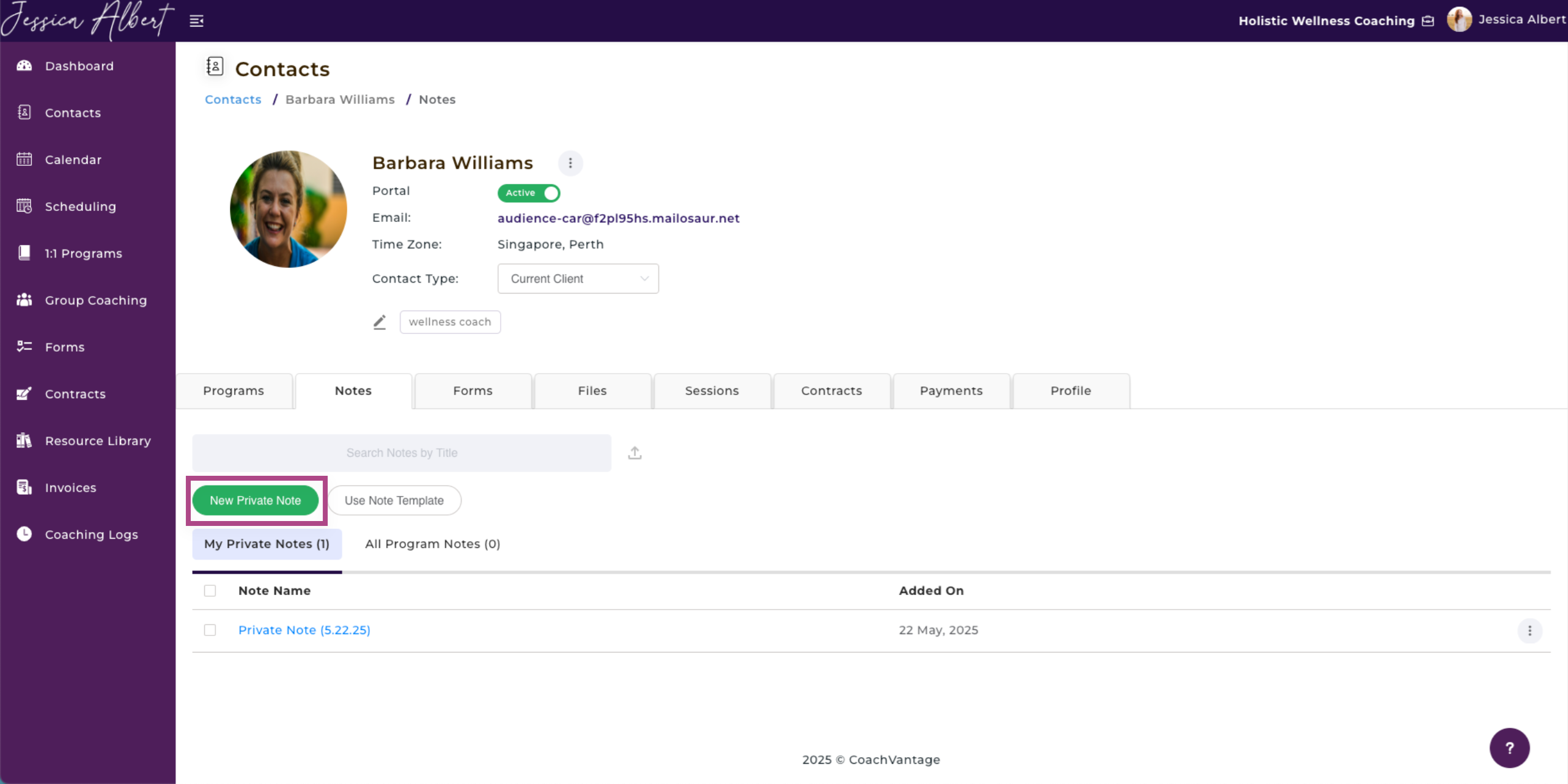
Refer to the Notepad Widget article to learn more about the different features of the text editor.
2. Use Note Template (To Create a Private Note)
Note Templates are useful when you have a standard format that you typically use when taking notes, without having to create it from scratch every time you take a note.
For example, you may have a fixed set of questions or a standard format that contains tables, sections, headers, images, etc. Using a note template will help you save time as you can simply select the template you wish to use, and then start typing in your notes into the template.
Important: Before you can use a note template, you must have first created the note template in your Resource Library. For more details about creating note templates, refer to this article: Resource Library - Files & Templates.
To start taking a private note using a note template:
- Click the Use Note Template button.
- Select the template you would like to use from the dropdown menu.
- Click Select and the template will be populated in the text editor.
- Start typing in your notes, then click Save to save your private note.
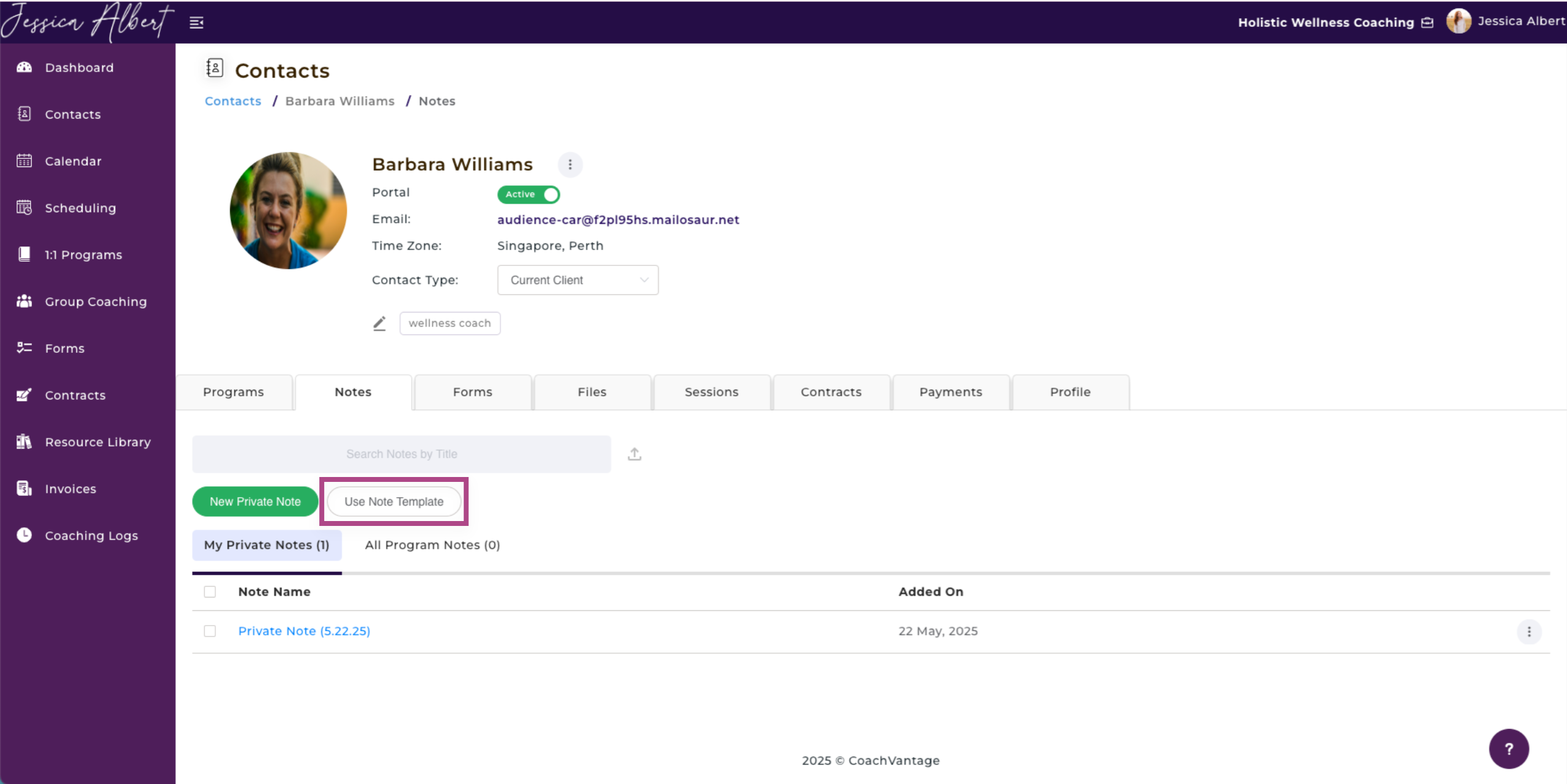
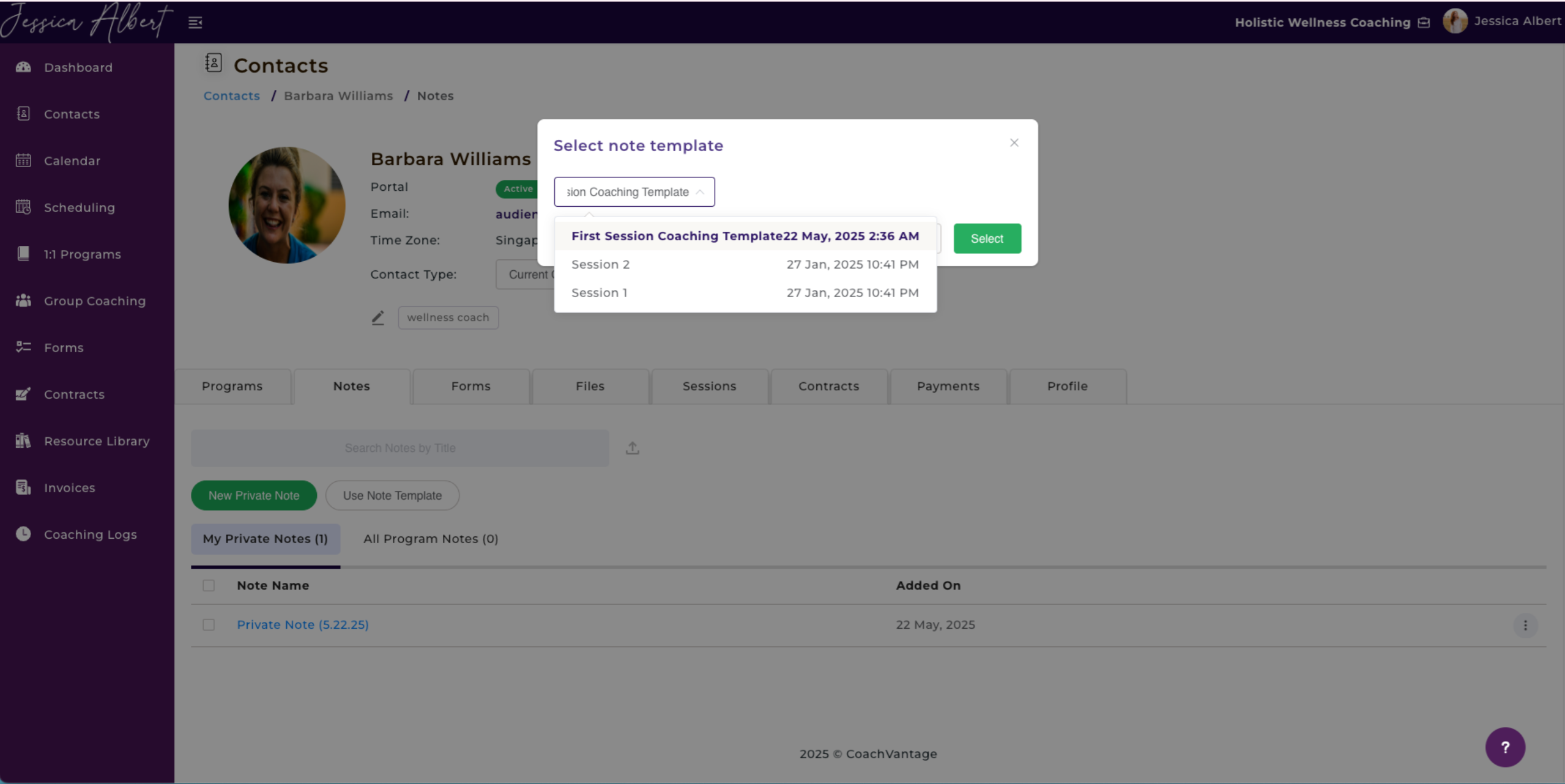
3. View & Edit Private Notes 🖊️
View Notes
After creating a private note, it will be displayed as a list under the My Private Notes section. The date stamp below the note title tells you when a note was created or last edited.
To view a note, simply click on the note title. The contents of the note will be displayed in the text editor.
Edit Notes
- Select the note you wish to edit.
- Make your edits in the text editor.
- Click Save.
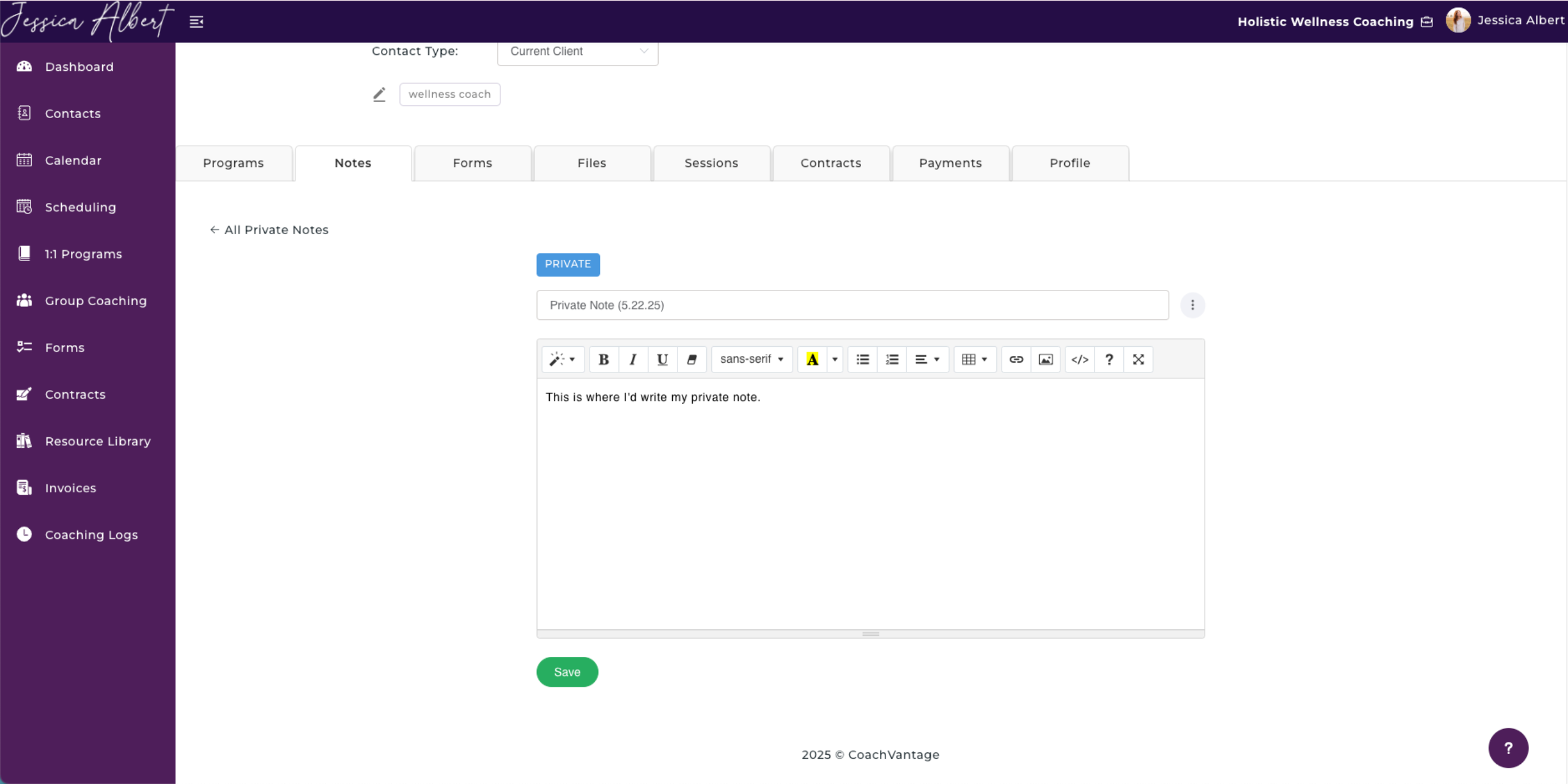
Note: Follow the same steps to edit shared session notes as well
4. All Program Notes 🗒️
The All Program Notes section lists all of the program notes for this contact. It is automatically populated whenever a program note is taken in the Program Management Page.
This section provides a quick view for you to see all program notes, and is especially useful if a contact is enrolled into more than one coaching program.
IMPORTANT: You cannot create a program note here. You can only view or edit the program notes. If you wish to create program notes (i.e. notes that are specifically associated with a coaching program), you will need to do so from the Program Management Page. Refer to this article Managing a Coaching Program with your Client for more details.
To view or edit program notes:
- Click on the All Program Notes header.
- All the program note titles are displayed, organized by each Program name.
- You can search for program notes by entering keywords in the Search Bar.
- Click on the note you wish to view and it will be displayed in the text editor. The 3-dot button menu will allow you to either Share / Unshare or Delete the note.