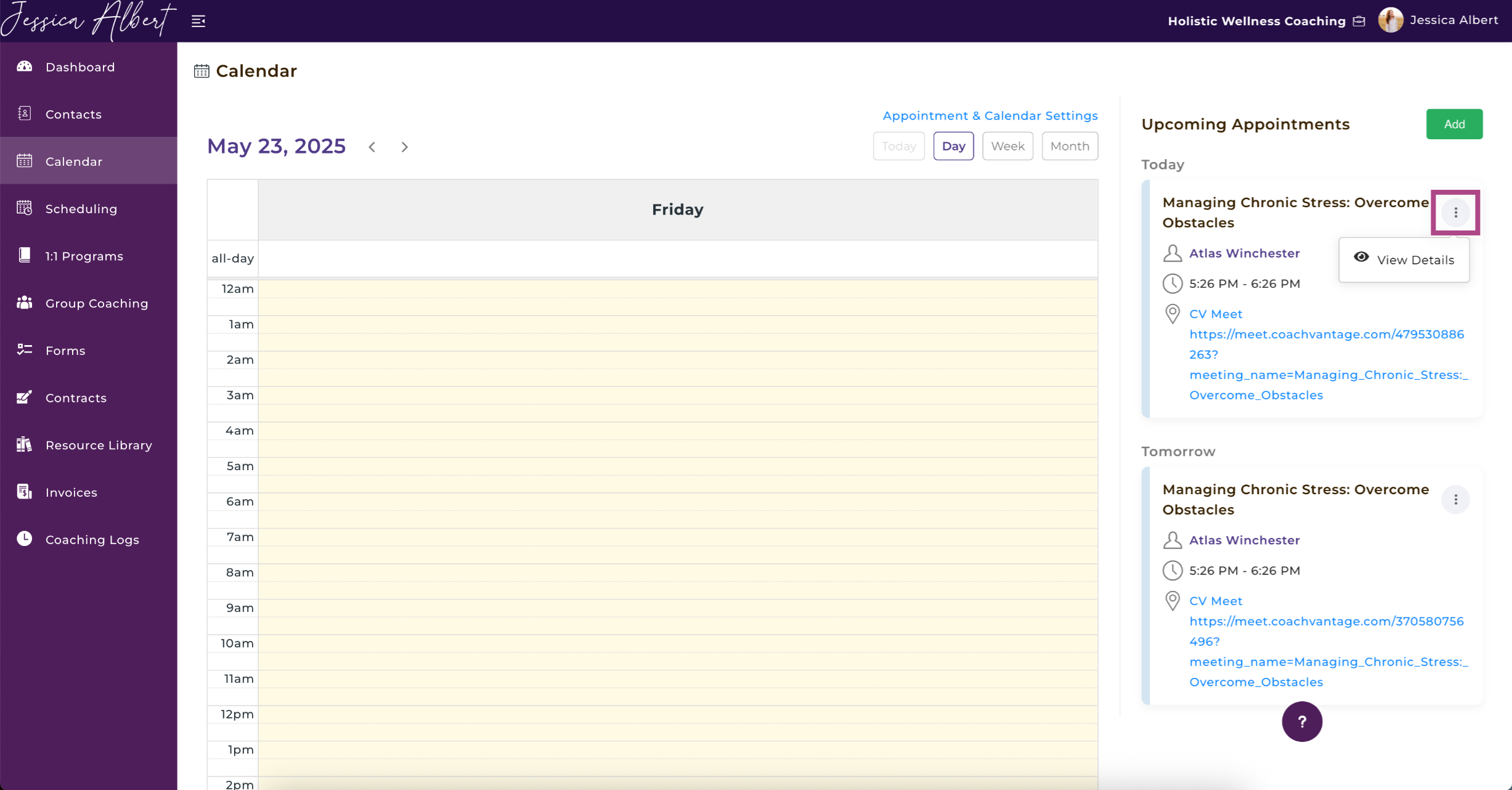Calendar Page Overview
CoachVantage allows you to connect (or link) with your external Calendar such as iCloud, Google Calendar, Office365, Exchange, and Outlook. 📅
You can connect to one primary external calendar of your choice, and then select the desired sub-calendars belonging to the primary account that you wish to sync with CoachVantage.
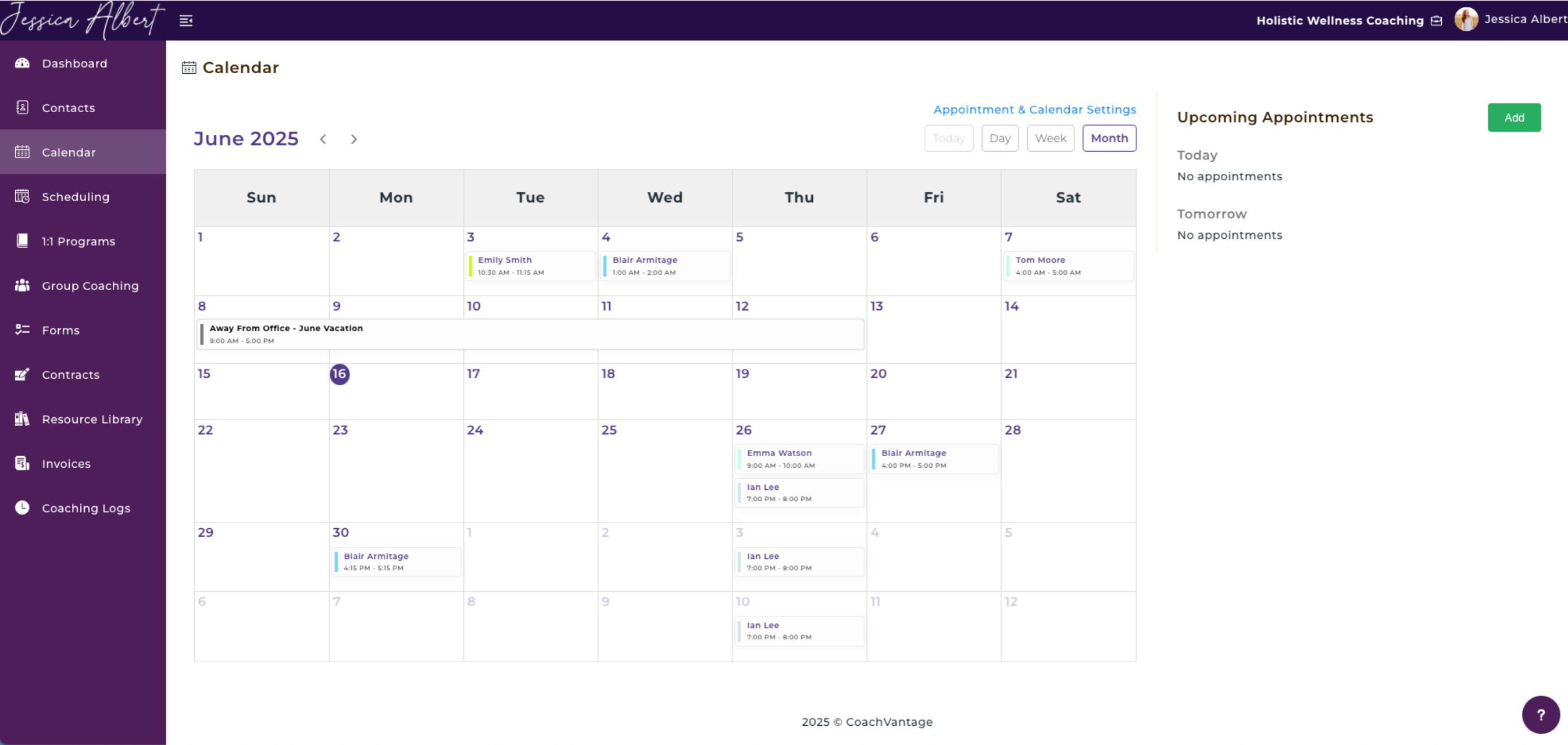
Refer to Connecting Your External Calendar article for more details.
Once you've connected CoachVantage with your external calendar and if you have enabled Two-Way Sync in the Integrations setting, any appointment created in CoachVantage will sync with your external calendar and vice versa.
The Calendar page in your CoachVantage account lets you view all appointments in a calendar view (by month, week or day). You can also create new appointments from the Calendar page with any contact in your CoachVantage account.
To get to the Calendar Page, click Calendar on the left menu.

On the Calendar Page, you'll see:
- Appointments
- External Events
- Appointment & Calendar Settings (hyperlink)
- Calendar View
- Upcoming Appointments
1. Appointments 📆
Appointments that you have created in CoachVantage display the meeting time and the name of the contact that you're meeting with. Click here to learn how to create a new appointment.
If you click the appointment, it will open up details of the appointment. The appointment details would show Name of Coaching Engagement, Client, Date & Time, Location and Email.
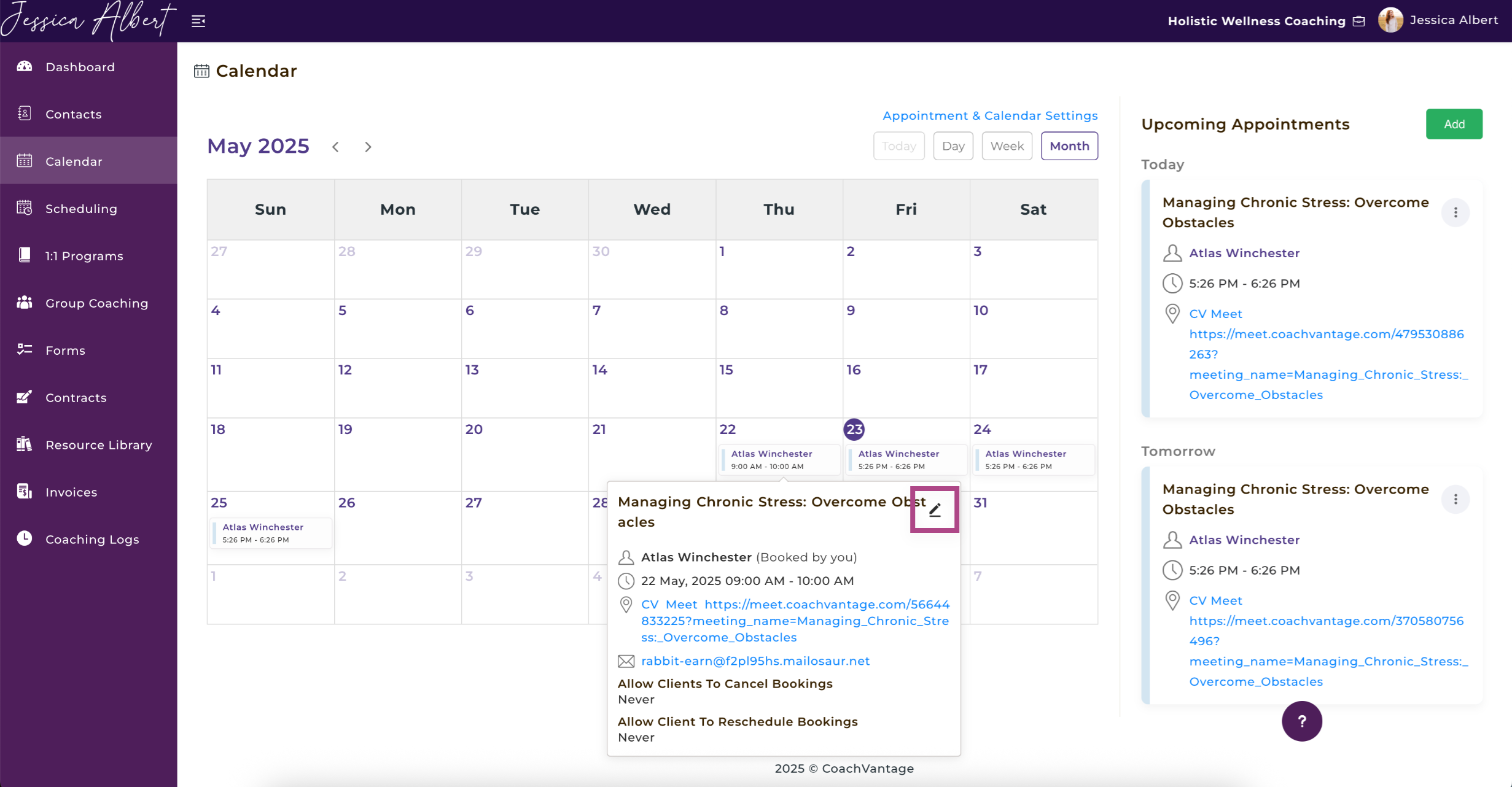
To edit details of your appointment, select the pencil icon.
Cancel an Appointment 🚫
Clicking on the trash icon, would trigger a pop-up window asking for confirmation to cancel your appointment.
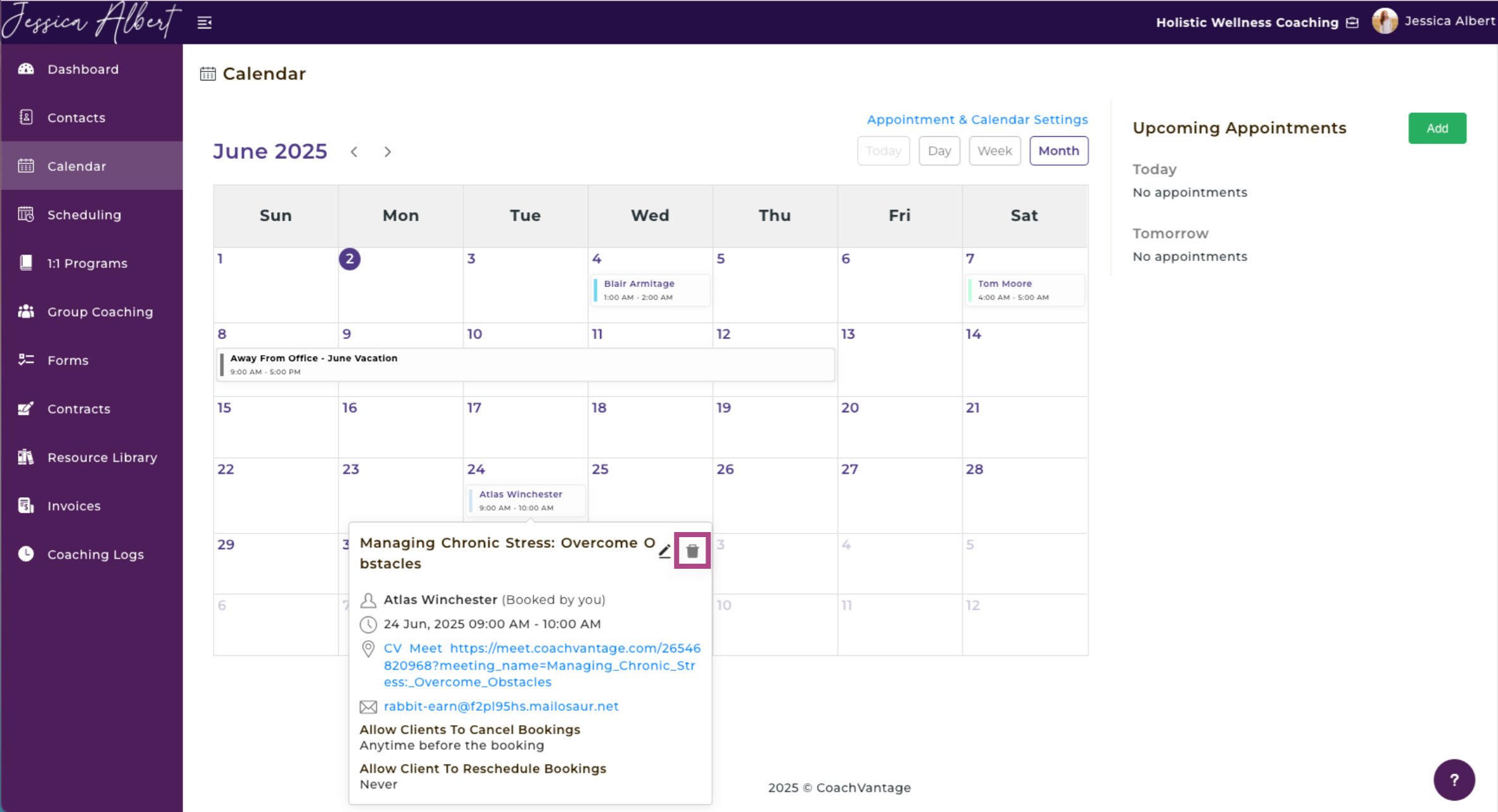
If you choose to leave a reason for cancellation, it will be included in the cancellation email notification that is sent to clients.
If you have bookings from Events or Coaching Programs, the color code of the event or coaching program will appear on the calendar event snippet.
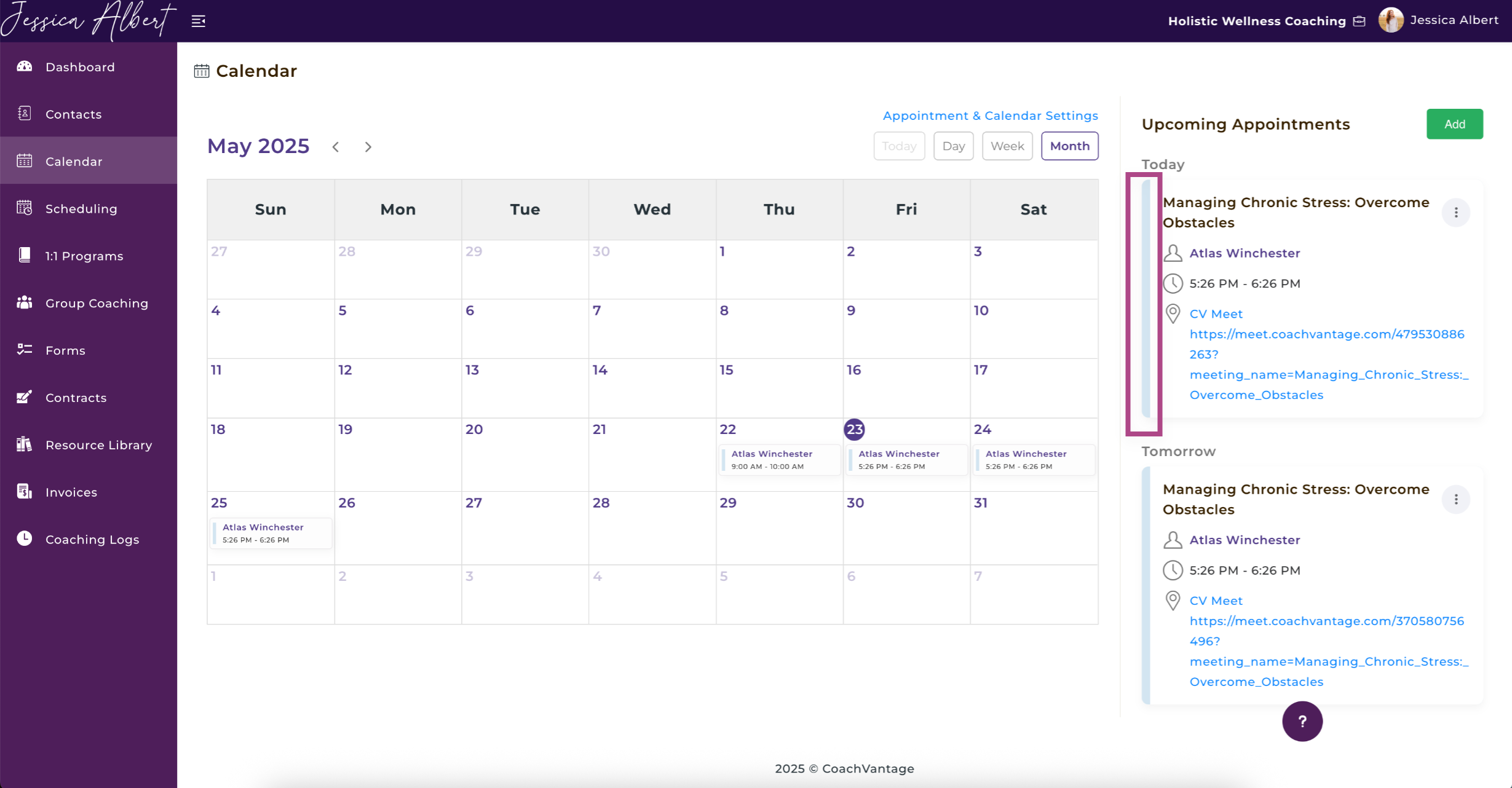
2. Manage Your Calendar
Under Manage Calendar, you will see the Appointment & Calendar Settings option. Click the toggle to make external calendar details visible. This allows you to view external calendar event details here, such as invitees, description, location, etc.

3. Appointment & Calendar Hyperlink 🔗
Clicking on this button would redirect you to the Appointment and Calendar Page in your Settings.
Refer to these articles below for more details:
4. Calendar View 📆
The calendar can be switched to a Month, Week or Day view.
Day
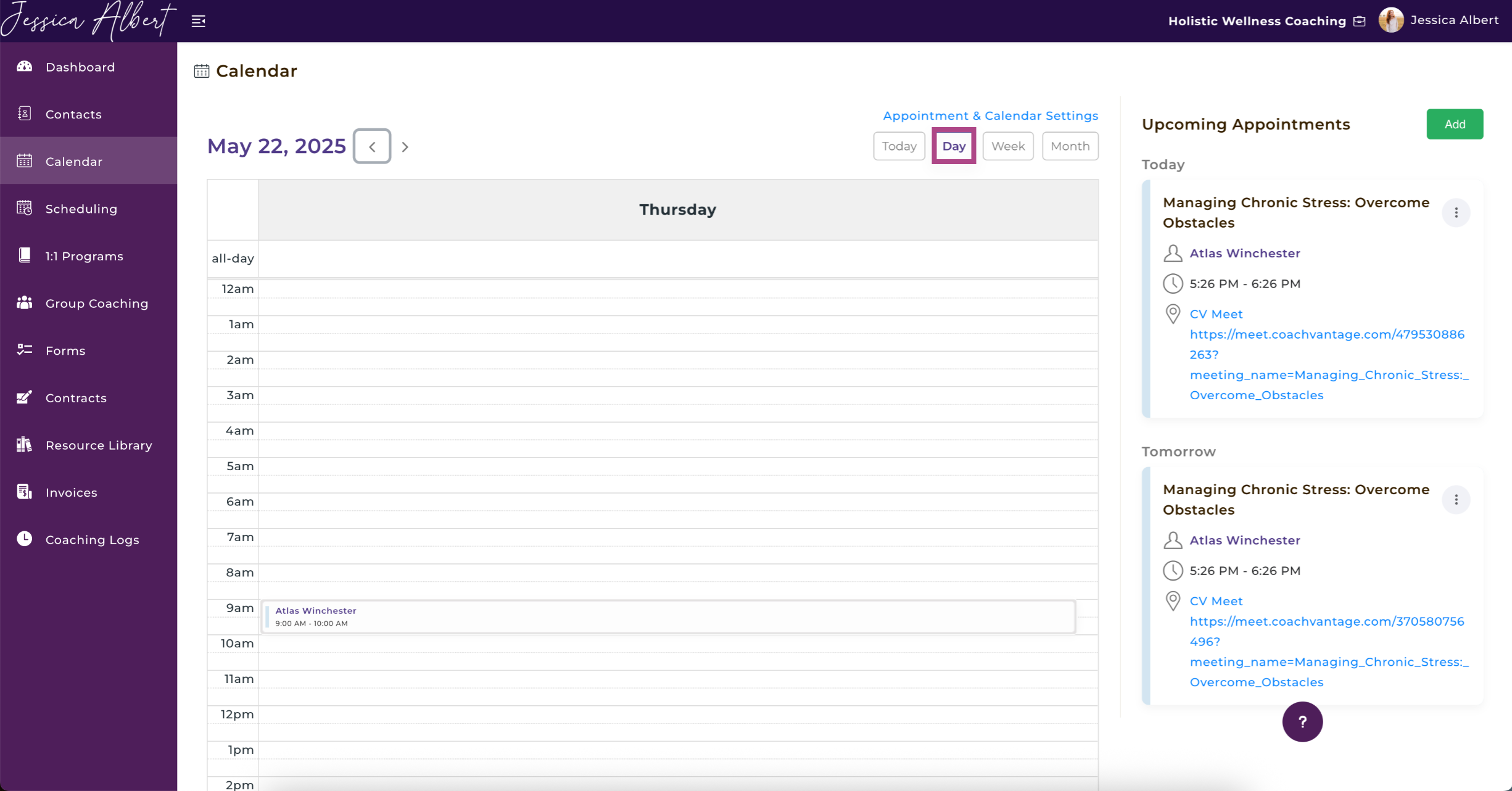
Week
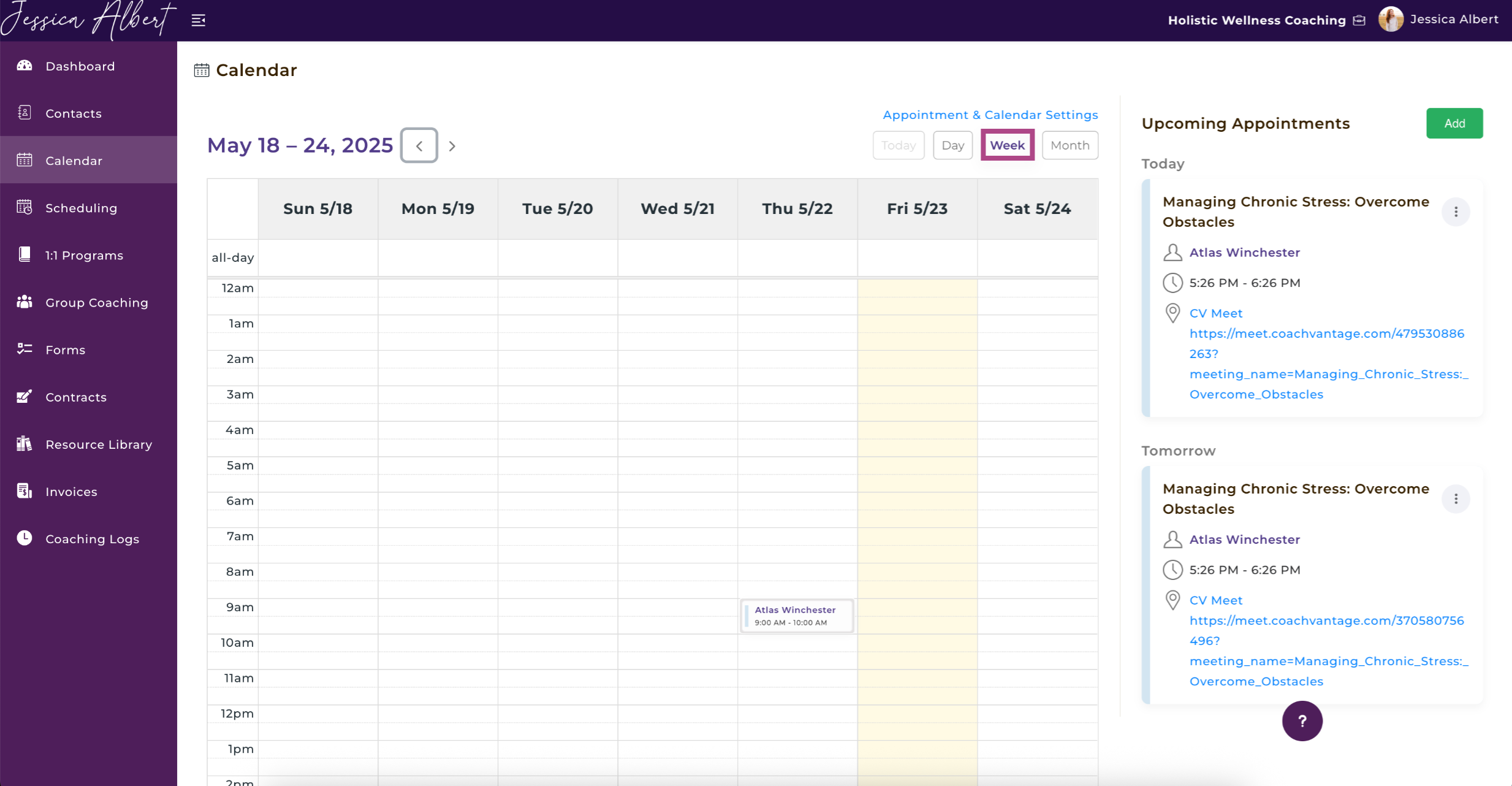
Month
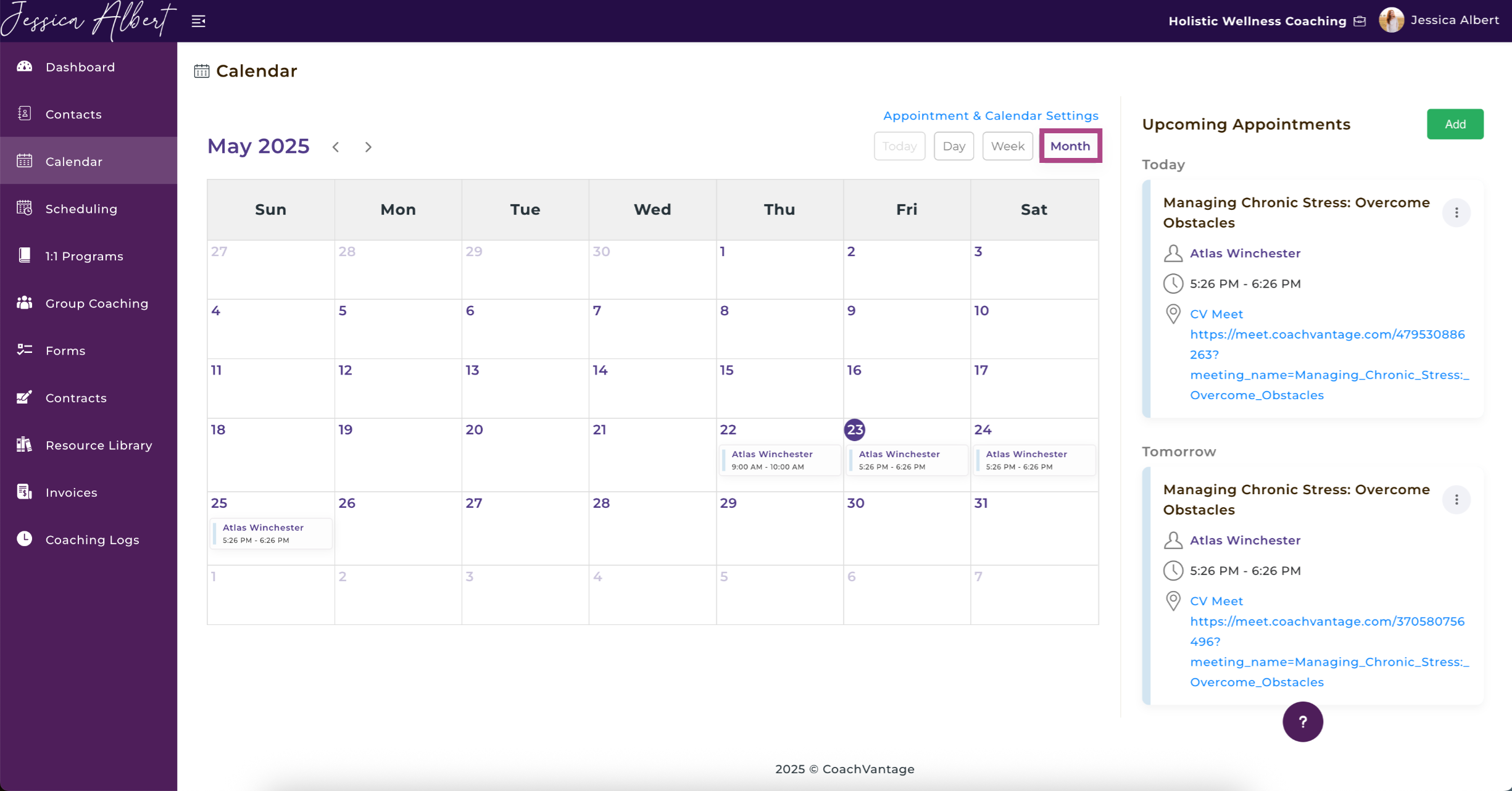
Select Today to bring you back to today's date on the calendar.
5. Upcoming Appointments 👀
Upcoming Appointments display your appointments for Today and Tomorrow so you have a quick view of your immediate upcoming appointments.
Clicking on the 3-dot button menu would allow you to View Details, Edit or Cancel your appointment.