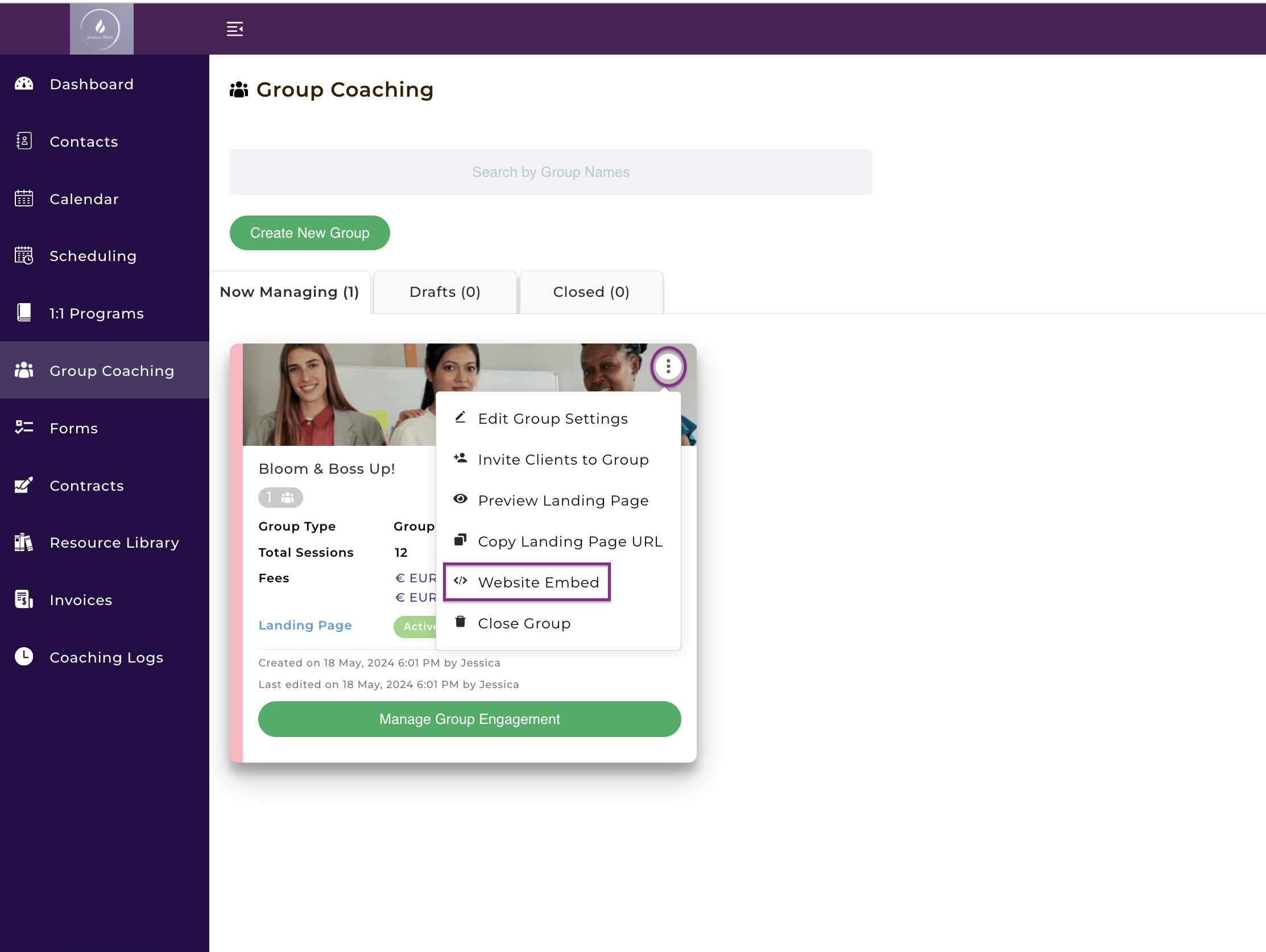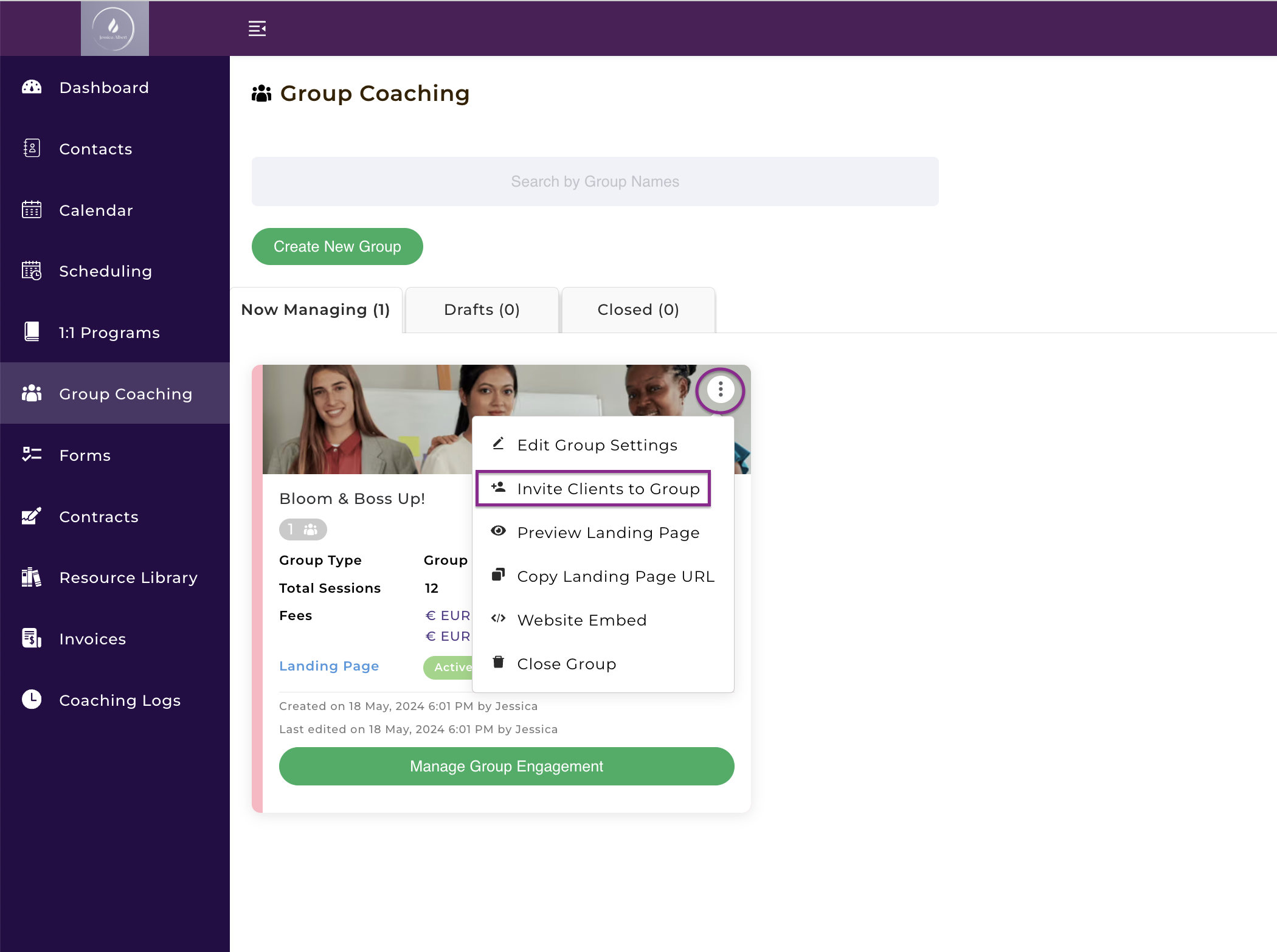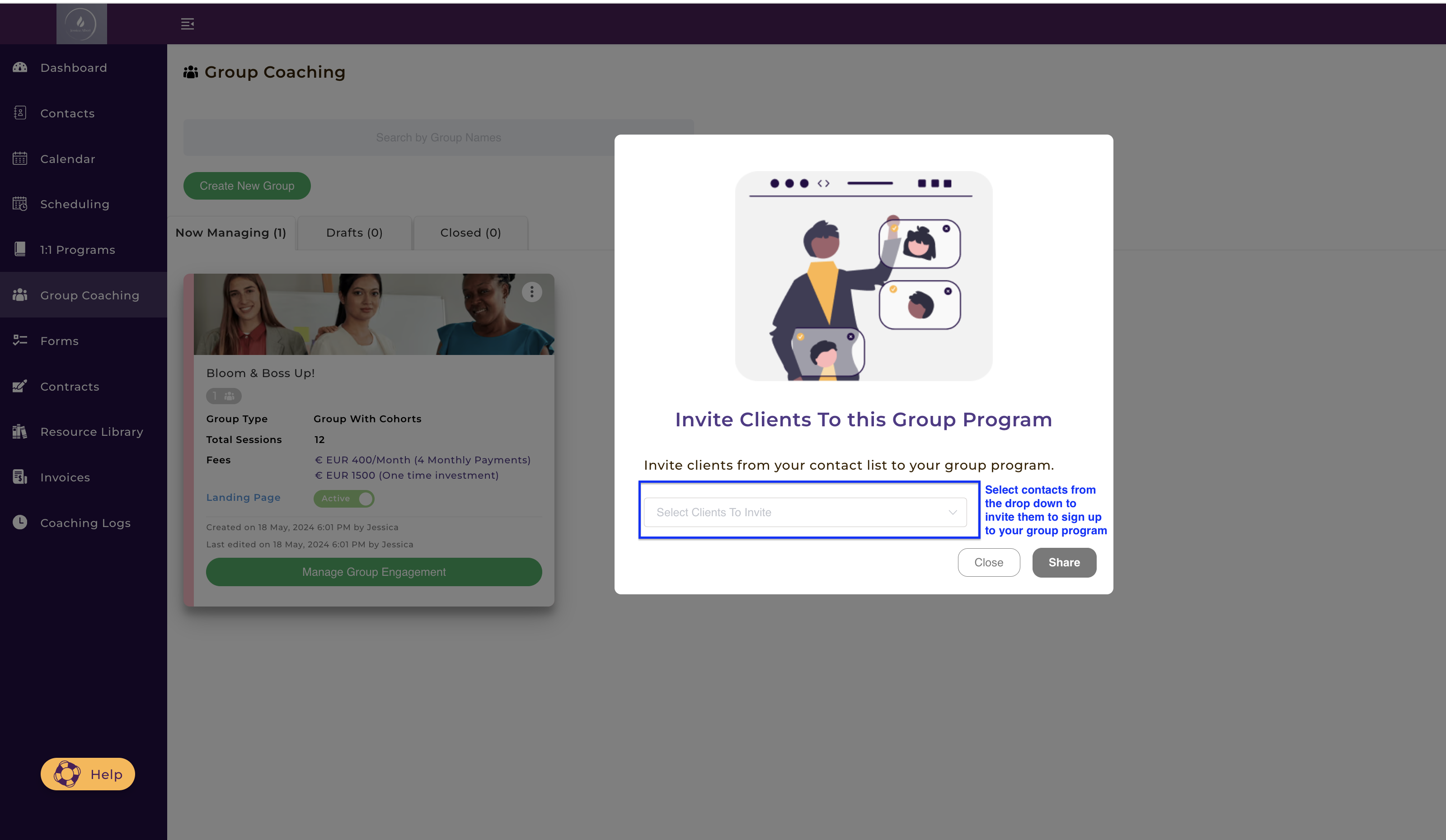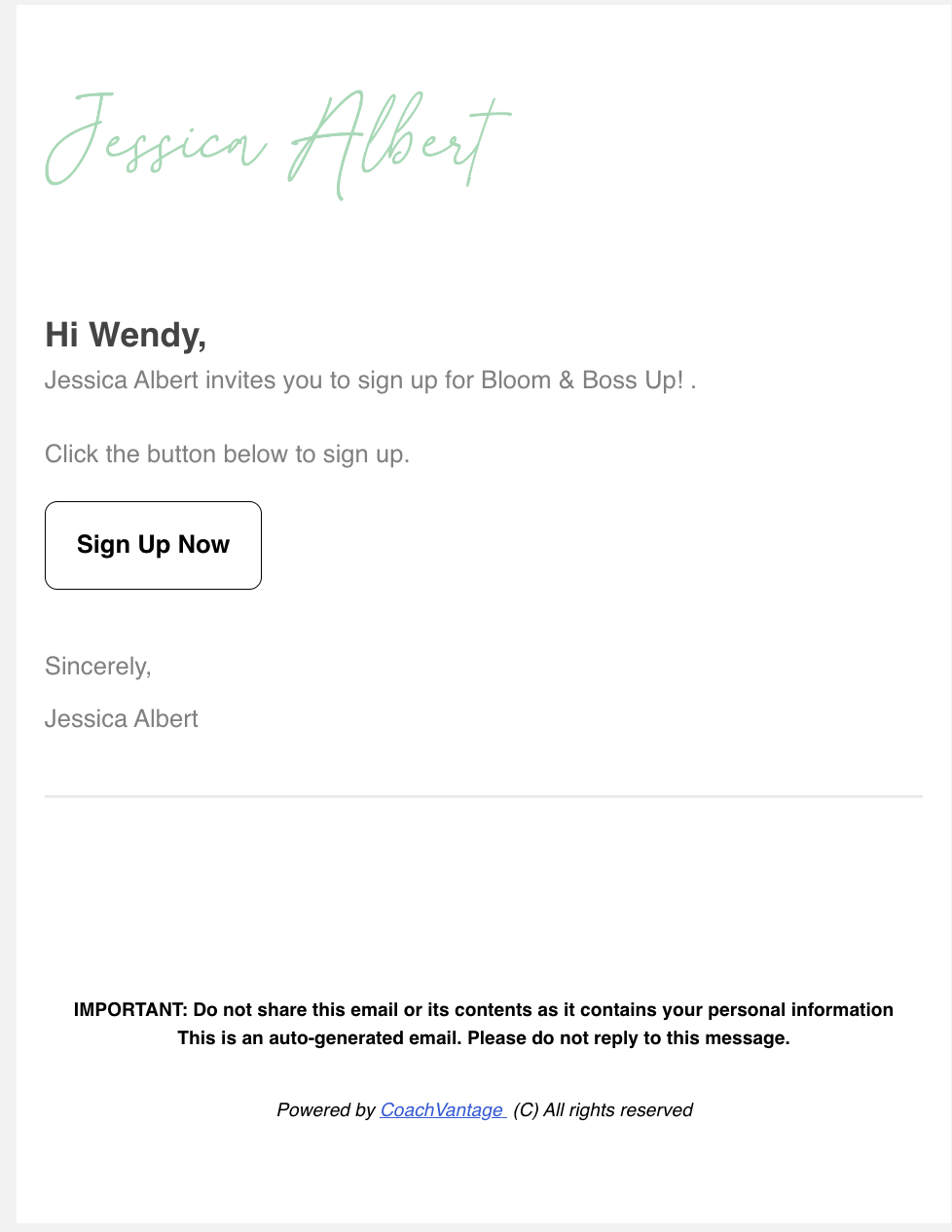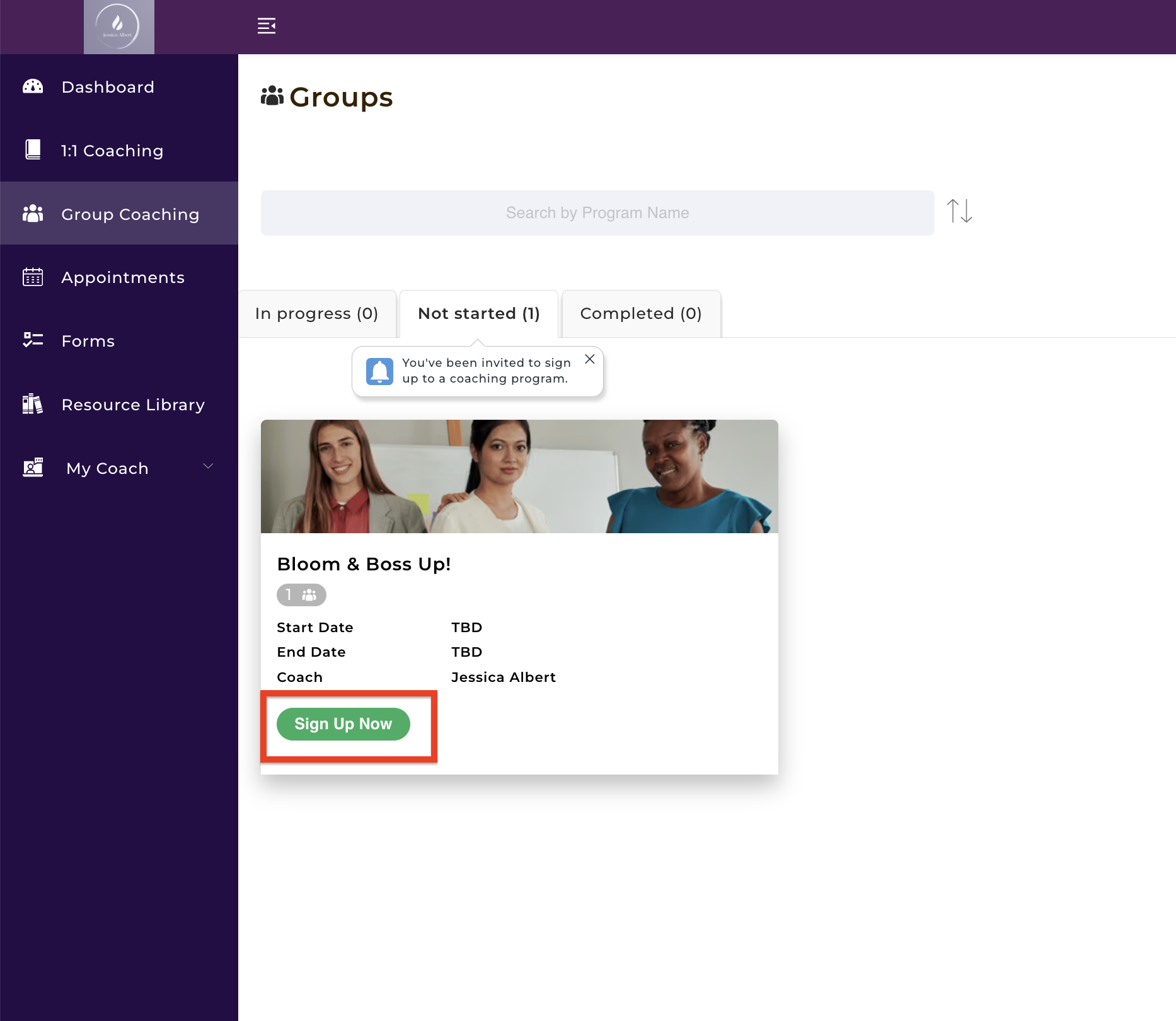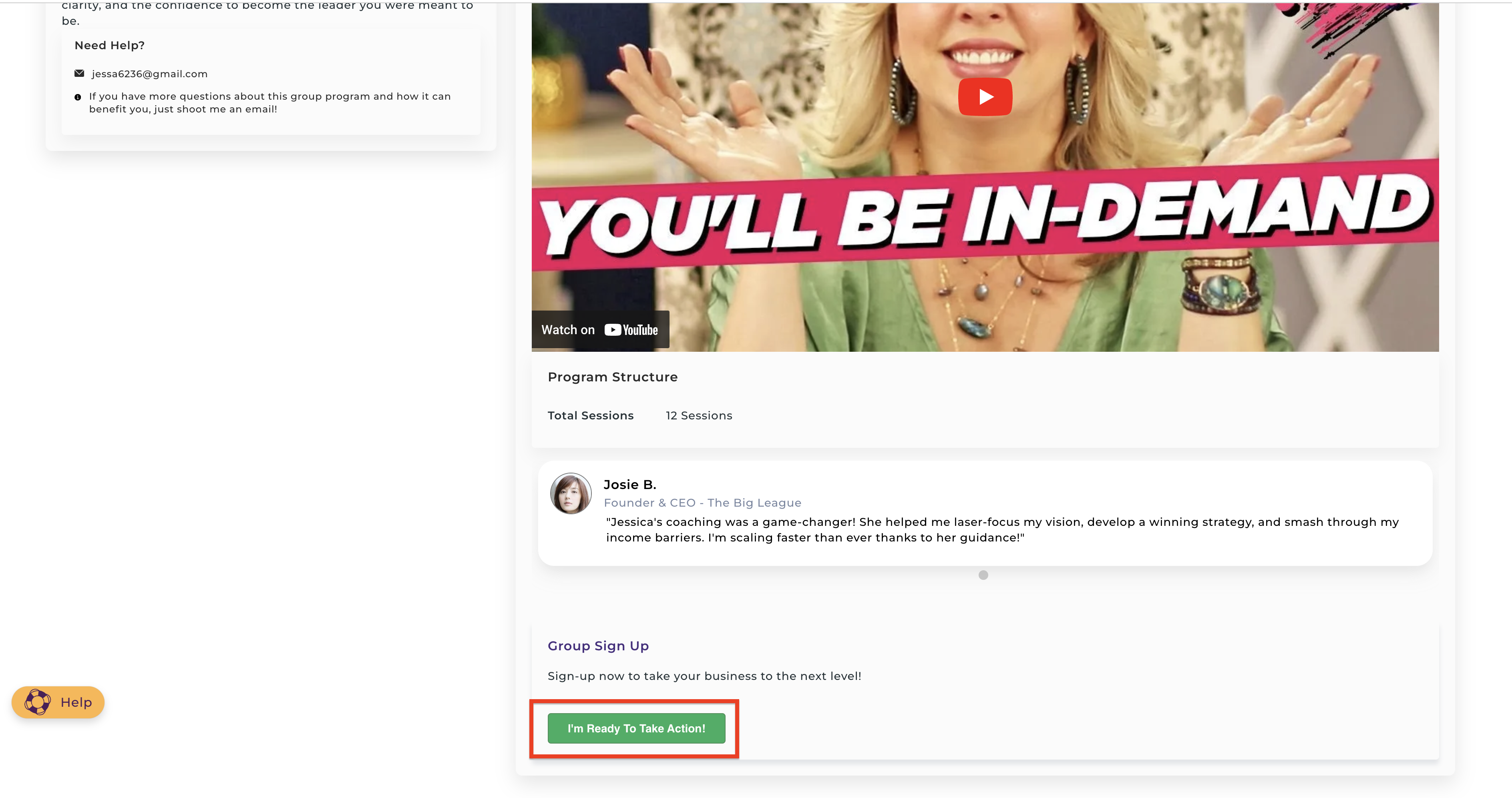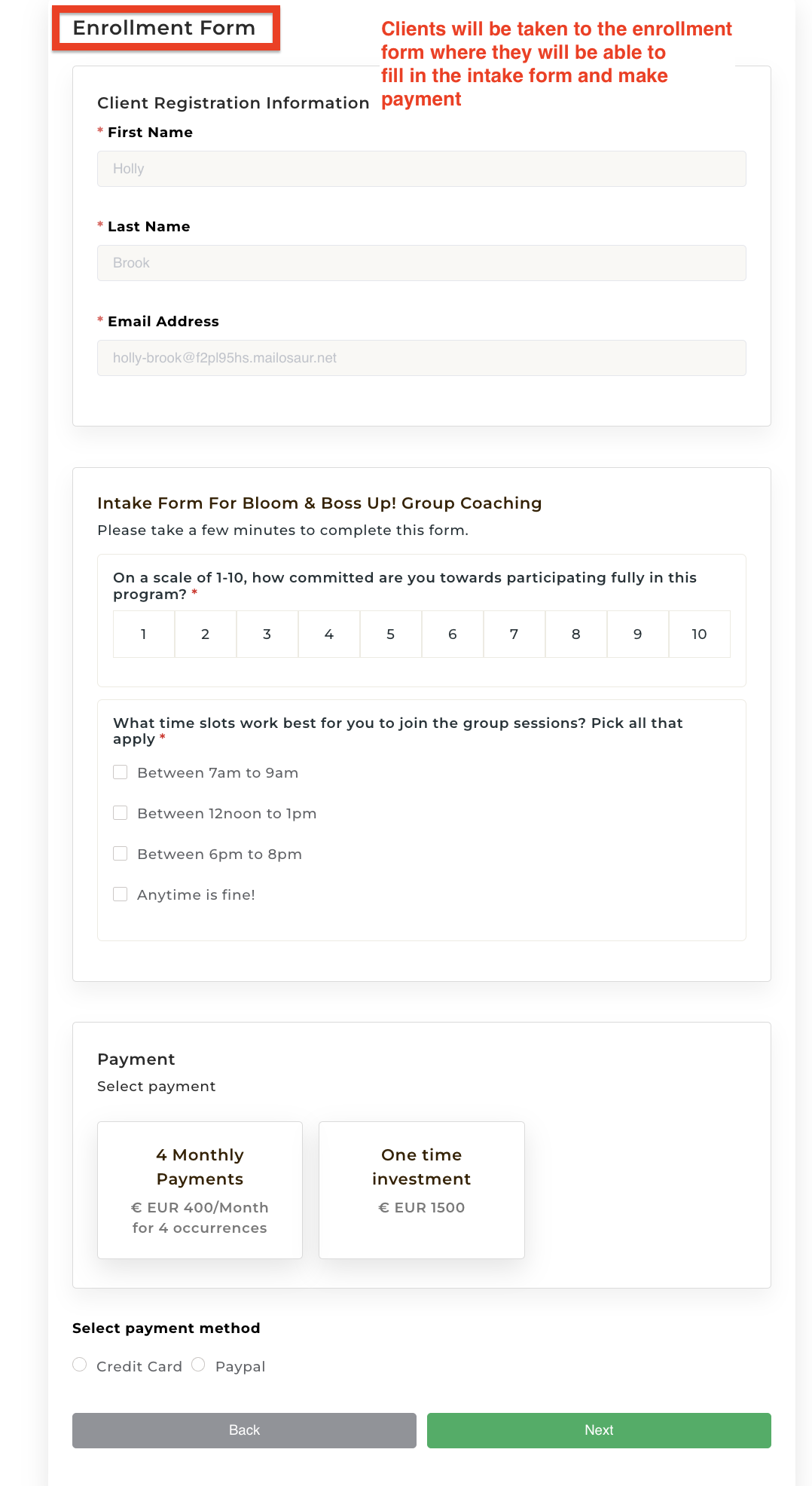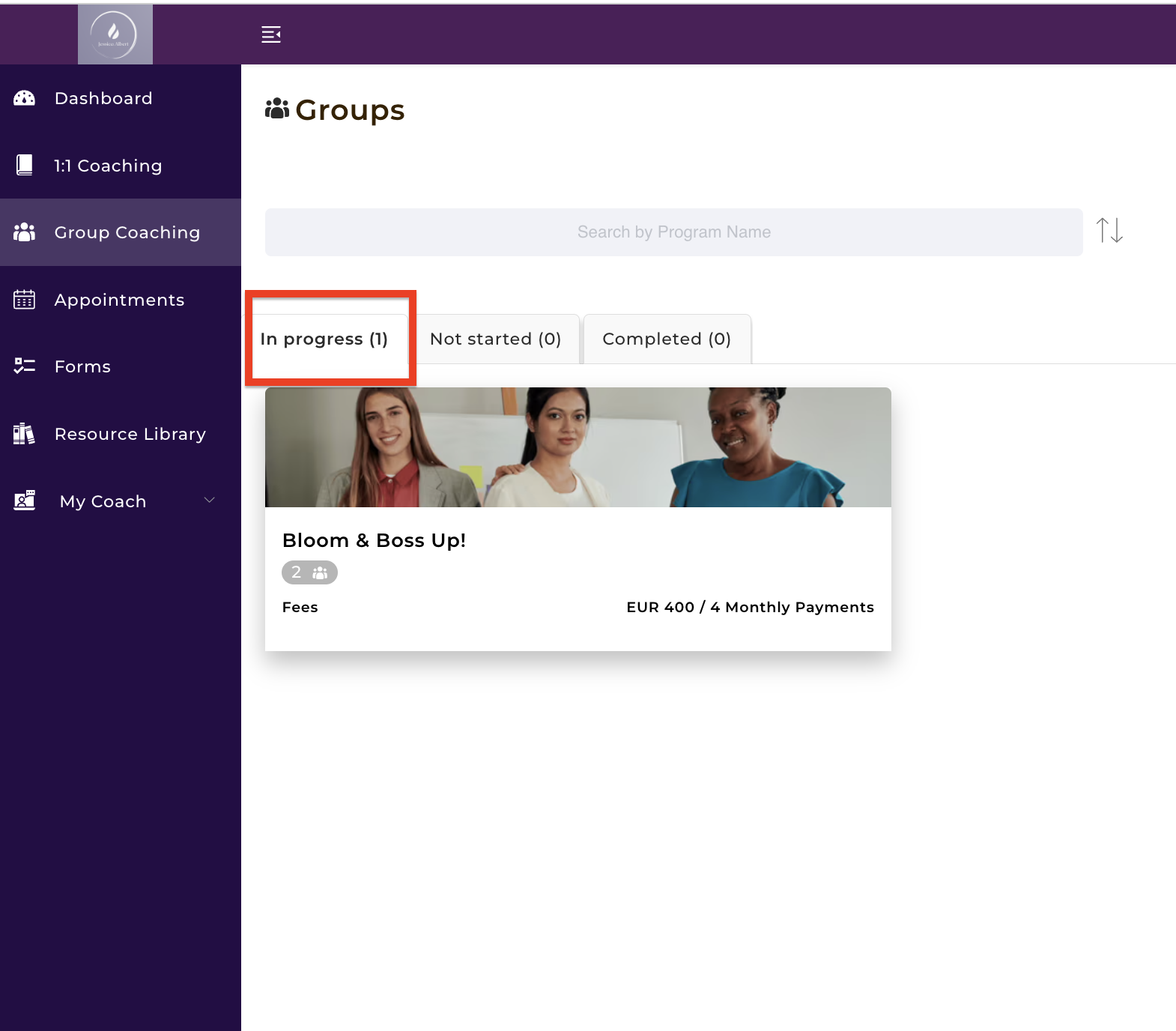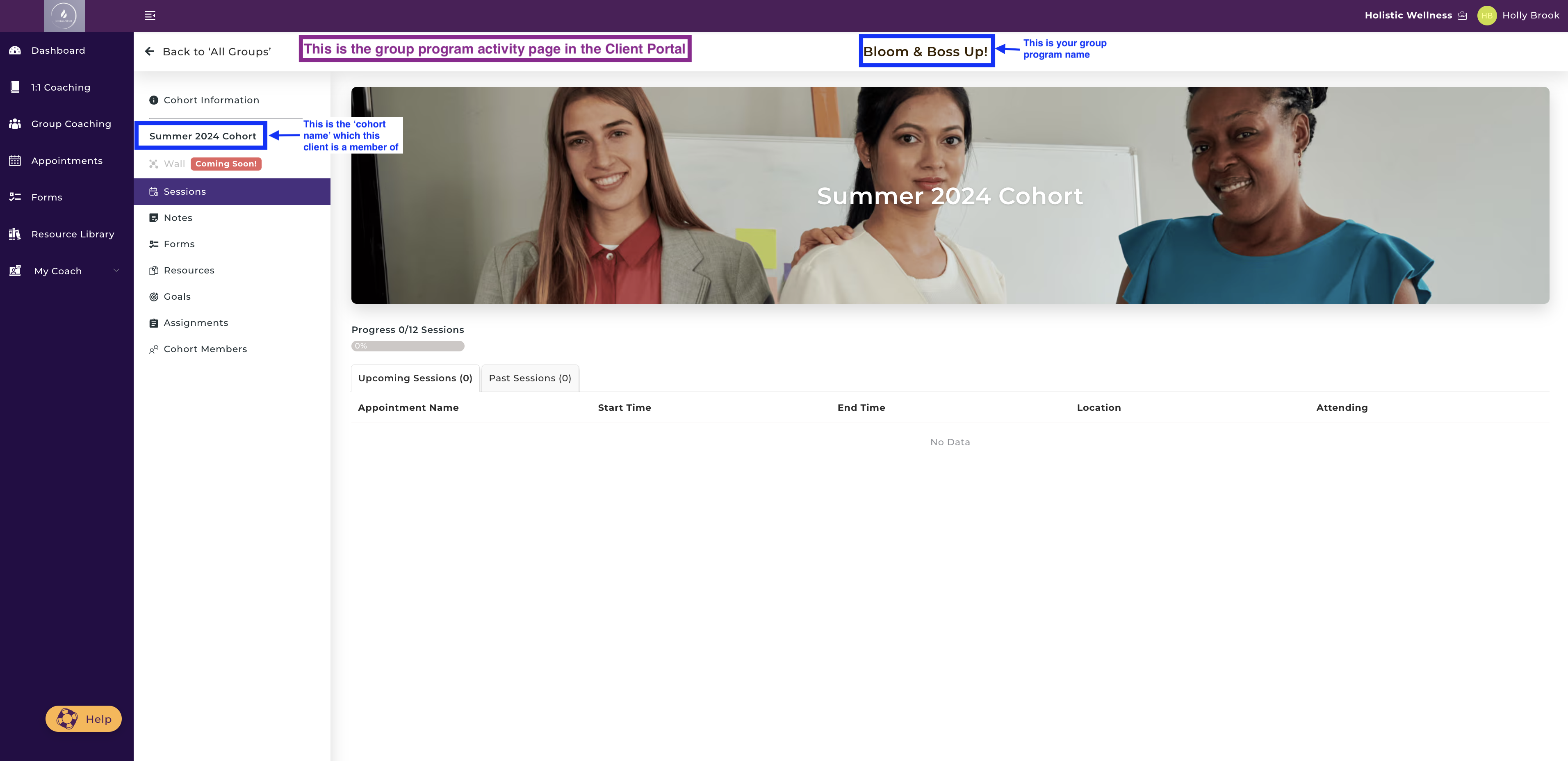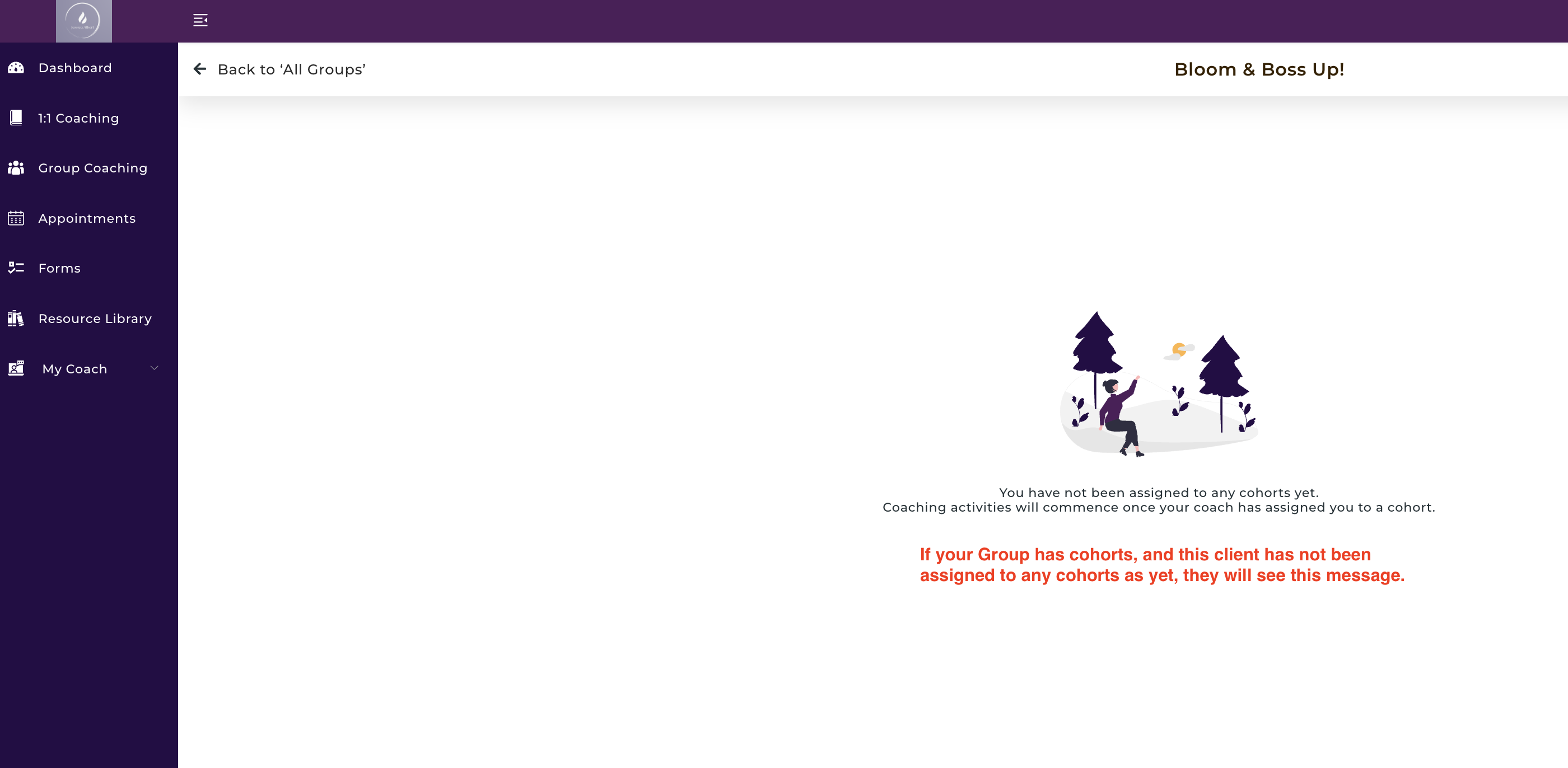How to Enroll Clients to your Group Coaching Program
Overview
CoachVantage makes it easy for you to create, sell and manage group coaching programs.
The Group Coaching feature enables you to coach a group of clients effortlessly by eliminating repetitive tasks. For example, when you set up appointments for your group, or create assignments, goals or forms, or share files, etc, all of the group members will receive them and everyone will be notified at the same time. CoachVantage automatically sends email notifications to all group members whenever you send something out to the group.
Article Contents
1. Group Coaching Tile - Synopsis of your group information
2. How to have People Sign up to your Group Program
- Publish or Embed your Landing Page / Enrollment Form to Your Website
- Invite Existing Contacts to Sign up to your Group Program
3. How Invited Contacts Can Sign Up to Your Group
4. The Group Program Activity Page on the Client Portal
1. Group Coaching Tile - Synopsis of your Group Information
Once you have completed setting up your group coaching program and published it, you're ready to start accepting members to your group!
On the Group Coaching menu page, in the Now Managing tab, you'll see a tile (or card) with a synopsis of your Group Coaching program, as shown below:
The Group Coaching Program Card (or tile) contains information such as your group name, the number of members in the group, the group type (whether it is a group with cohorts or without cohorts), the number of sessions in the program, the associated fees for joining the group, a toggle button to make the landing page/enrollment form Active or Inactive, and the Manage Group Engagement button.
2. How to Have People Sign up to your Group Program 🖊️
There are 2 ways for people to sign up and enroll into your group program:
i. You can publish or embed your group program landing page/enrollment form on your website (if you have one) or on your social pages like Facebook, LinkedIn, Instagram, YouTube, etc (if you have these social pages).
ii. You can invite existing Contacts or Clients who are saved to your CoachVantage account to enroll into your group program.
We'll cover each of these methods in more detail in the sections below.
2a) Publish or Embed your Landing Page / Enrollment Form to Your Website 💻
To embed your landing page / enrollment form to your website, click on the 3-dot button menu on the group program tile, then select Website Embed as shown below:
A modal will appear and you can then copy a snippet of code to generate either a Sign-up Button or to embed the landing page to your website, as shown below:
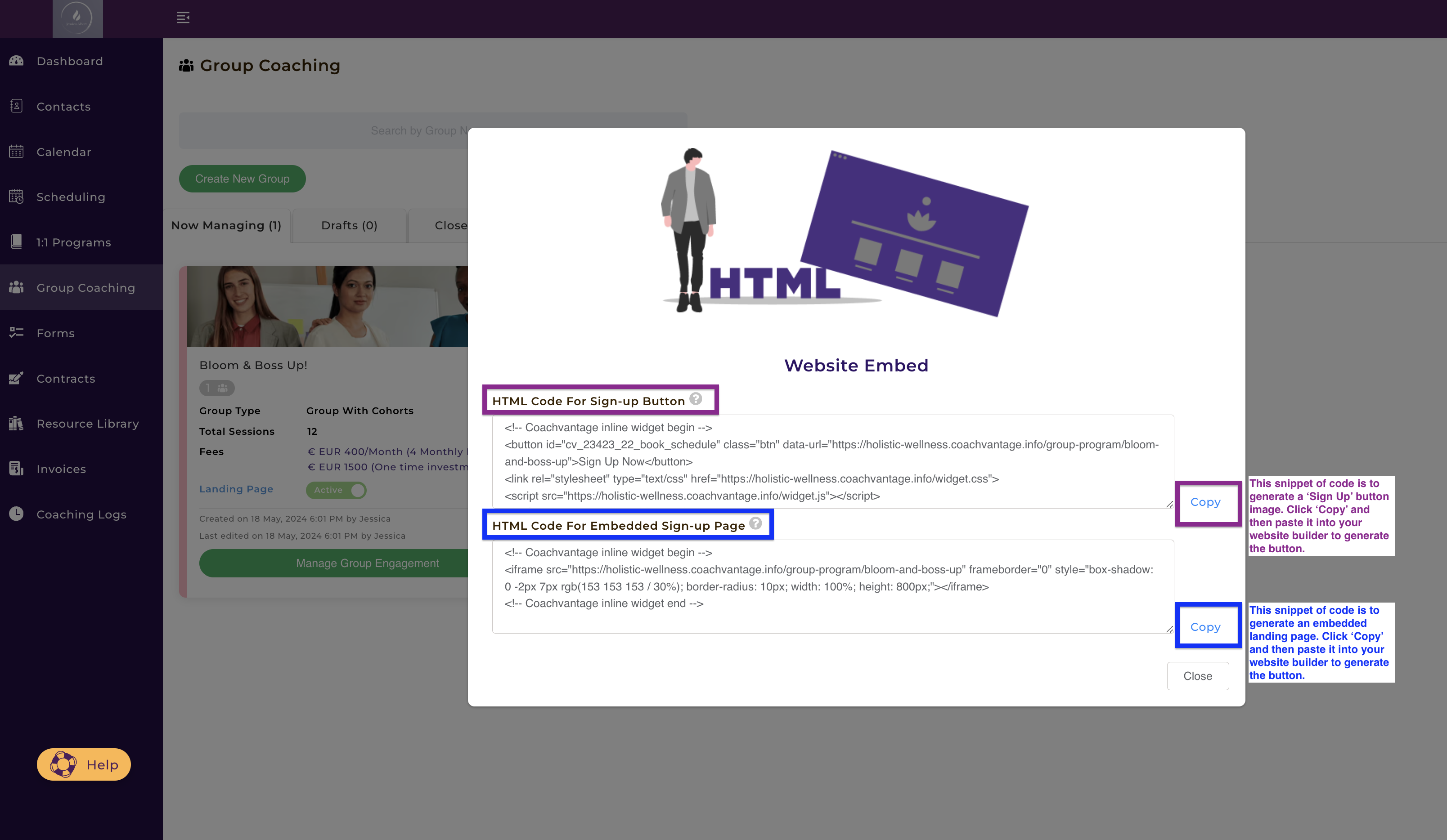
This is what an embedded landing page would look like on your website once you paste the code snippet in your website builder:
2b) Invite Existing Contacts to Sign up to your Group Program 👨🦱
To invite Contacts that are saved in your CoachVantage account to your group program, click on the 3-dot button menu on the group program tile, then select Invite Clients to Group, as shown below:
A modal will appear and you can then select the contacts from the dropdown selector. After you have selected the contacts you wish to invite to the group, click the Share button, as shown below:
CoachVantage will automatically send an email to the selected contacts, to notify them that you have invited them to sign up to a group program.
An example of the email notification is shown below:
3. How Do Invited Contacts Sign Up to Your Group ✍️
When clients click on the Sign Up Now button on the email notification, they will be taken to their Client Portal where they will see a notification on the dashboard, as shown below:
After clicking on the View button, they will see the group program card, and they will need to click on the Sign Up Now button, as shown below:
After clicking on Sign Up Now, they will be taken to the Landing Page (if your group program has been configured with a landing page), and then to the Enrollment Form where they can enter the required information and make payment, as shown below:
After making payment and completing the enrollment process, the client will see the group coaching program card in the In Progress tab, as shown below:
4. The Group Program Activity Page on the Client Portal
When clients click on the program card they will be taken to the group activity page where they will have access to resources that you have shared with them, view upcoming appointments, and participate in the group activities, as shown below:
Note: If your group has Cohorts and you have yet to assign the client to a specific cohort, they will see this message:
Once you have assigned this client to a cohort, then they will be able to see the group activity page.