CV Meet - How to share call recordings with clients automatically for all calls related to programs
Overview
If you would like to always share call recordings with clients after every call that's associated with a coaching program, you can do so with just the check of a box.
CV Meet makes it easy for you to automatically share call recordings with your clients by configuring this in My Settings page.
Important Points:
- This is a global setting, which means that when you check the box to enable the setting, it will apply to ALL clients for ALL of their program appointments that are conducted using CV Meet. (Do note that 'programs', refers to the coaching programs that you have created in your CoachVantage account. For more details about Coaching Programs, refer to this article on Coaching Programs).
- The setting applies to calls that are associated with PROGRAM sessions only. This means that when the appointment is associated with a PROGRAM, only then will the recording be shared automatically with clients. If the appointment is an 'Other' appointment, or is associated with an 'Event', then those recordings will NOT be automatically shared with the call participant.
- If you don't want to use the global setting to automate the sharing of ALL program call recordings for ALL clients, then you can disable the setting and simply share the recording with your clients individually as described here: <link to article>
Article Contents:
- How to Enable the Global Setting to Automatically Share Call Recordings with Clients for Program Appointments
- Client Notifications
How to Enable the Global Setting to Automatically Share Call Recordings with Clients for Program Appointments ↗️
From your Dashboard, click your name in the top right corner and then select My Settings. Next, click on the Comms and Notifications tab and select the checkbox as shown below:

When you launch CV Meet for your online coaching call, and if you 'Record' the call, the call recording will be automatically saved to your account once it has completed saving.
Your saved CV Meet recording can be found in Resource Library > CV Meet Recordings tab, as shown below:
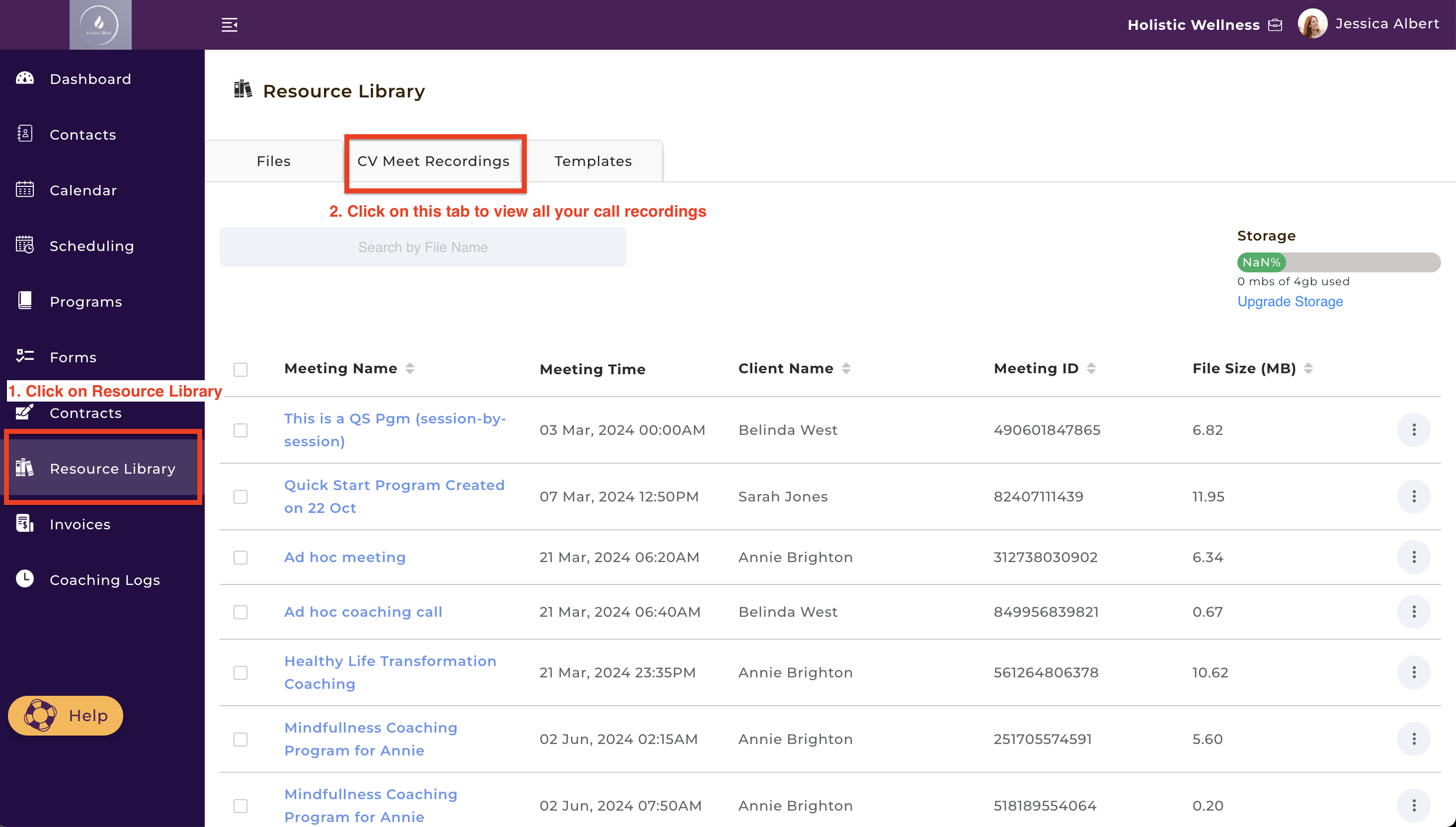
Call recordings that you have shared with individual clients can also be seen directly on the Individual Client Record page, so you can easily see which call recordings have been shared with your clients.
On the Individual Contact Record page, click on the Files tab and then select the Shared Recording with Client ribbon to view all the call recordings that you have shared with this contact, as shown below:
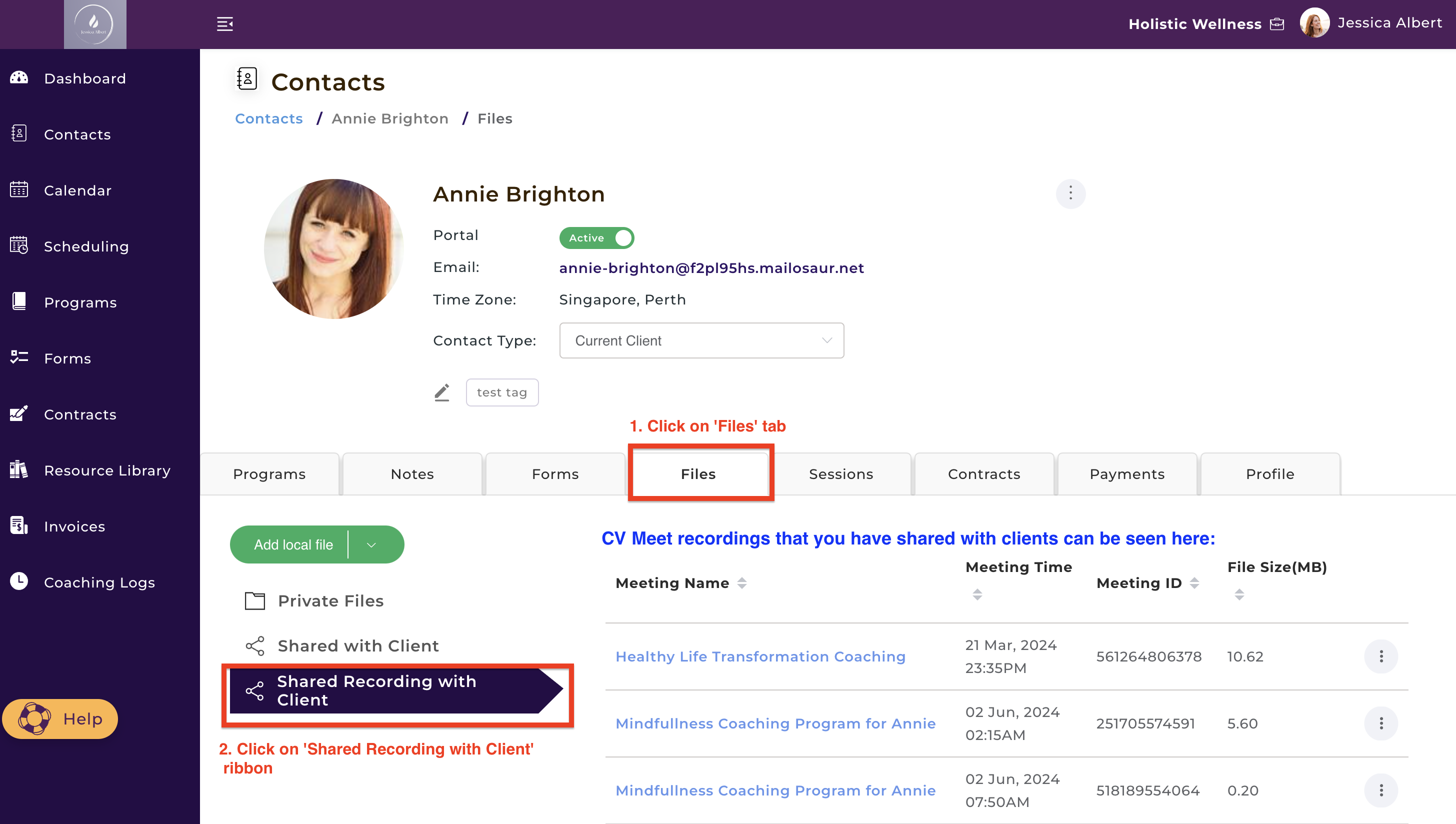
Client Notifications 🔔
Once your recording is completed and is ready for viewing, CoachVantage will automatically send an email to your client once the recording is ready with the link to the call recording.
The call recording will also be immediately saved to the Client Portal, as shown below:

Clients can click on the Meeting Name link to playback the call recording video. They can also download the video as needed.
