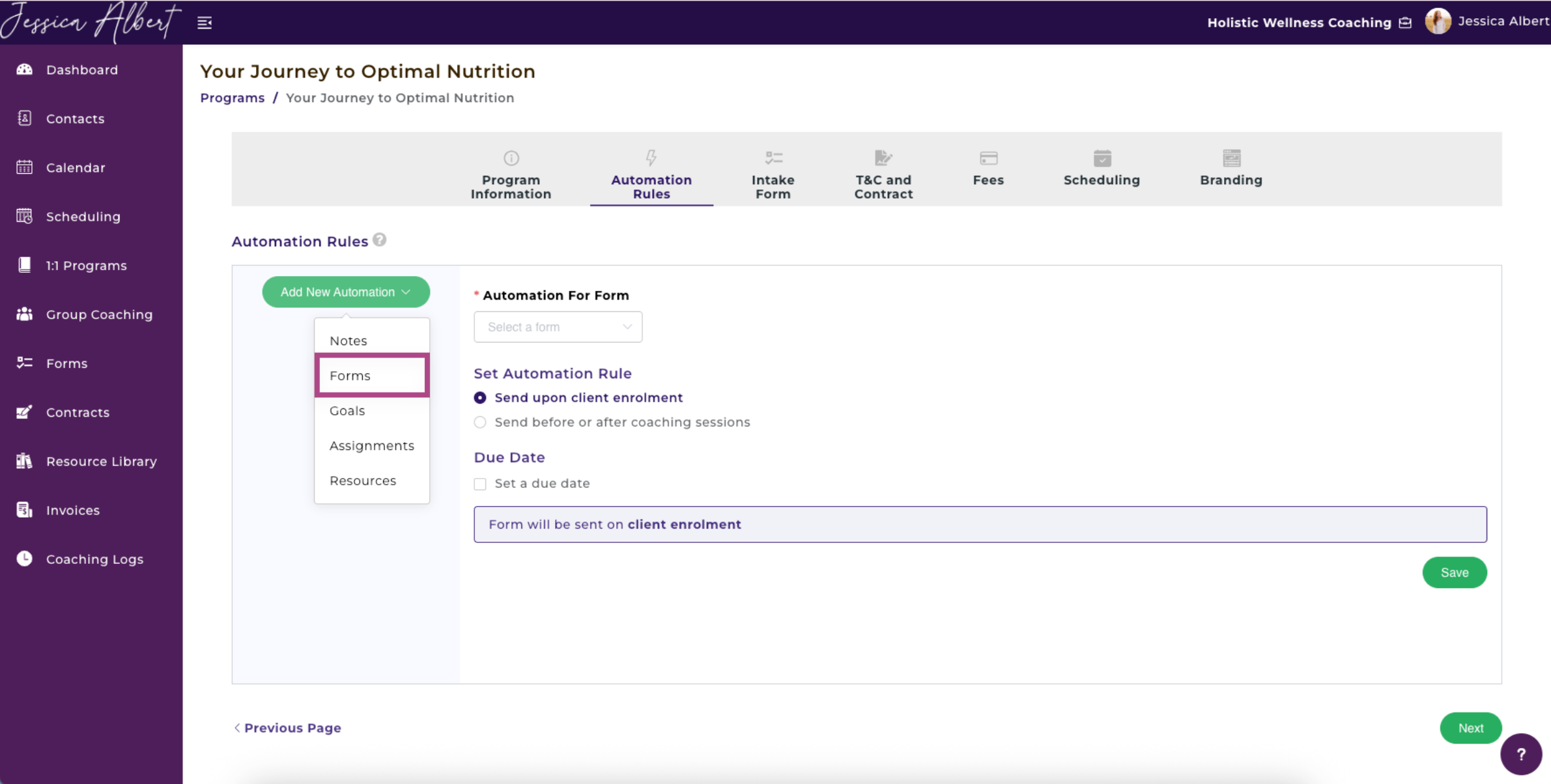How to Create a Custom Program for Clients
Overview
Custom Programs give you the flexibility to customize a coaching program for a specific client.
When you create a Custom Program for a client, CoachVantage automatically creates a sign-up page (or landing page). Your client will need to enroll into the program by completing the steps on the sign-up page.
You can customize a program from one of your Standard Programs, or you can create it from scratch. For example, setting up special fees, customizing the program duration, etc
This article will show you how to create a Custom Program for your client by:
- Creating a Custom Program (from scratch)
- Importing a Program Template
Creating a Custom Program (from scratch)
To create a Custom Program:
- Click on Contacts from the left menu.
- Select the Contact you'd like to create a custom program for.
- Click on the Start New Program and from the drop down selector choose Create a Custom Program.
- The New Custom Program page will open on the client's individual contact record page.
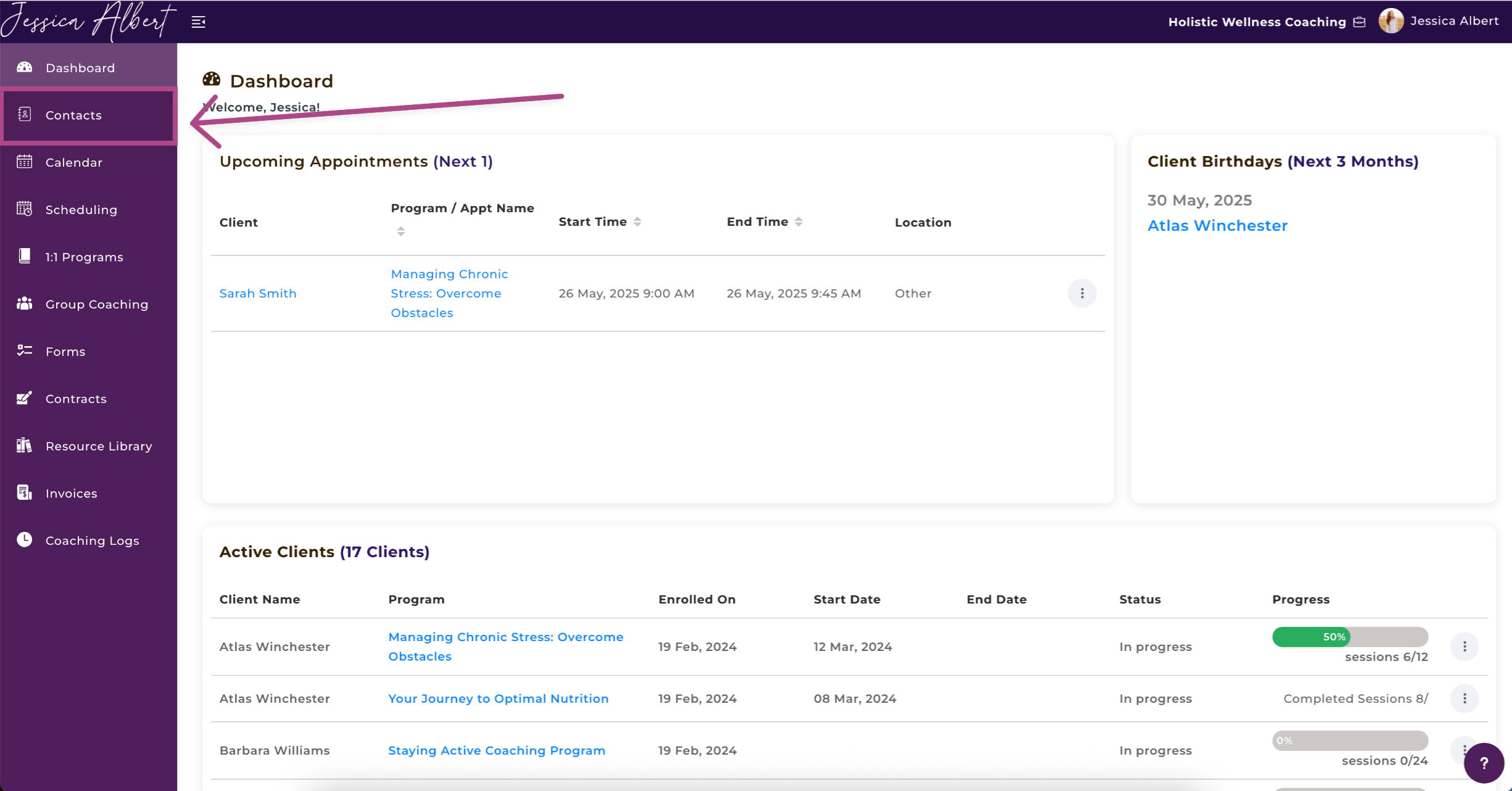
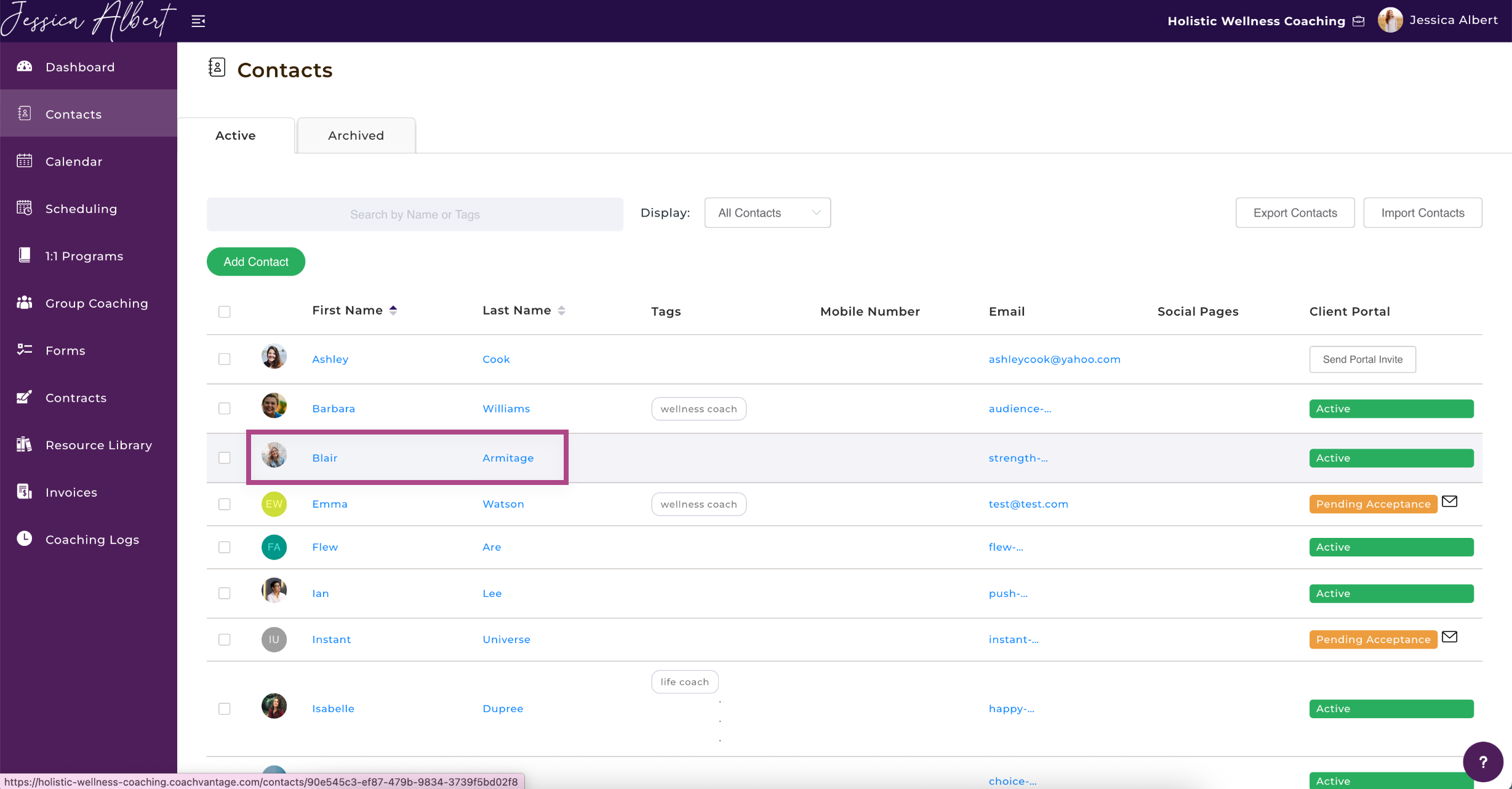

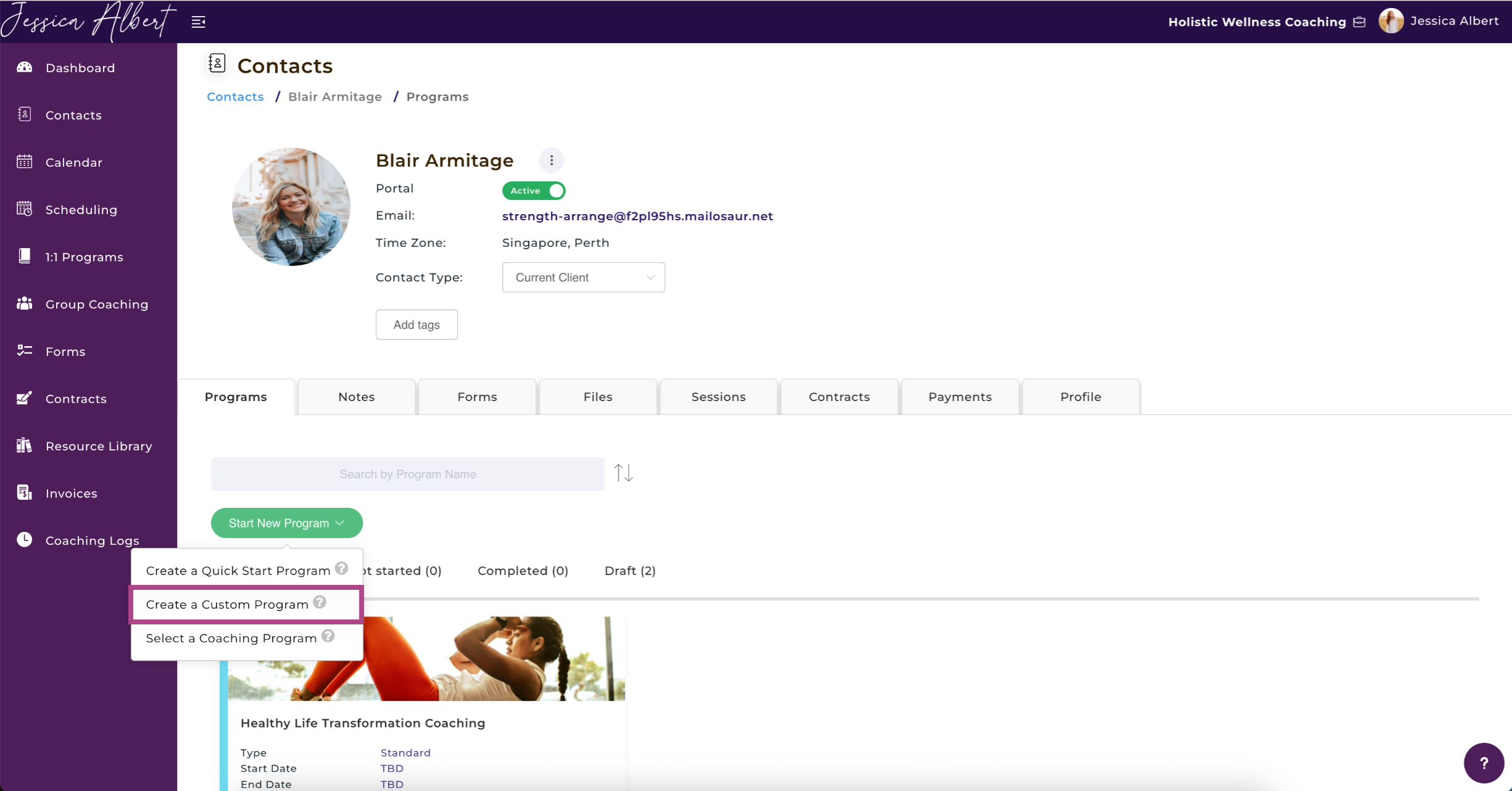
On the New Custom Program page, you will see the following steps in the task bar:

- Program Information
- Automation Rules
- T&C and Contracts
- Fees
- Scheduling
- Branding
1. Program Information ℹ️
You have to complete the program information step before you can move on to the next step, or save the program as draft
Program Name
Enter a descriptive name for your program.
The program name will be displayed on the program sign-up page. There is a 150 max character limit for the program name.
Import Program Template
You can choose to import a program template from an existing program. This would clone all details (such as files, intake form, fees, scheduling rules, etc) of the pre-existing program to the new one. You can then edit specific settings of the new program that you are creating.
Program Sign-Up Page URL
As you type in the name of your program, you will notice that the URL name description gets populated automatically.
You can choose to use the default URL description that we’ve populated or type in a description that you would prefer to use.
Important: Do not use spaces or special characters (eg $ / @ > ) for the description. You can use hyphens (-) to separate words. You have to use a unique URL name for each program. This is especially so if you have imported from a Program Template.
Program Description
Briefly describe your program.
You can make use of the text editor to customize your description. For example, you can add header text, highlight text, choose different font types, etc.
Ask Vanta 🪄
Our new AI feature Ask Vanta is now live in CoachVantage!
Creating a program description has never been easier. Simply click on Ask Vanta and within seconds, this AI enhancement will create a program description for you.
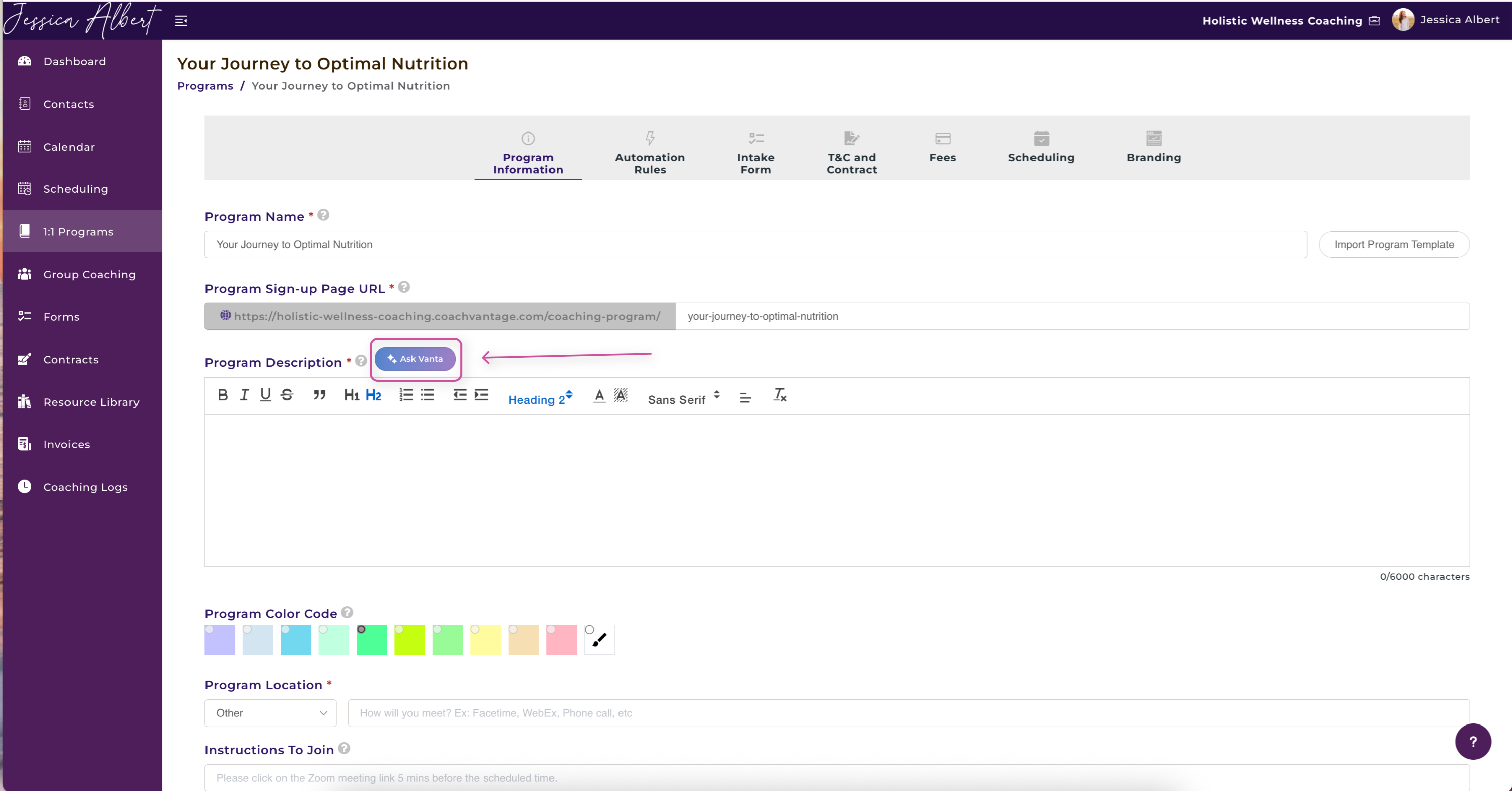
When you select Ask Vanta, a pop-up window will appear. Here is where you can enter a prompt. Some prompt examples include:
- Create a program description for a wellness course called, Managing Stress and Sleep.
- Write a course description that relates to anxiety, health, and wellness. Be sure to include why this course is unique.
- Draft an overview of a program course titled, Elevate & Energize – for those ready to level up their health and vitality.
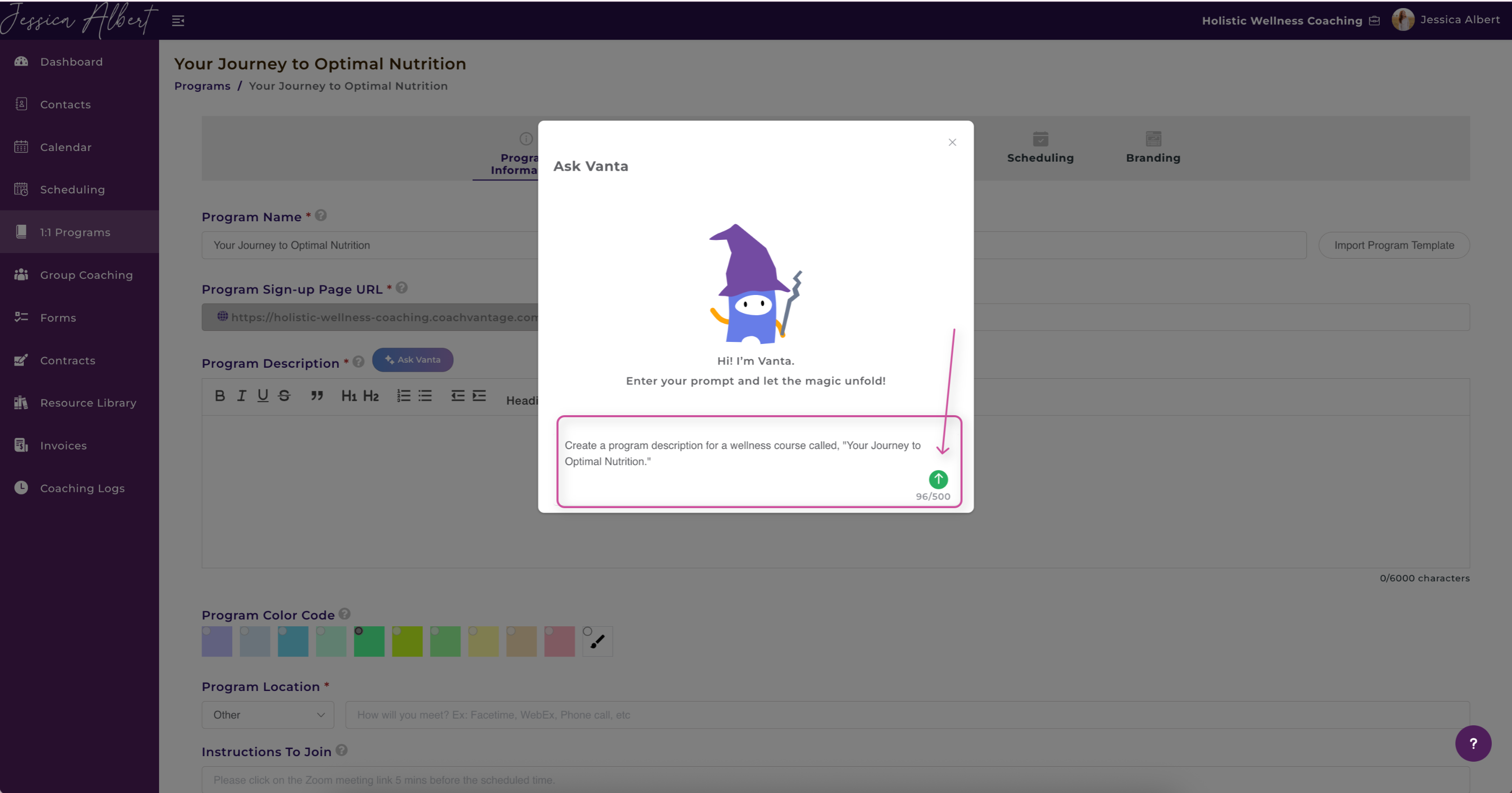
Voila! Vanta creates a program description for you right before your eyes. Then, you can choose to either click on the regenerate button (as depicted by the grey circular arrows) or select the green check button to use the program description.
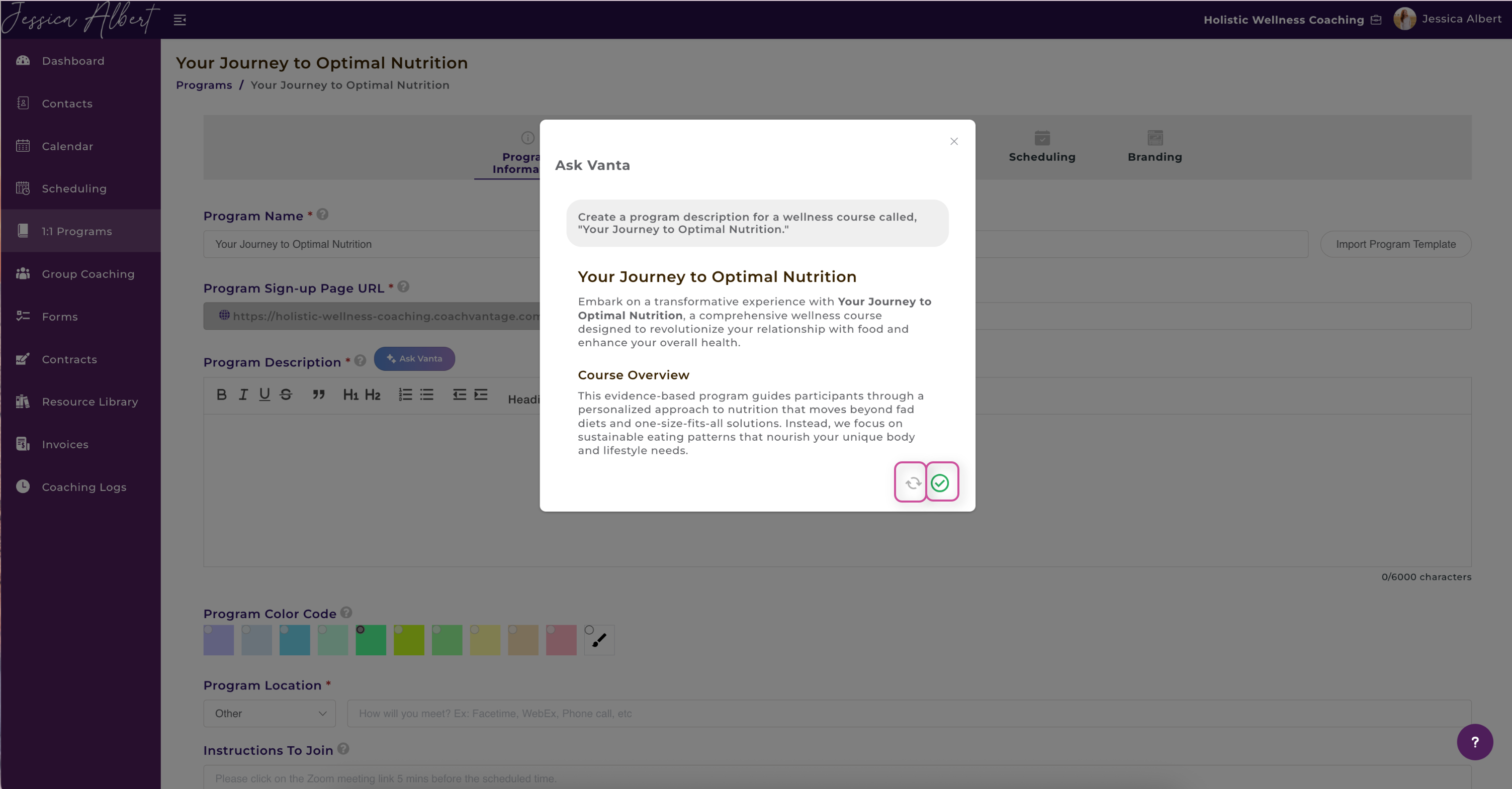
If you select the green check button, the generated text will be inserted in your program description. Feel free to edit accordingly!
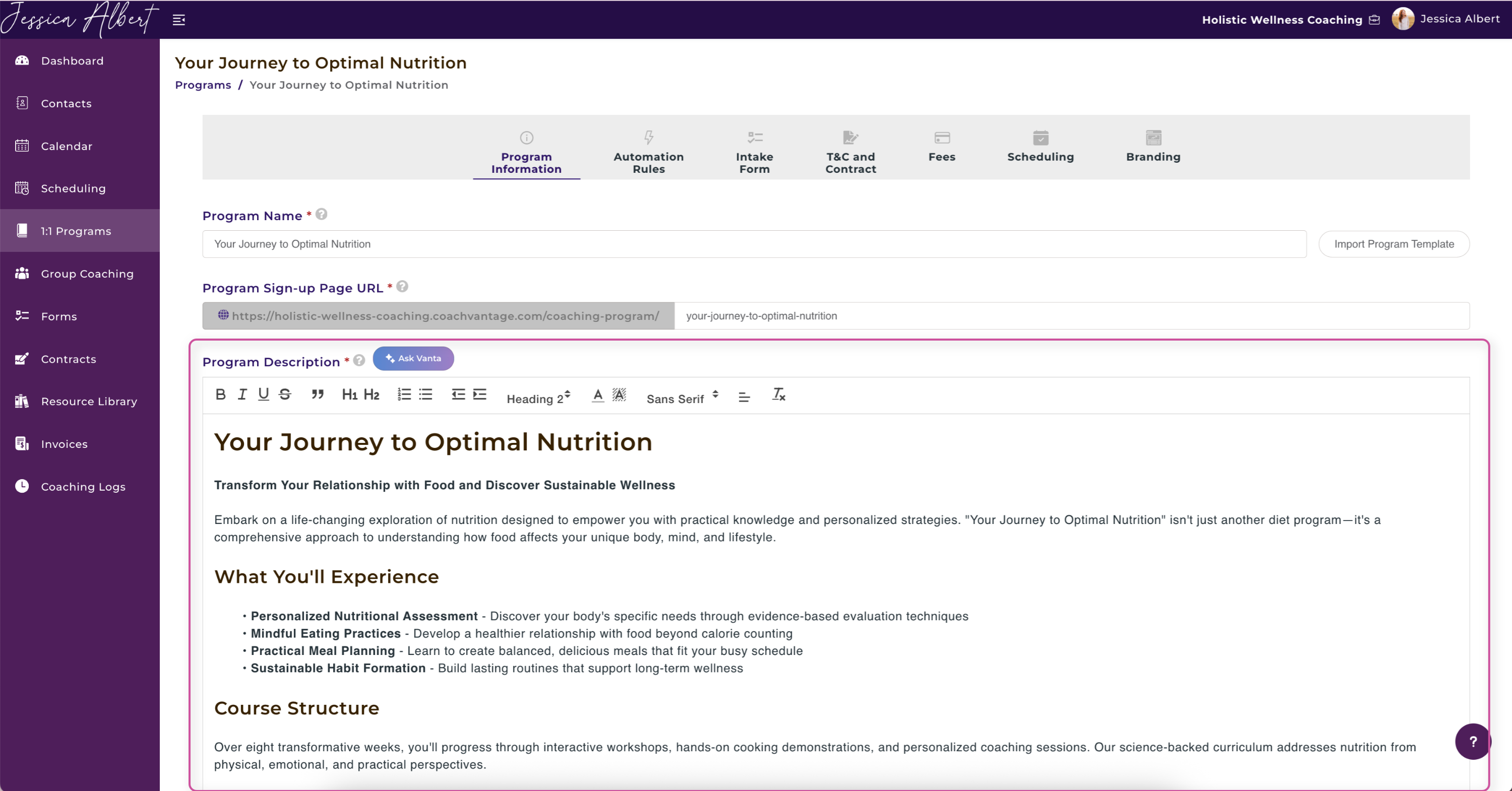
Program Color Code 🟣
The color code is a visual cue on your Calendar for calendar entries associated with this program's appointments. When a color is selected, it will not be available for selection for other programs. You can also view the color code on your Program card.
Program Location 📍
Choose the location where you and your clients would meet for coaching sessions:
- CV Meet - Our native video and audio communication tool that comes with your CoachVantage account. Learn more about CV Meet here.
- Zoom - Ensure that your personal zoom account has been connected to CoachVantage. We will automatically generate a unique zoom meeting link URL for each appointment.
- Google Meet - To use Google Meet as the meeting location, you must first integrate your Google Calendar with CoachVantage. You can do so at My Settings > Integrations. Be sure to disconnect any existing calendar before connecting your Google Calendar.
- Physical Location - Enter the name or address of the physical location
- Others - You can enter other location types here. e.g. FaceTime, WebEx meeting URL, Phone call, etc
Instructions to Join
Provide instructions to clients on how they can join your meeting, or any specific instructions you would like to inform your clients about.
For example, 'Please click on the Zoom meeting link 5 mins before the scheduled time'.
Program Structure
This section allows you to spell out how many coaching sessions or hours is included in your coaching program, as well as the total duration of your program.
Specify your program structure such as the total number of coaching sessions, session duration and program duration.
- Total Sessions or Hours - You can choose sessions or hours by using the drop down selector. This provides flexibility for how your program is structured - either as a package of coaching sessions or a bucket of coaching hours.
- First Session Duration - Specify the duration of the first session, in minutes. We differentiate between first session and subsequent sessions' duration as we know that sometimes, coaches spend longer with their coachee in the initial session.
- Subsequent Sessions Duration - Specify the duration of subsequent sessions, in minutes. If you check the box for "Every", use the drop down selector to specify how frequent the subsequent session would occur (i.e. daily, weekly, monthly).
- Total Program Duration - Use the dropdown selector to specify the duration of your coaching program.
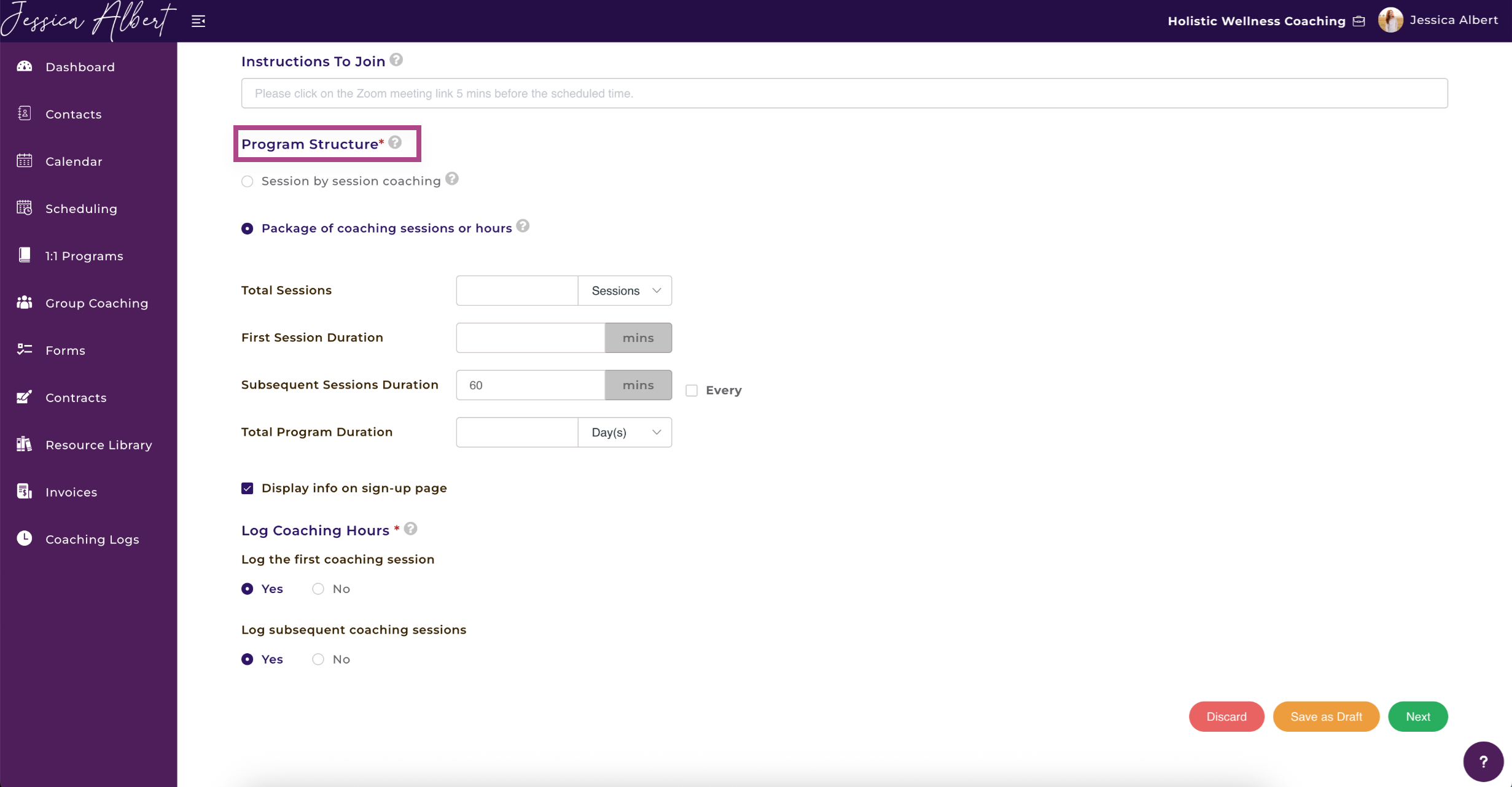
Log Coaching Hours
Select Yes to log your coaching hours for this program automatically in your coaching log.
After each session is completed for this program, CoachVantage will automatically capture the coaching hours in your Coaching Log (refer to this article on Coaching Logs Overview for more information).
2. Automation Rules ⚡️
You can set up new automation rules for a program where you are able to schedule class materials such as documents or files to be accessible by your clients from the client portal prior to starting a program.
When you hover over the green Add New Automation button, you'll see you have the option of adding Notes, Forms, Goals, Assignments, or Resources. Select the type of file you'd like to include in your automation when a client signs up for your program.
Notes
Adding a Note to your Automation Rules allows you to upload any text from a file that you'd like a client to review upon signup.
If you plan on using the same note multiple times, you can easily insert it by selecting the Import Note button. You can save notes to import in your Resource Library.
Press Save to save your automation.
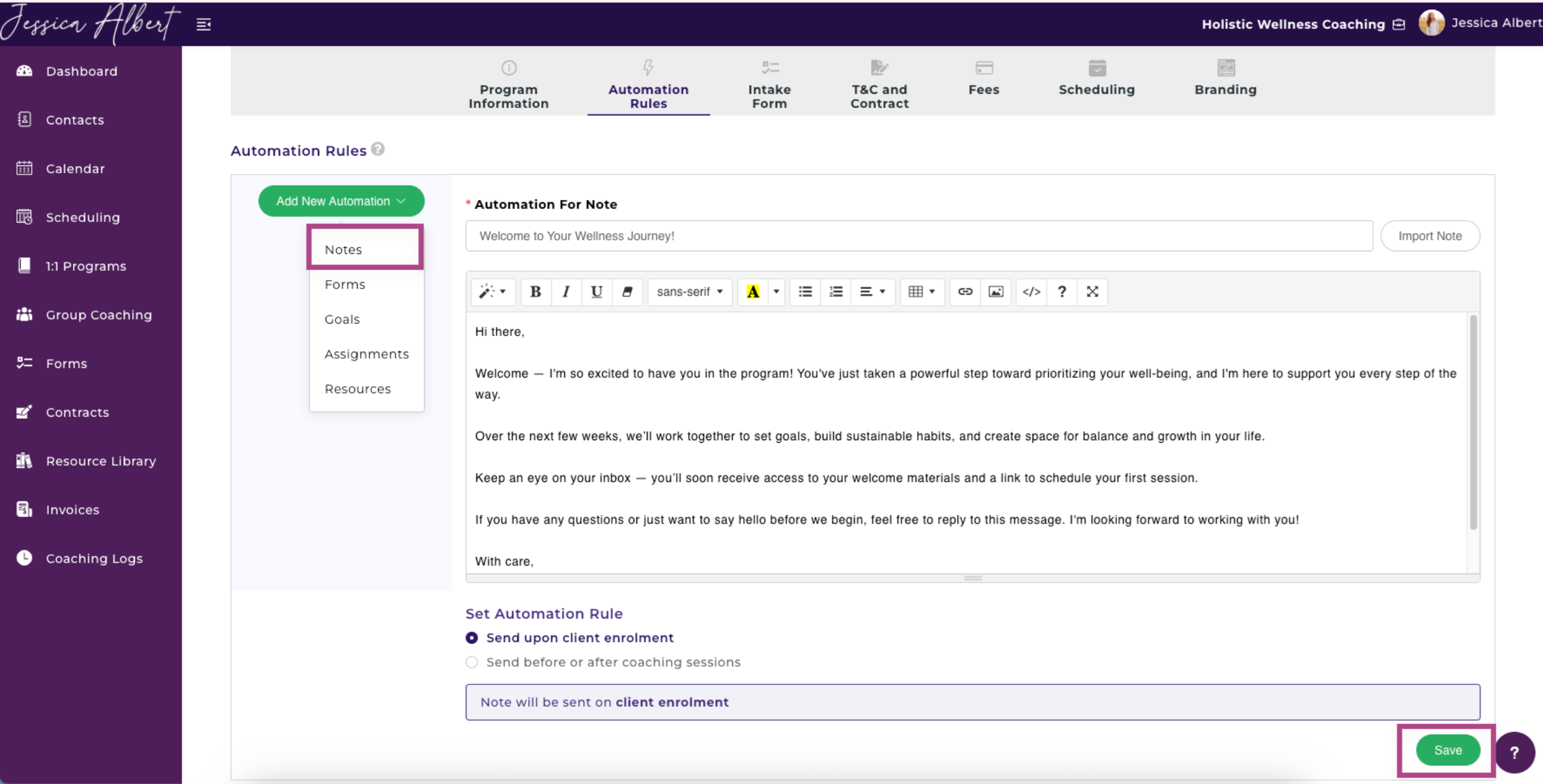
Forms
You can add an Automation For Form. When you select the dropdown menu, the forms that are saved in your CoachVantage account will populate. To learn more about how to create a form, refer to the Forms Page Overview article.
Goals
The Goals Automation Rule is a simple way to set pre-established Goals when a client signs up for your program.
Steps to Set Goals:
- Create a Automation For Goal or title of the goal.
- Write a Description.
- Press the green + button to set Milestones (optional).
- Set Automation Rules (see below).
- Select a Due Date (see below).
- Press Save.
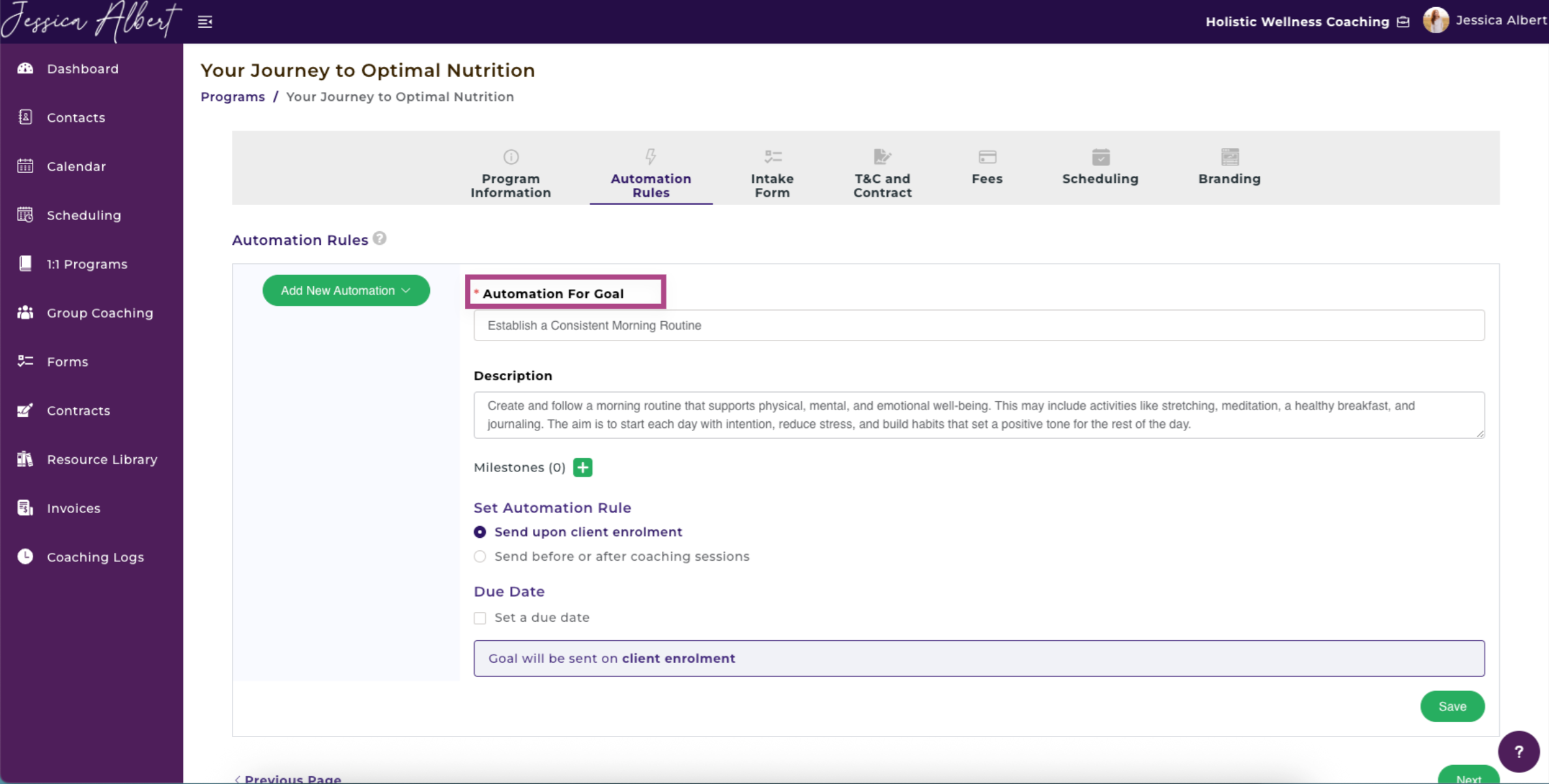
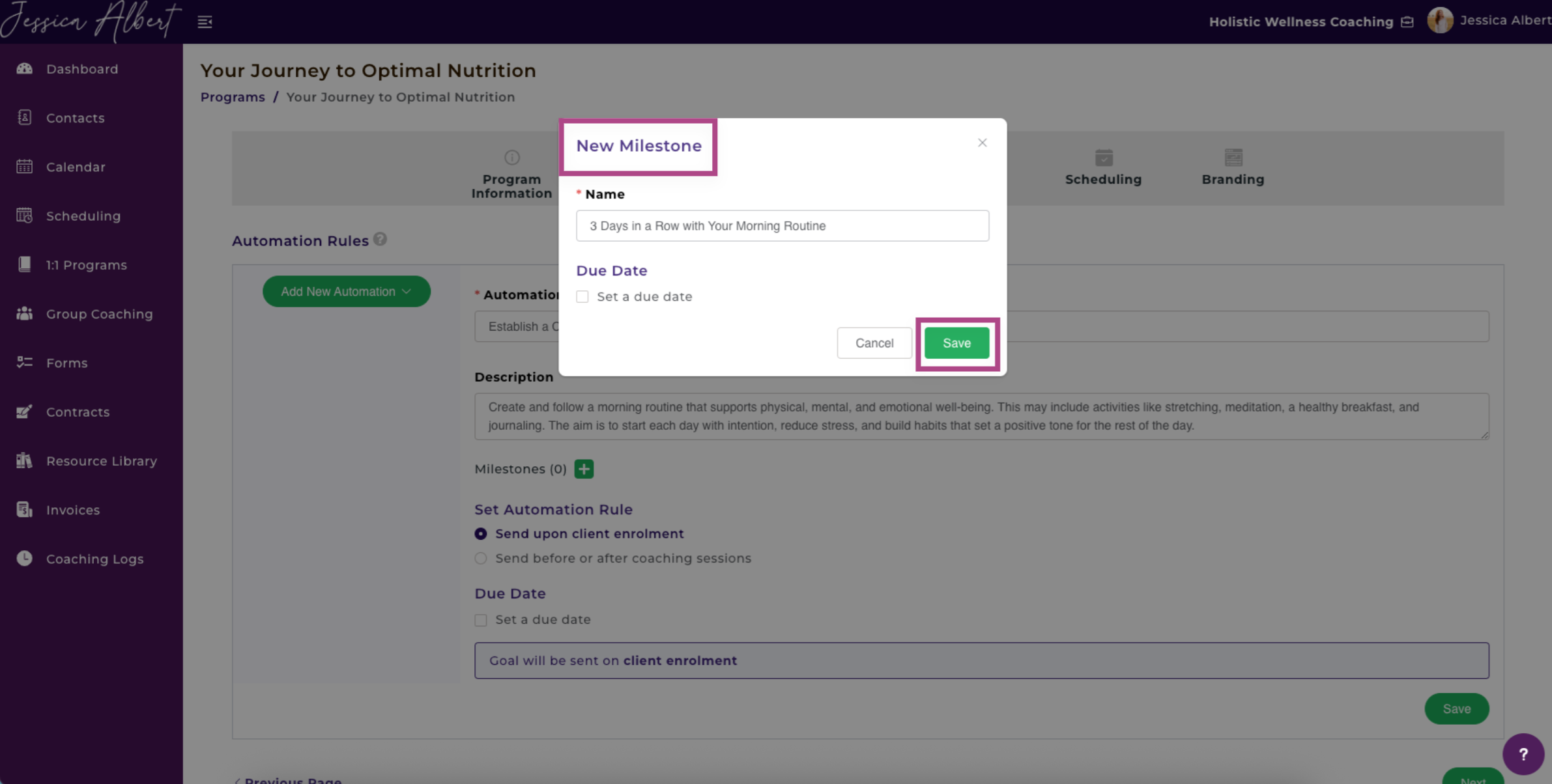
Assignments
As a coach, you have the option to create Assignments for your clients.
Steps to Create Assignments:
- Create a Automation For Assignment or title of the goal.
- Write a Message detailing an overview of the assignment.
- Include Assignment Files by either selecting Add New File or Upload From Resource Library. Once the File is uploaded, you'll see the File Name and File Size listed.
- Set Automation Rules (see below).
- Select a Due Date (see below).
- Press Save.
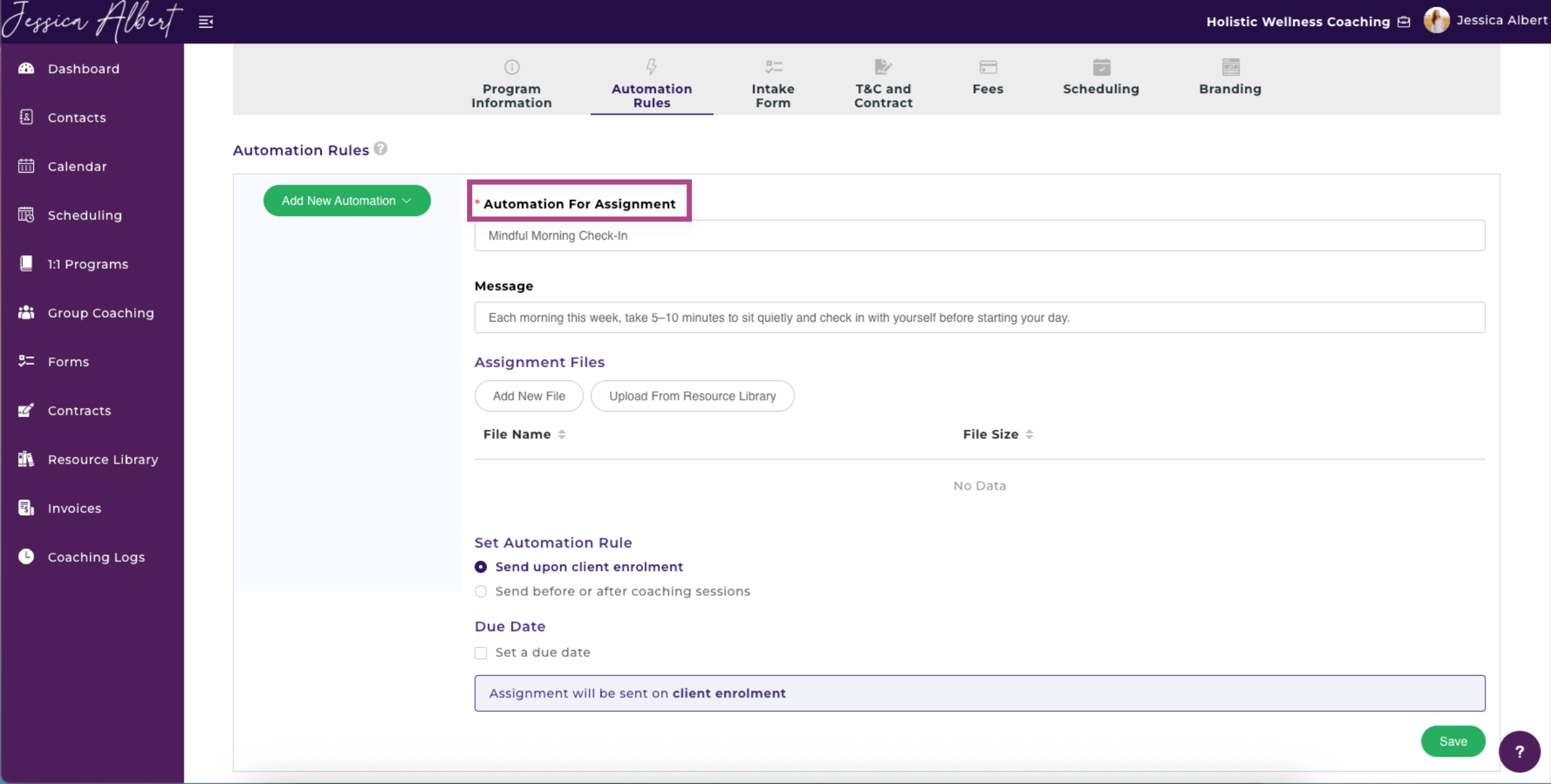
Resources
If you have any other additional resources that you'd like to share with your client, you had add them here (i.e. a video message, habit tracker, goal-setting template, audio file, program timeline, etc.)
Set Automation Rules
As a coach, when you upload any type of file whether it be Notes, Forms, etc., you have the options to either:
- Send Upon Client Enrolment - If selected, the item will be sent immediately upon client enrolment.
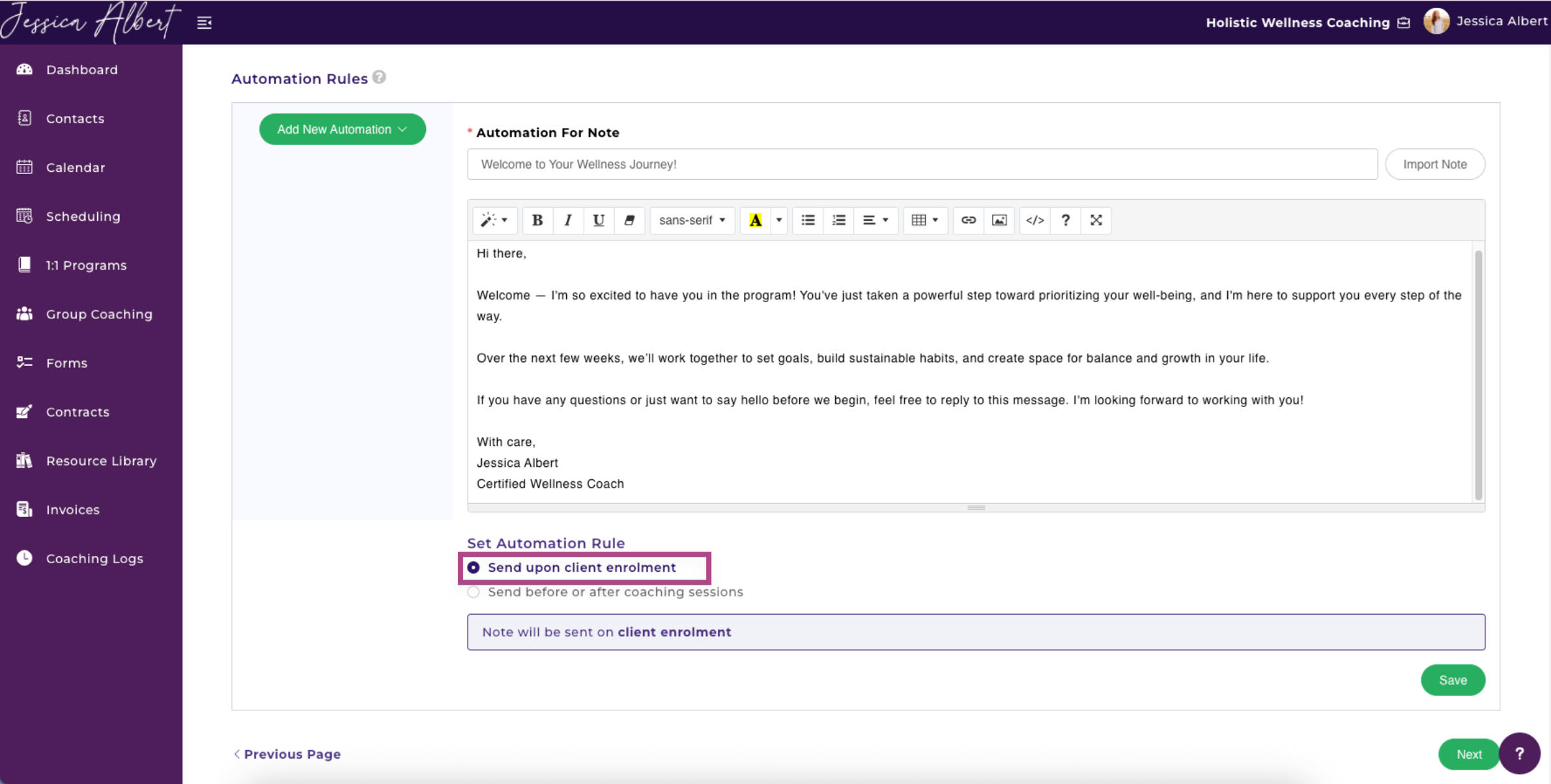
- Send Before or After Coaching Sessions - If selected, you get to choose when you want the Note to send.
You have the option to send Immediately, in X Number of Hours, or Days, Before, After, or Before And After, the First or Every Session.
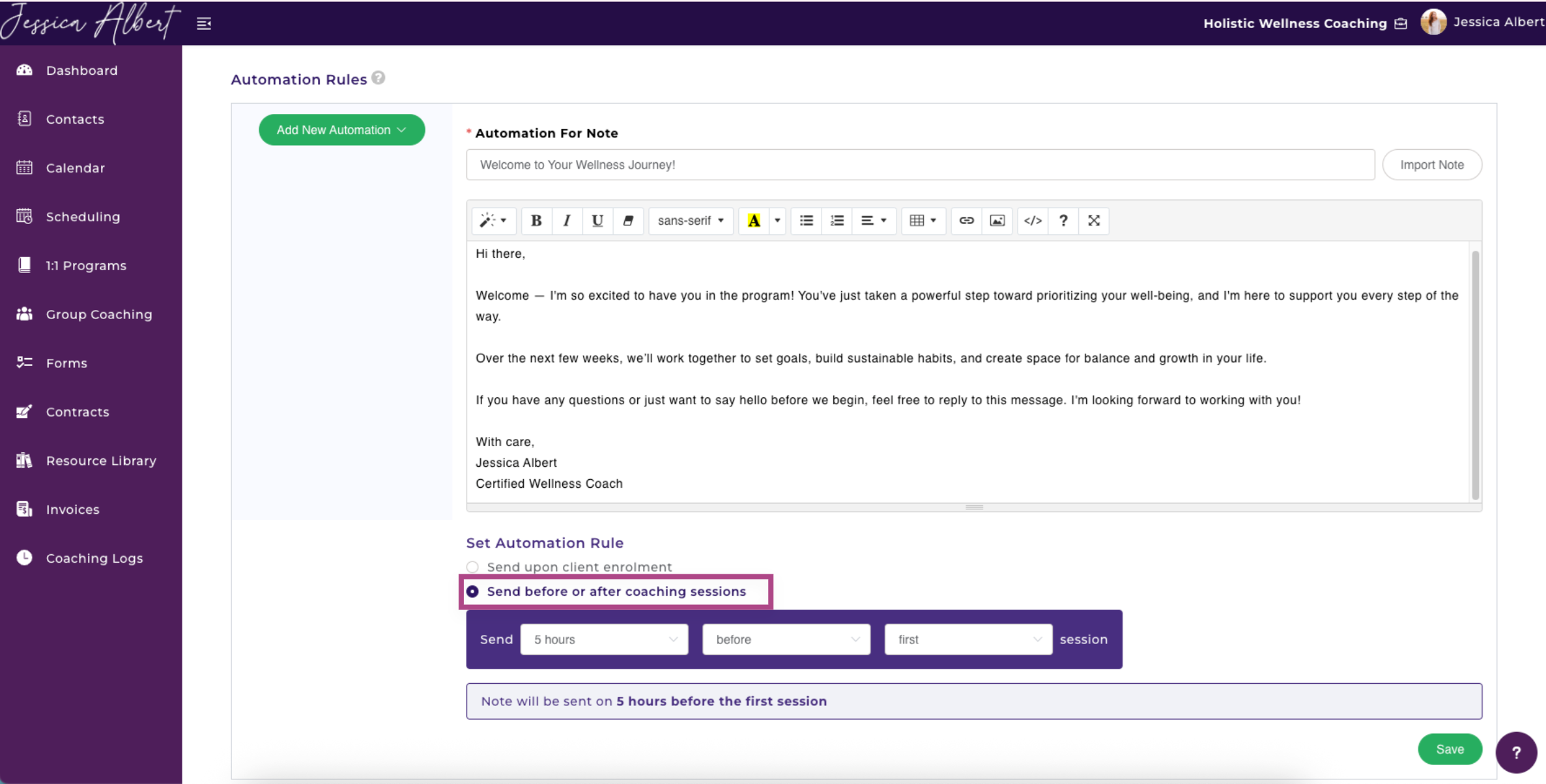
Be sure to click Save when this step is complete.
Due Date
For Forms, Goals, and Assignments, you have the option to create a Due Date.
You can make the item due after a certain number of Hours, Days, or Months, after it's been sent. When finished, remember to hit Save.
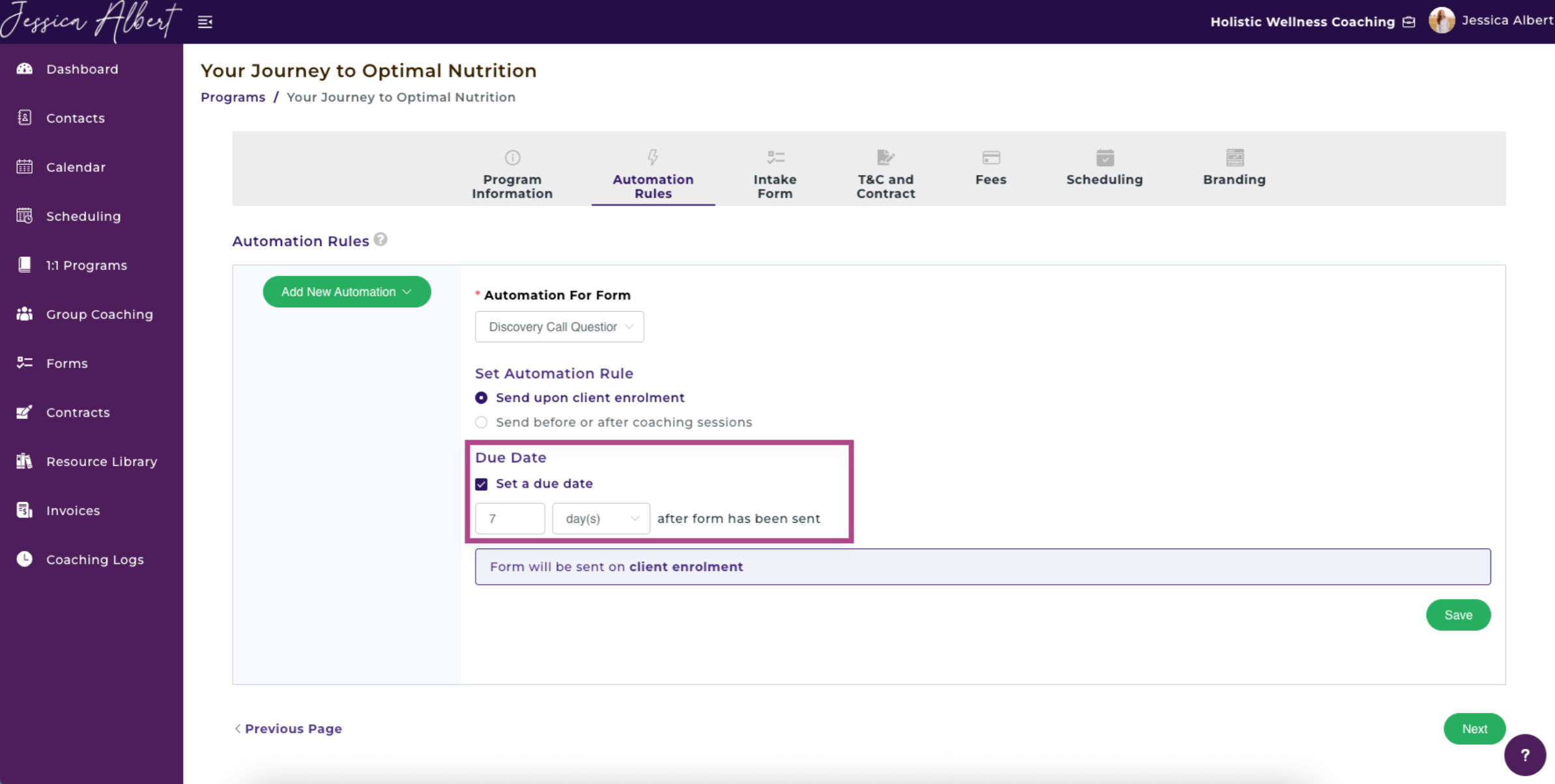
3. T&C and Contracts
Terms and Conditions
Specify your terms and conditions to be displayed on your sign-up page. You could specify refund policies, add a link to your privacy policy page, etc.
Tip: Use the T&C field if you would like to simply display general terms and conditions and don’t require clients to sign a Contract Agreement during the sign-up process. If your business policy requires a client to sign a contract, you may use the ‘Contract’ field below instead (this feature is only available for Aha! Plan subscribers).
T&C must be accepted by clients on the sign-up page.
If you select Yes, a checkbox will be displayed on the sign-up page. Clients must check it to confirm acceptance before continuing with the sign-up flow.
Note: Upon successful sign up, clients will receive an automated email notification that contains the details of your terms and conditions, as well as notifying the client that they acknowledged the T&Cs.
Contract
If you are on the Aha! Plan, you have the option to embed a contract document in the program sign-up page, or send an automated email to the client after they have signed up to your program. Clients will then be able to e-sign the contract.
The options available are:
- Don't email or embed a contract for e-signature.
- Embed a contract in the program sign-up page for clients to e-sign.
- Send an automated email to clients to sign a contract after they have signed up for your program.
You must have an existing Contract Template that you can select for use. Read this article to learn how to create a contract template.
We’ll embed the contract document in the sign-up page for clients to e-sign as part of the sign-up flow. The contract must be e-signed before the payment step (if you are charging for this program).
- Send an automated email to clients to sign a contract after they have signed up for your program
You must have an existing Contract Template that you can select for use.
Once clients have successfully signed up for your program, we’ll automatically send an email with a link for them to e-sign the contract.
4. Fees (optional) 💸
You can charge clients for this program, if required.
- Select Yes on the radio button to charge fees for the program.
- Check the Payment gateway option, PayPal of Stripe. You may check both.
NOTE: You must first have connected your PayPal and/or Stripe account to CoachVantage before you can add a payment option. - Enter Payment Option. Use the drop down selector to specify whether clients make one-time or recurring payments.
You can offer your clients up to 3 payment options.
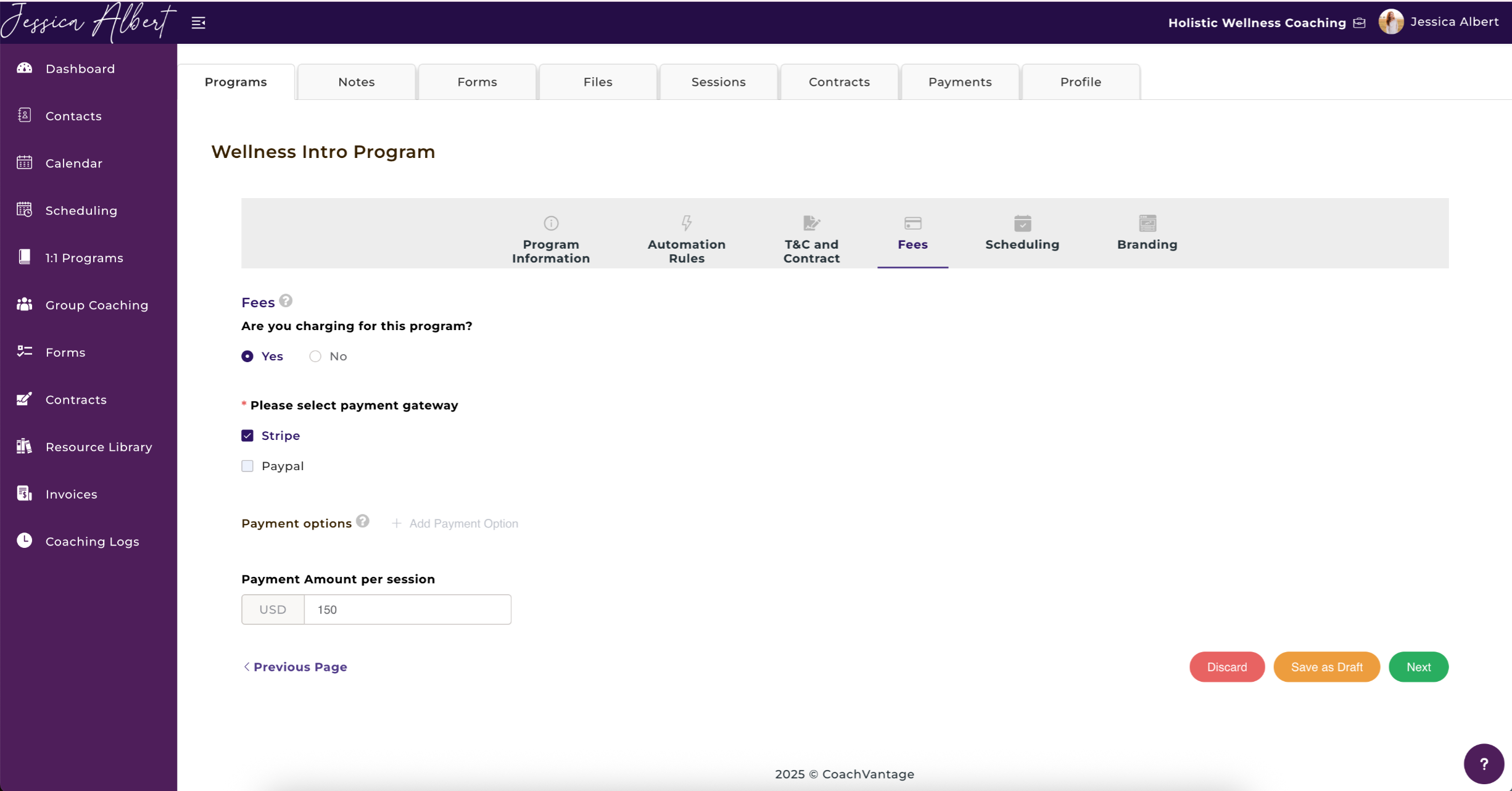
If you choose not to charge for the program but checked the box to automatically log coaching hours, CoachVantage would automatically count the hours as Pro Bono Hours instead of Paid Hours.
IMPORTANT:
On the sign-up page, clients will be redirected to the Stripe or PayPal checkout pages to make payment online. Upon successful payment completion, CoachVantage will automatically generate an invoice to the client with the status as Paid.
You will see this invoice in your CoachVantage account in the Contact record (in the Invoices tab).
5. Scheduling 📆
This is where you specify the scheduling rules for the program. You have flexibility to allow clients to self-book sessions, or you can disable this if you prefer to be the one who sets up the appointments for your coaching sessions.
Self-Service Scheduling Options
- Allow clients to schedule the first session with you during program sign-up. If you allow clients to schedule sessions during program sign-up, your booking page will be displayed on the sign-up page.
- Allow clients to schedule sessions with you after signing up for this program. If you allow clients to schedule sessions after signing up, they will be able to book sessions from the client account portal.
- Allow clients flexibility to book beyond the total number of sessions in this program. This would allow clients to book beyond the number sessions that you had first set up in the Program Information.
Set-Up Your Availability
If you allow Self-Service Scheduling Options, this is an important step as it defines your availability rules and time slots for this event.
You will need to either:
- Select an Availability Type that you've already created, or
- Create a New Availability Type on the spot.
Refer to this article on Creating/Editing/Deleting Availability Types to understand more about creating an Availability Type.
You can Preview the Availability Type that you have selected by clicking on the Preview Availability Type text. A window will appear to let you see your schedule of availabilities that you have configured:
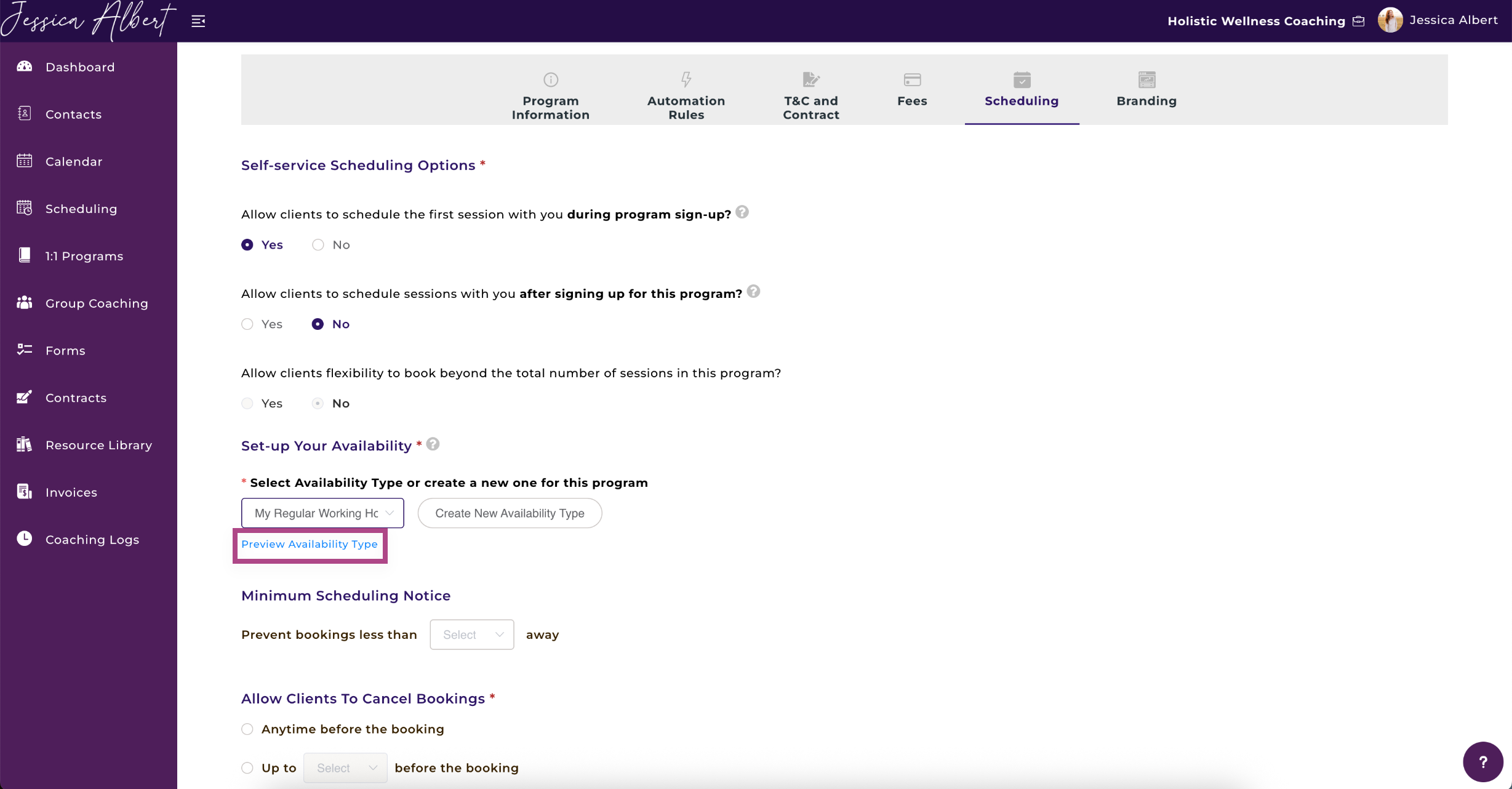
Minimum Scheduling Notice
This setting lets you determine a minimum period of time when clients can make an appointment booking (thus giving you sufficient advance notice of when an appointment is booked)
You can prevent last-minute bookings by setting a minimum scheduling notice.
Use the dropdown selector to prevent bookings less than X mins/hours away.
For example, if you need at least 24 hours of advance notice before someone can book an appointment slot with you, then select '1 day' from the dropdown selector.
NOTE:
If you have set up several events or coaching programs in your CoachVantage account and you want to limit the total number of bookings you will accept per day for any event or coaching program, then you should configure this in My Settings > Appointment & Calendar > Appointment Daily Limit Setting.
Refer to this article for more information.
Allow Clients to Cancel Booking
You have the option to allow clients to cancel a booking. You can limit the amount of time they have to cancel the booking by using the drop-down bar.
Cancellation Policy
You can choose to display your cancellation policy to your clients. Specify your cancellation policy by typing in the text box.
Your cancellation policy would be displayed on your sign-up page as shown below.
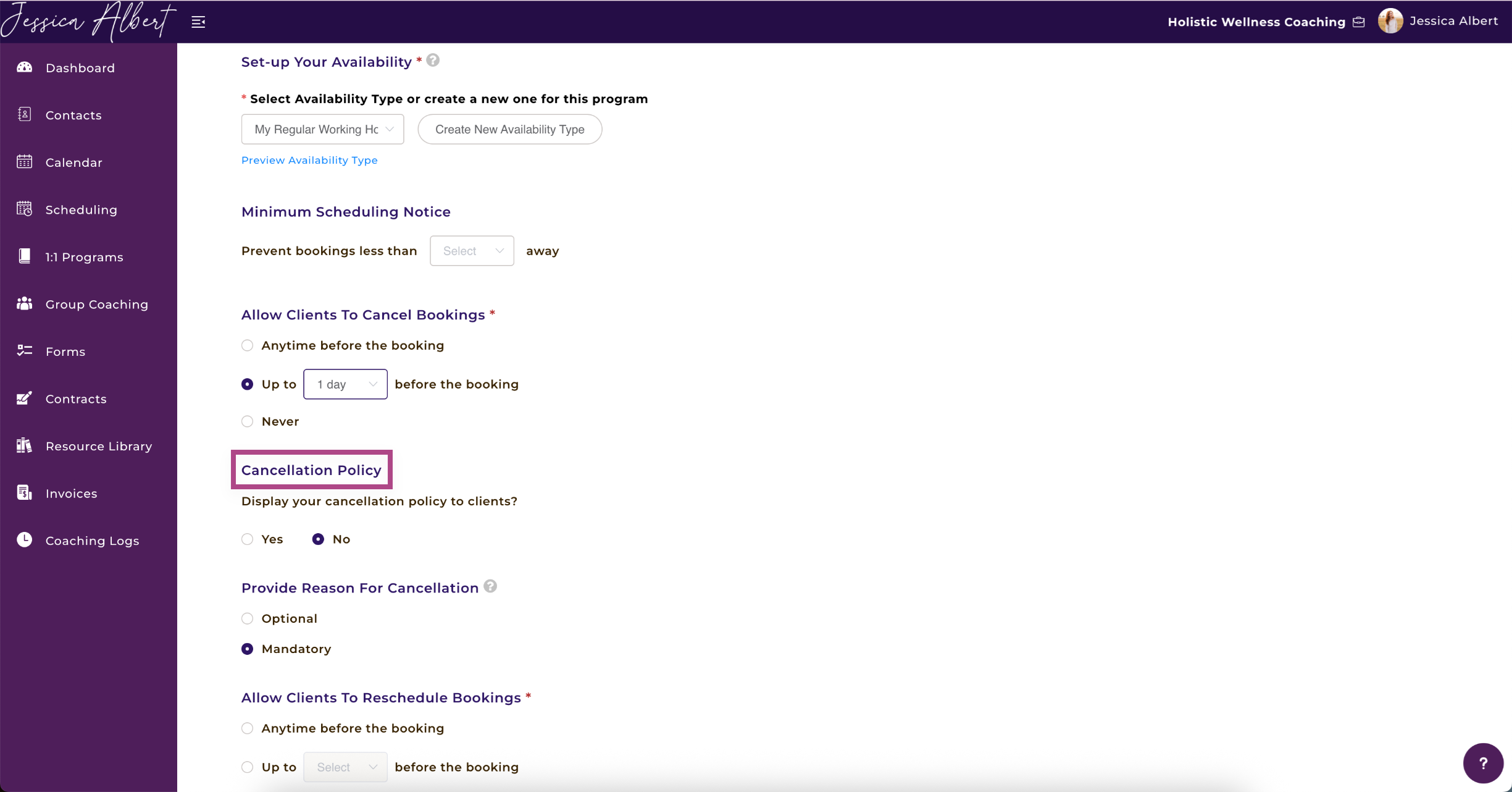
Provide Reason for Cancellation
When clients cancel an appointment, they will be asked to provide a reason for cancelling. You can make this optional or mandatory.
Allow Clients to Reschedule Booking
You have the option to allow clients to reschedule a booking from their client portal. You can limit the amount of time they have to reschedule the booking by using the drop-down bar.
Rescheduling Policy
You can choose to display your rescheduling policy to your clients. Specify your rescheduling policy by typing in the text box.
Your rescheduling policy would be displayed on your sign-up page as shown below.
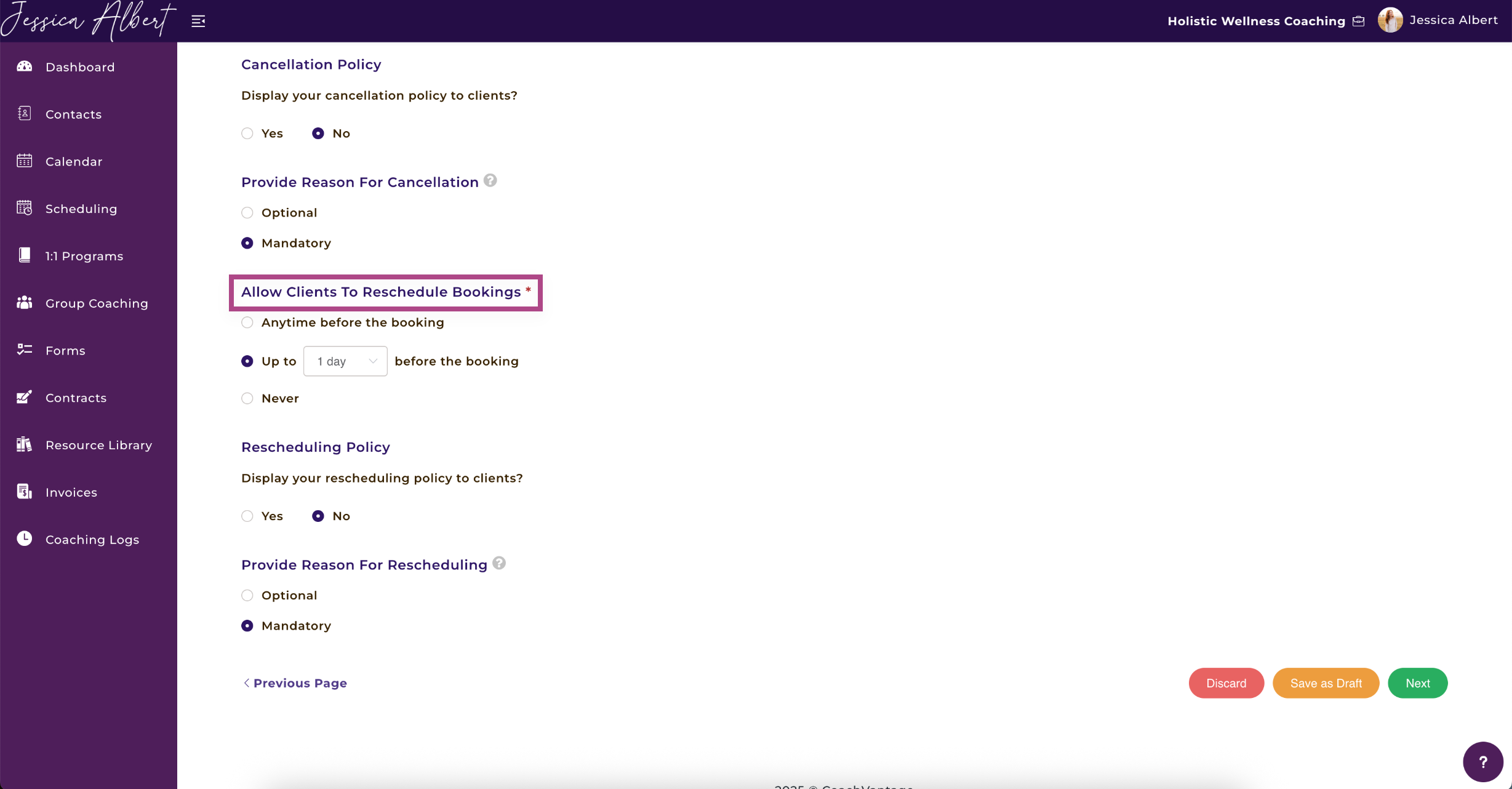
Provide Reason for Rescheduling
When clients reschedule an appointment, they will be asked to provide a reason for rescheduling. You can make this optional or mandatory.
6. Branding 🎨
The Branding step provides you with options to customize what your sign-up page will look like.
Below, you will see example images of how your sign-up page would look like as you set up your branding information:
Program Branding
Select a Banner Image.
Select Yes or No depending on whether you'd like to Display Program Name on Banner Image.
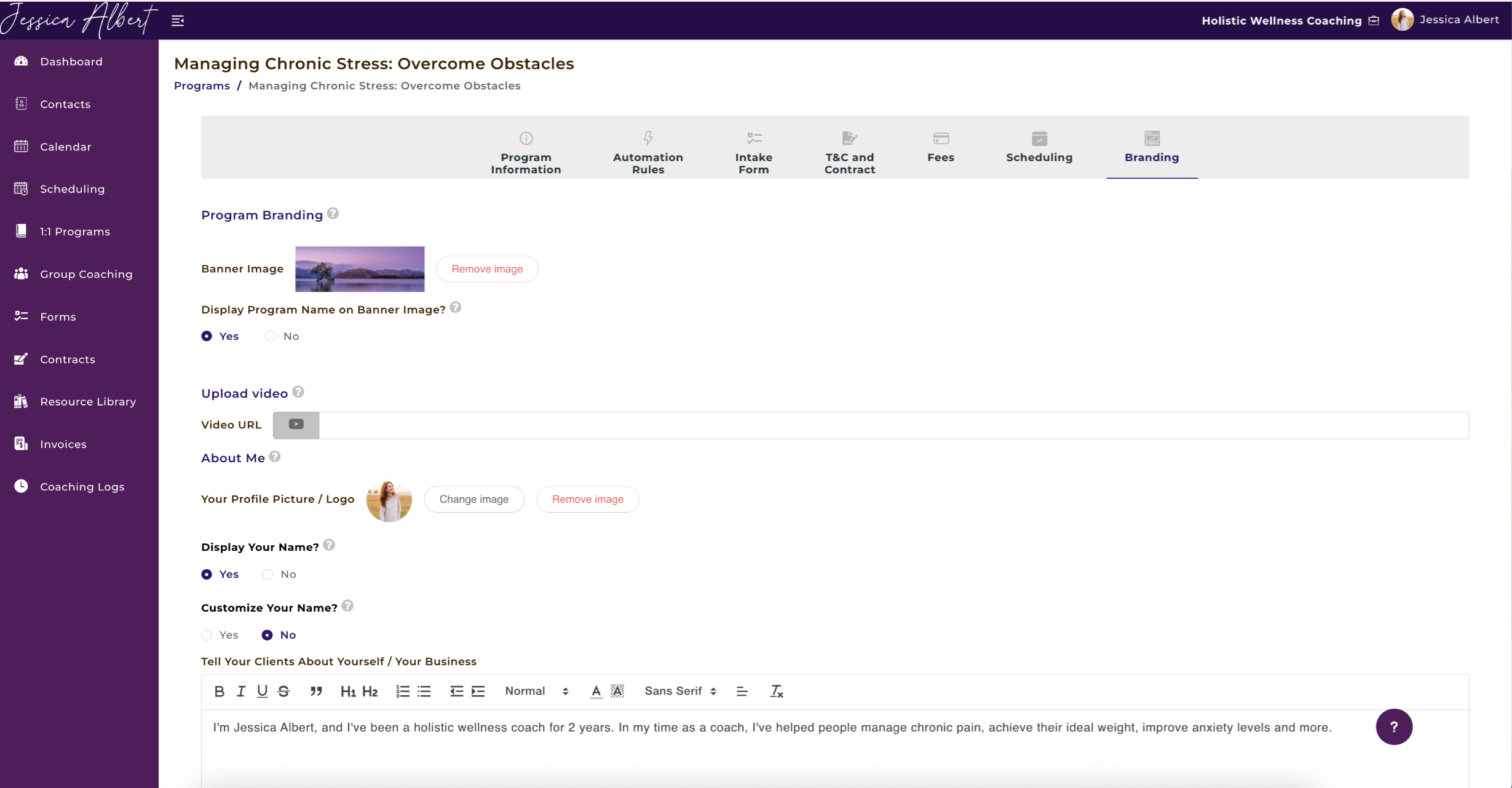
Upload Video

About Me
This section lets you select Your Profile Picture / Logo.
It also gives you the option to Display Your Name or Customize Your Name.
And Tell Your Clients About Yourself / Your Business!
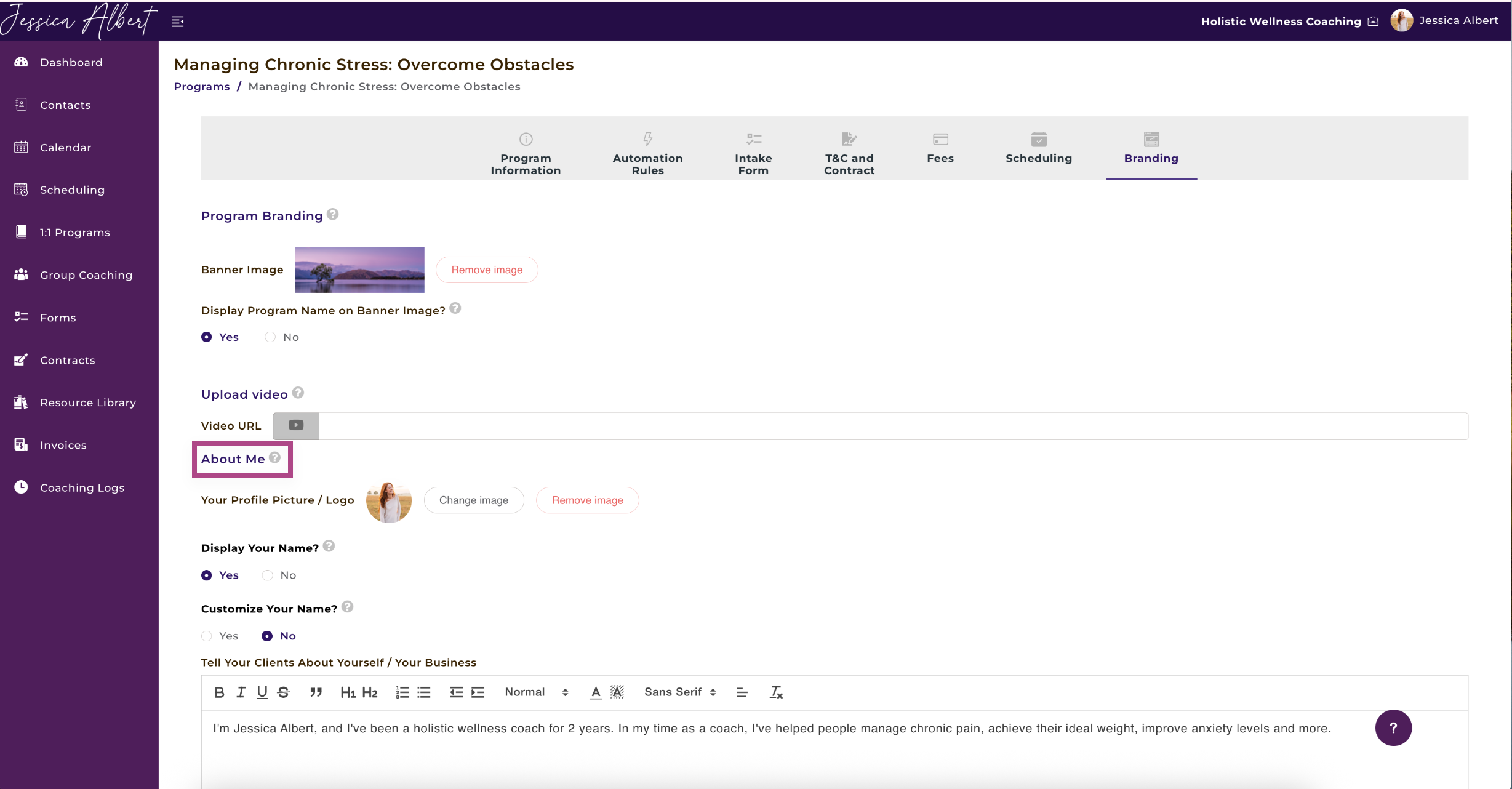
Confirmation Page Settings
We've added a default message that your clients will see on the confirmation page after successfully signing up to the program. Feel free to customize the confirmation message to your liking.
Important: When your clients have successfully signed up, CoachVantage automatically sends an email confirmation of their enrollment into the program. We will also notify your clients to create their client portal account in the same email.
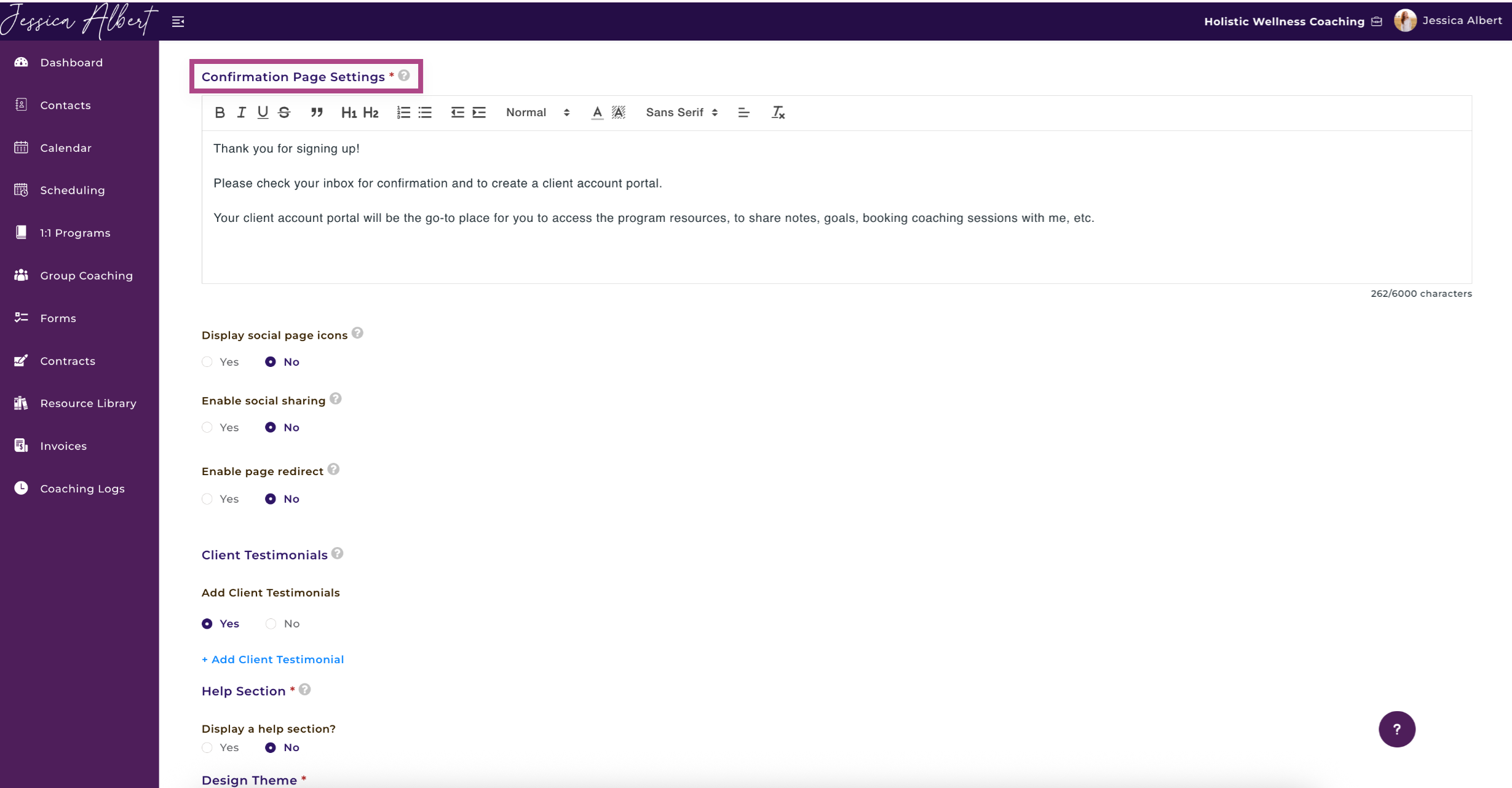
Display Your Social Pages' Icons
If you select Yes, your social pages' icons (Facebook, Instagram, etc) will be displayed on the confirmation page.
Note: You must configure your social pages' URL in My Profile > Business Details for the icons to be displayed.
Enable Social Sharing 📲
If you select Yes, your clients can promote your coaching program on their social pages after they have signed up for your program.
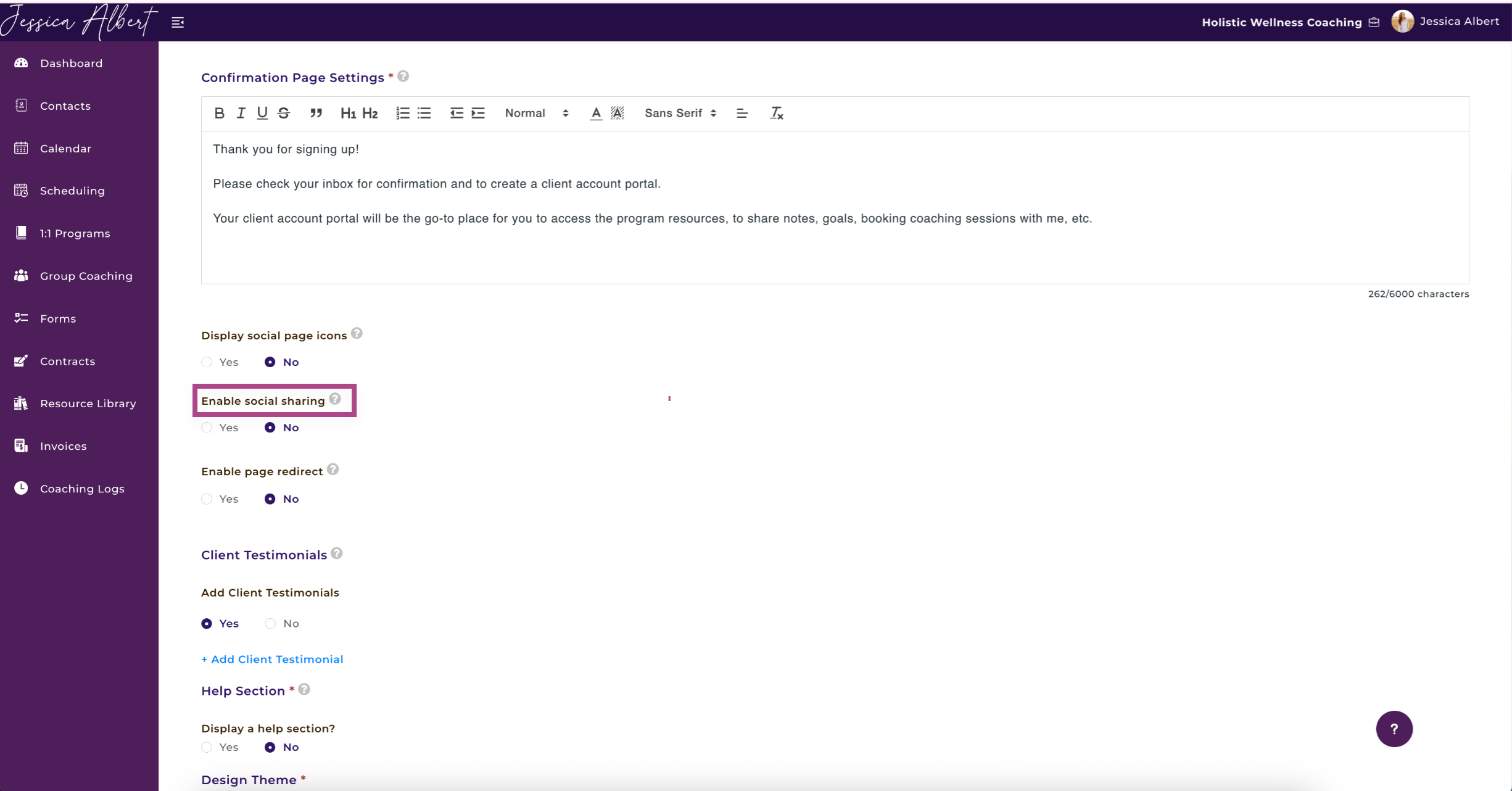
Enable Page Redirect
If you select Yes, you can automatically redirect clients to another web page (such as to your website or a custom thank you page) from the confirmation page.
Simply enter the URL of the web page and set the time (in seconds) for auto-redirect.
Tip: You'll want to give your clients sufficient time to read the messages on the confirmation page, so be sure to set sufficient time before the redirection.
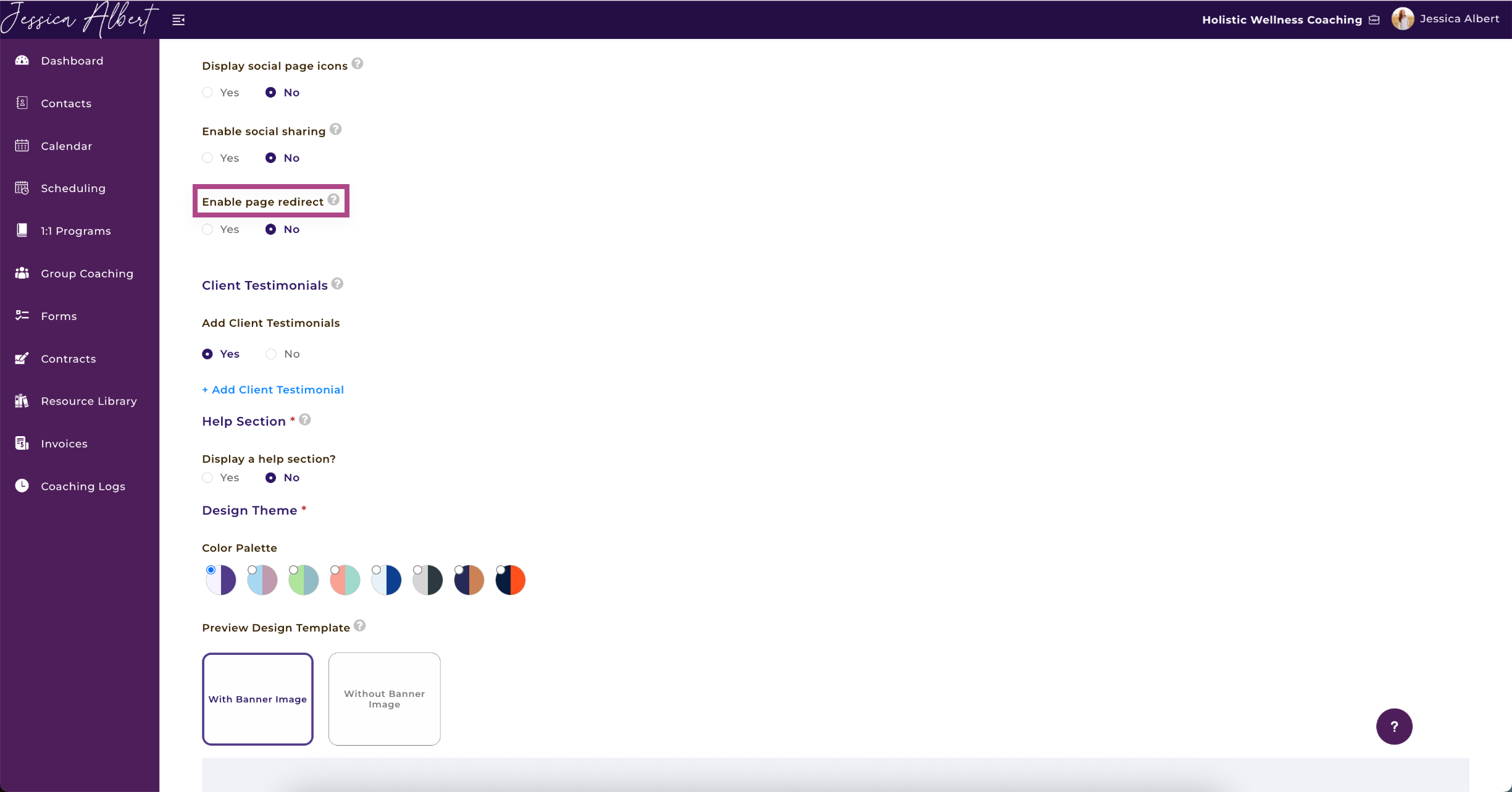
Client Testimonials 🗣️
You can add up to 5 client testimonials.
Tip: Client testimonials are great for providing honest, unbiased feedback about your services, from satisfied clients! Please be mindful about your client confidentiality and ensure that you have obtained their permission to use their name and/or other details.
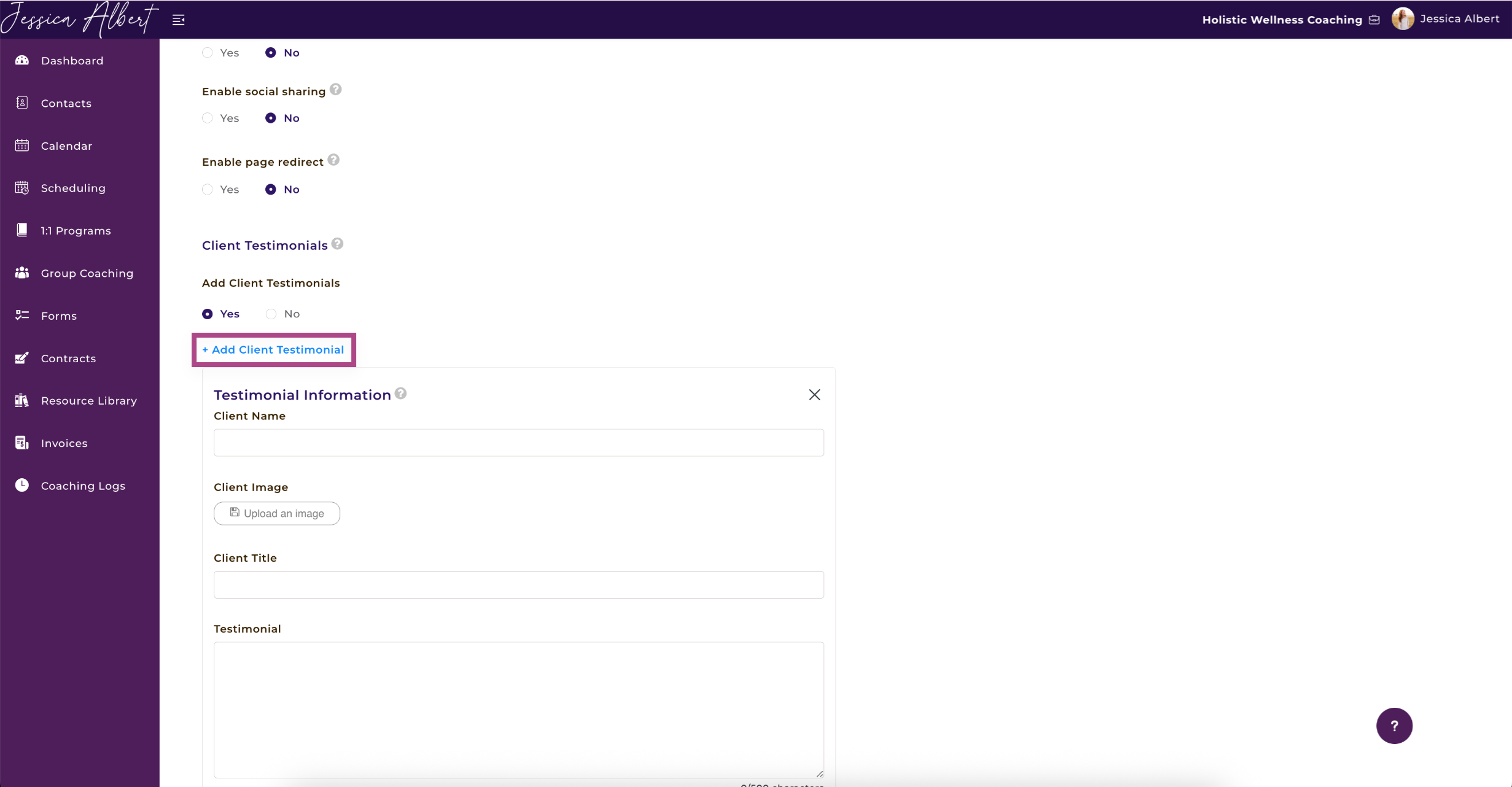
Design Theme

Next:
To learn more about how your client can sign up to a Custom Program that you have invited them to, refer to this article: How to Sign Up to a Coaching Program in the Client Portal.
Once your client has signed up to the Custom Program, they can access the program in the client portal.
You can now commence the coaching engagement with your client. Refer to this article for more details: Managing a Coaching Program with Your Client.