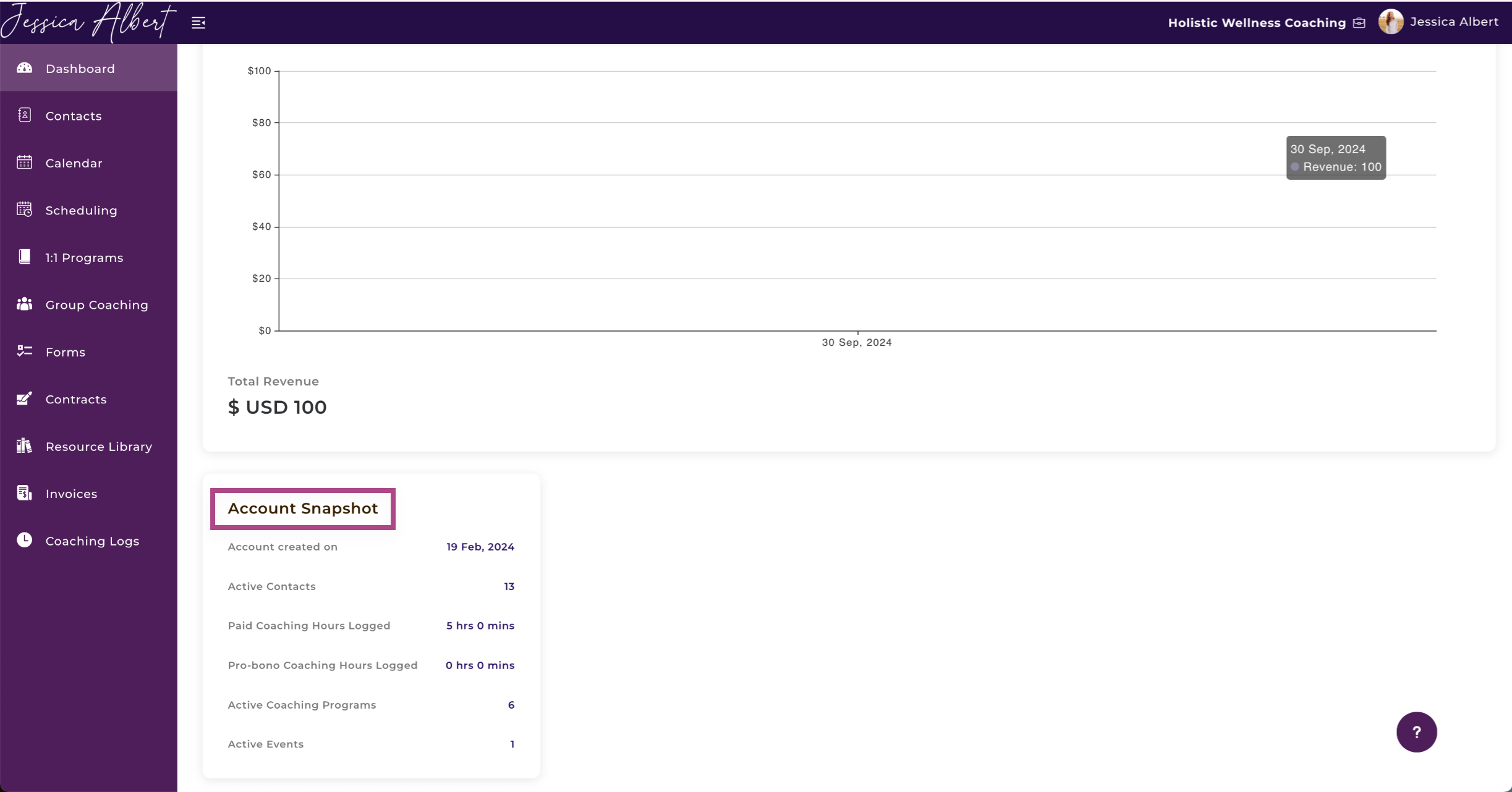Your Dashboard
Overview 🖥️
The Dashboard provides a quick overview of the current state of your coaching business. It's incredibly visual-friendly and lets you see, in one glance, the information you need to run your practice effectively.
To view your Dashboard, click on the Dashboard tab on the left menu bar or select your business logo on the top left corner.
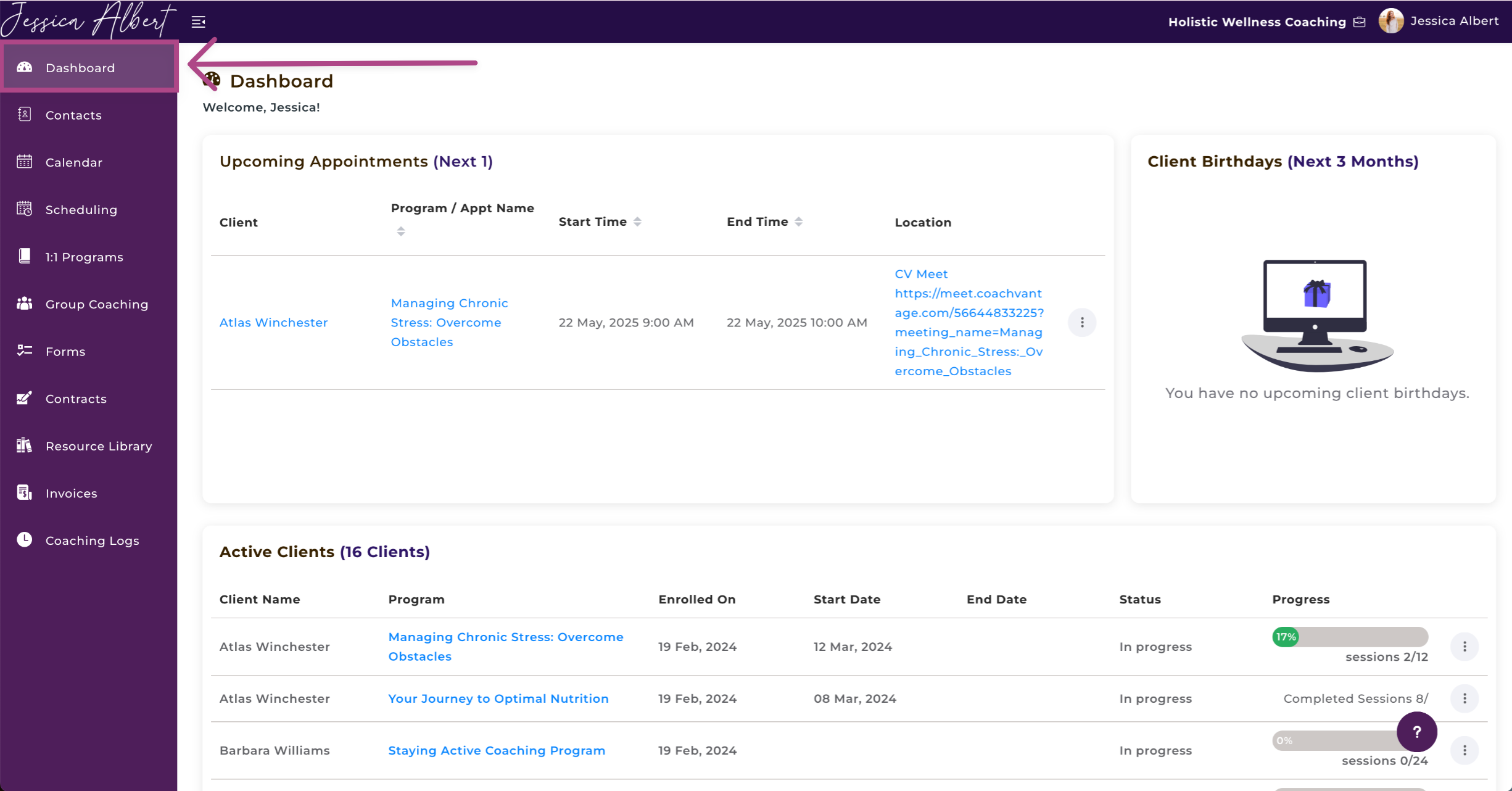
On your Dashboard, you'll be able to view:
- Upcoming Appointments
- Client's Birthdays
- Currently Coaching
- Pending Goals/Assignments
- Pending Forms
- Contacts
- Revenue
- Account Snapshot
1. Upcoming Appointments 📆
Your upcoming appointments are displayed in chronological order from the earliest appointment date / time, to the latest.
You'll be able to view:
- The Number of Upcoming Appointments (in parentheses)
- Client's Name
- Name of Program / Appointment
- Start Time
- End Time
- Location

Managing Upcoming Appointments 🕦
You can click on the 3-dot button of an appointment to manage it.
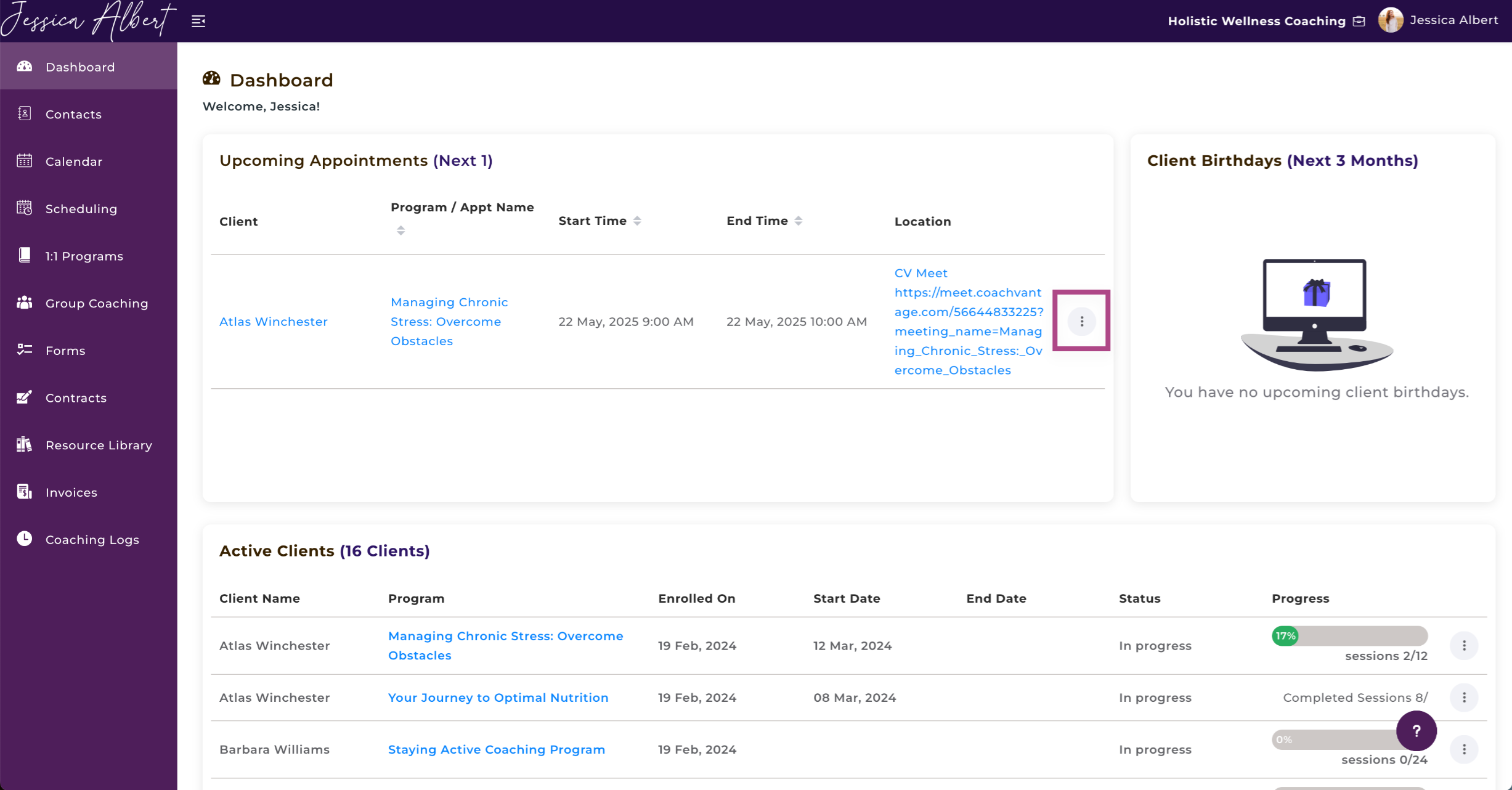
View Details
Clicking the View Details button will open the Appointment window which displays more information about the appointment.
The View Details pop-up provides all information entered at the time the appointment was made:
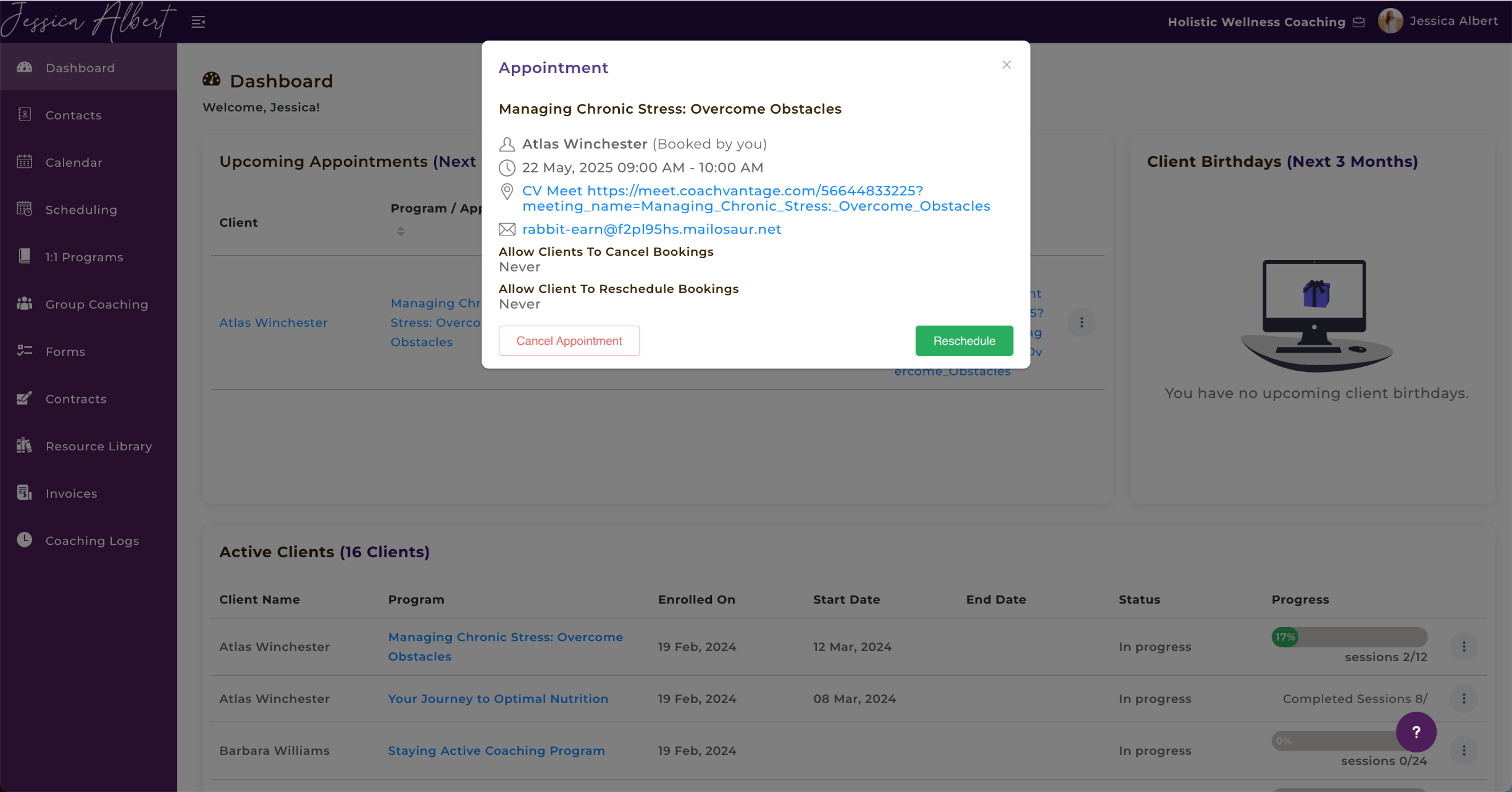
You can Cancel or Reschedule the appointment by clicking on the respective buttons on the Appointment card.
2. Upcoming Client Birthdays 🎂
CoachVantage has a nice little feature that reminds you of upcoming client birthdays in the next 3 months. This helps you remember to do something nice for your clients, like send them a birthday greeting or present them with a gift.
Once the birthdate has passed, the client's name will be removed from the card automatically.
NOTE: Upcoming client birthdays will be displayed on the dashboard only if you have saved your client's birthdate on their Profile page.
Refer to the Contact's Profile Page article to learn more.
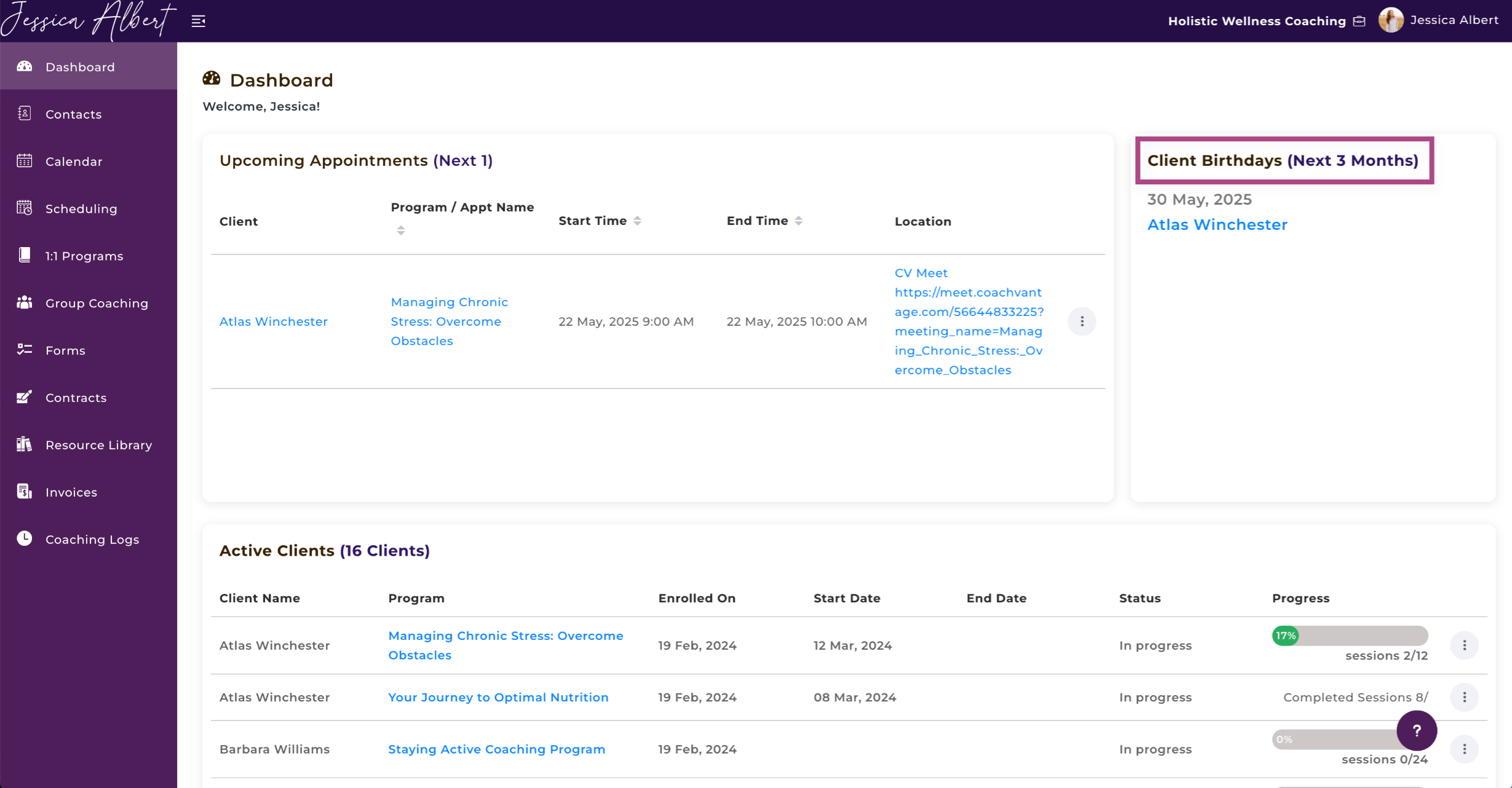
3. Active Clients 👨🦱
The Active Clients table lists the details of your current coaching engagements with your clients. You're able to view the number of clients that are enrolled into your coaching programs, and the progress status of each engagement.
It's useful for you to see, in one glance, your current pipeline of business activity. This should help you decide if you need to hold back from taking on further clients for the time being, or to start actively working to fill your pipeline.
Tip: You can get to the relevant coaching management page for a particular client quickly by simply clicking on the Program Name in the table.
Note: The Active Clients table lists all clients who have been enrolled (i.e. signed up) into your coaching programs, even if the first coaching session has not yet started.
You'll see:
- The Number of Active Clients (in parentheses)
- Client's Name
- Program Name
- Enrollment Date
- Start Date
- End Date
- Status
- Progress
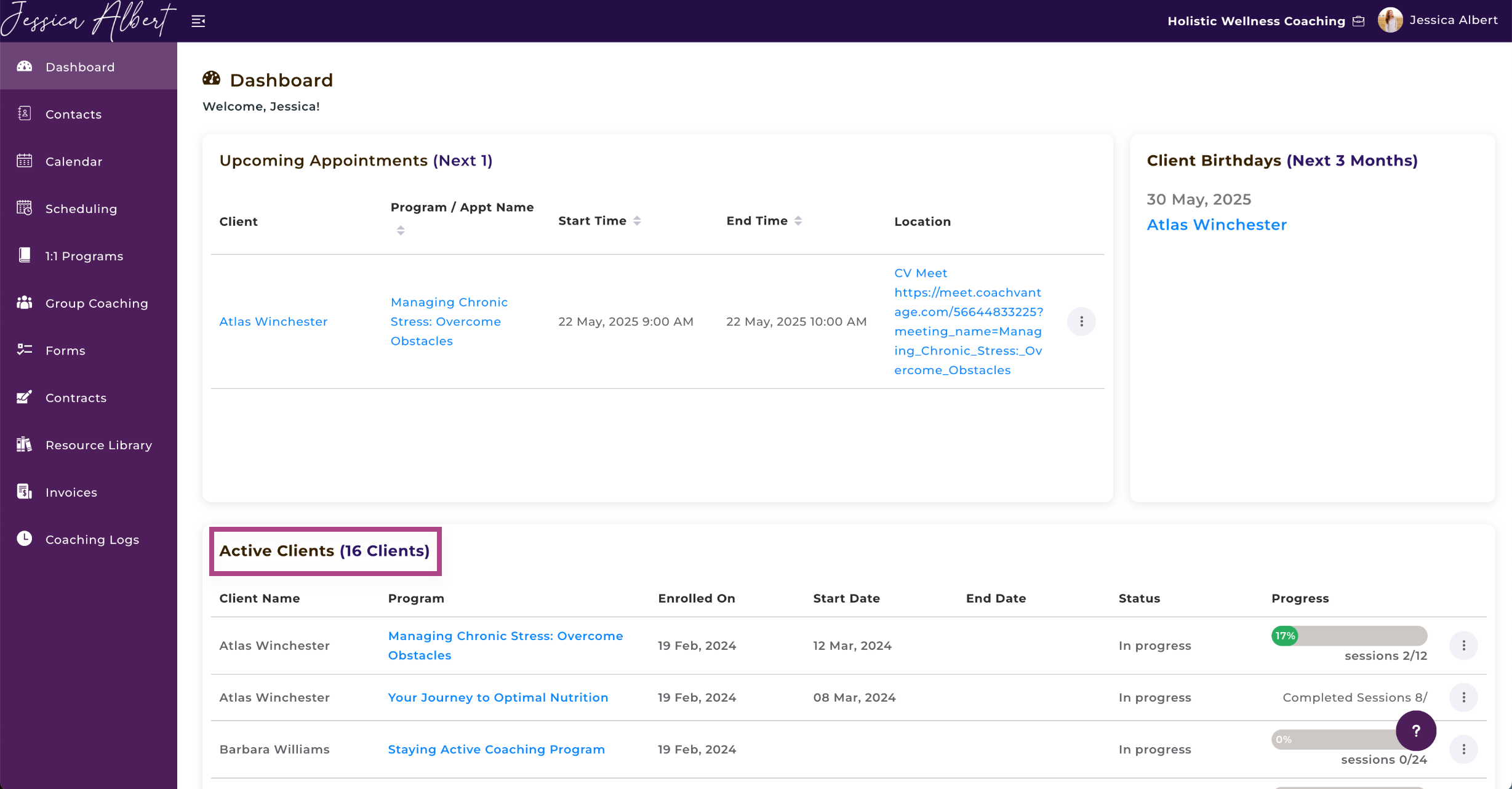
To remove an entry from the Active Clients table, simply click the 3-dot bottom menu and select Clear from Dashboard.
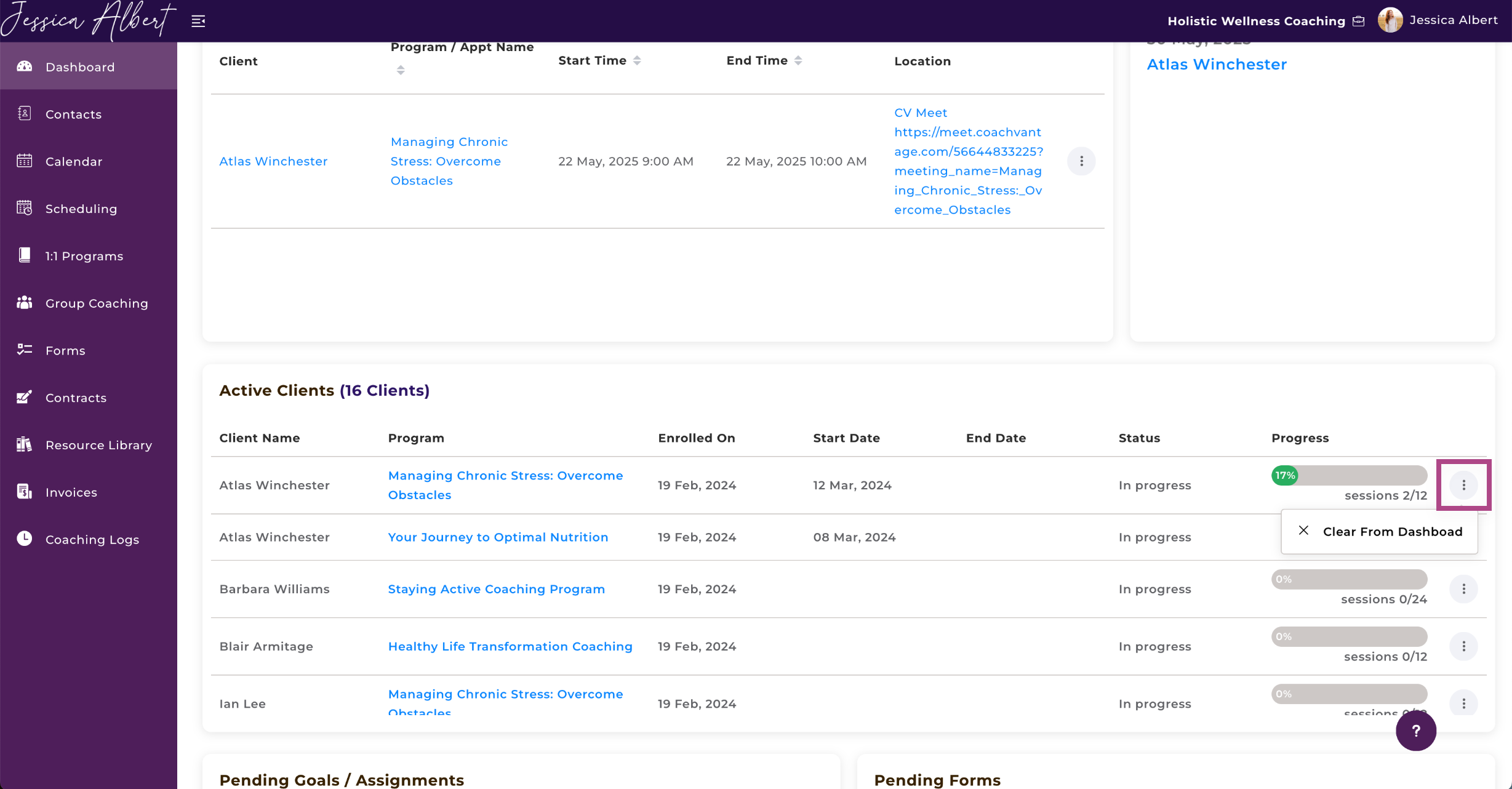
Note: This action only removes the entry from the dashboard and does not actually cancel or delete the program you have with the client.
4. Pending Goals/Assignments 🥅
This table lists all the goals and assignments that you have assigned to clients.
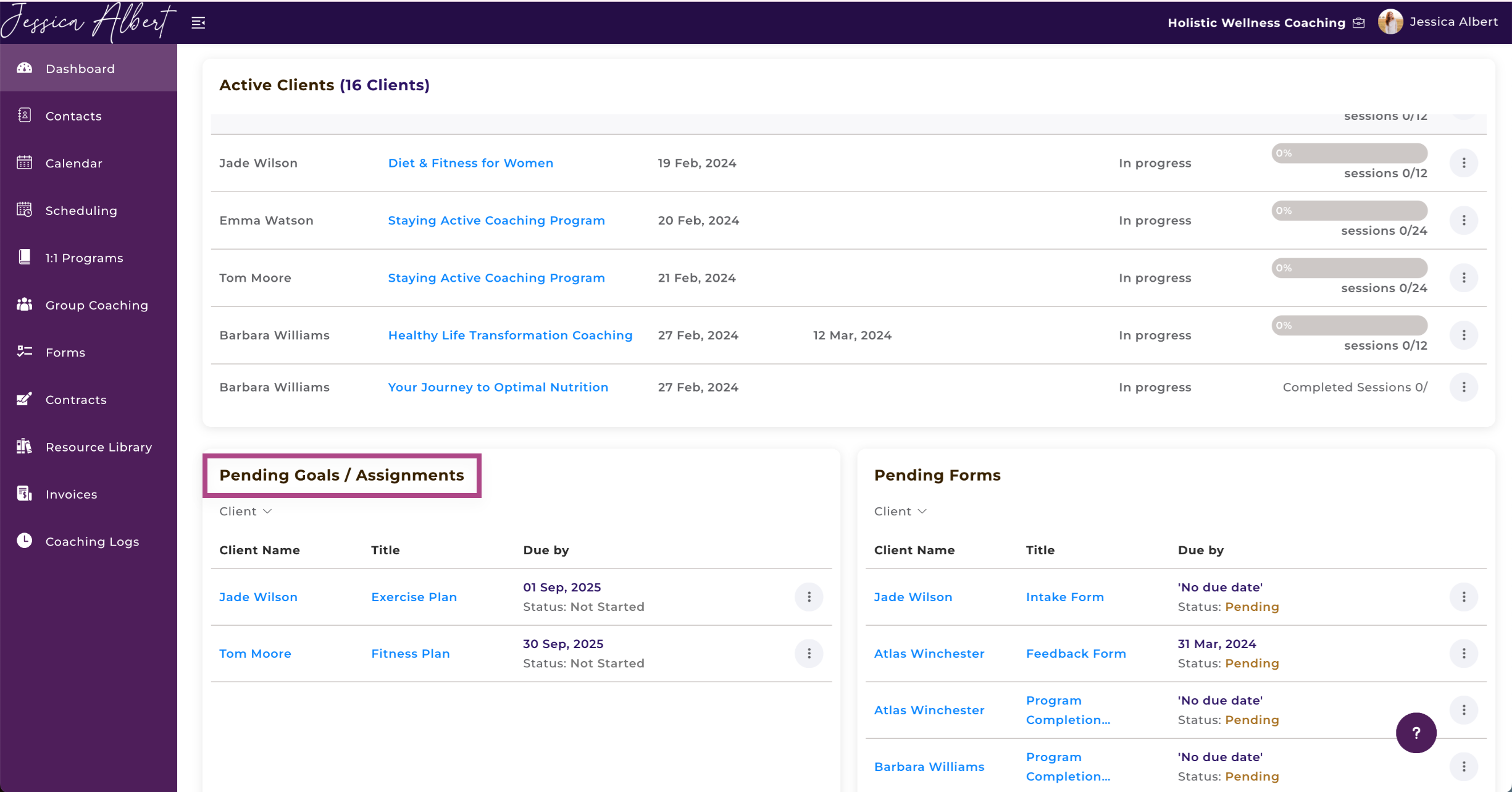
If the Due By date has lapsed and your client has not completed the goal or assignment yet, you can click on the 3-dot button menu and select Send Reminder Email. CoachVantage will then automatically send a reminder email to your client, reminding them that they have an outstanding goal or assignment that's past due.
To see more details about the Goal or Assignment, simply click on the 3-dot button menu and select View Details. You'll then be redirected to the Program Management Page where you can see the details of the Goal or Assignment for that client.
Any goal / assignment that a client has completed will be automatically removed from the table.
5. Pending Forms 📋
This table lists all the forms that you have sent to clients.
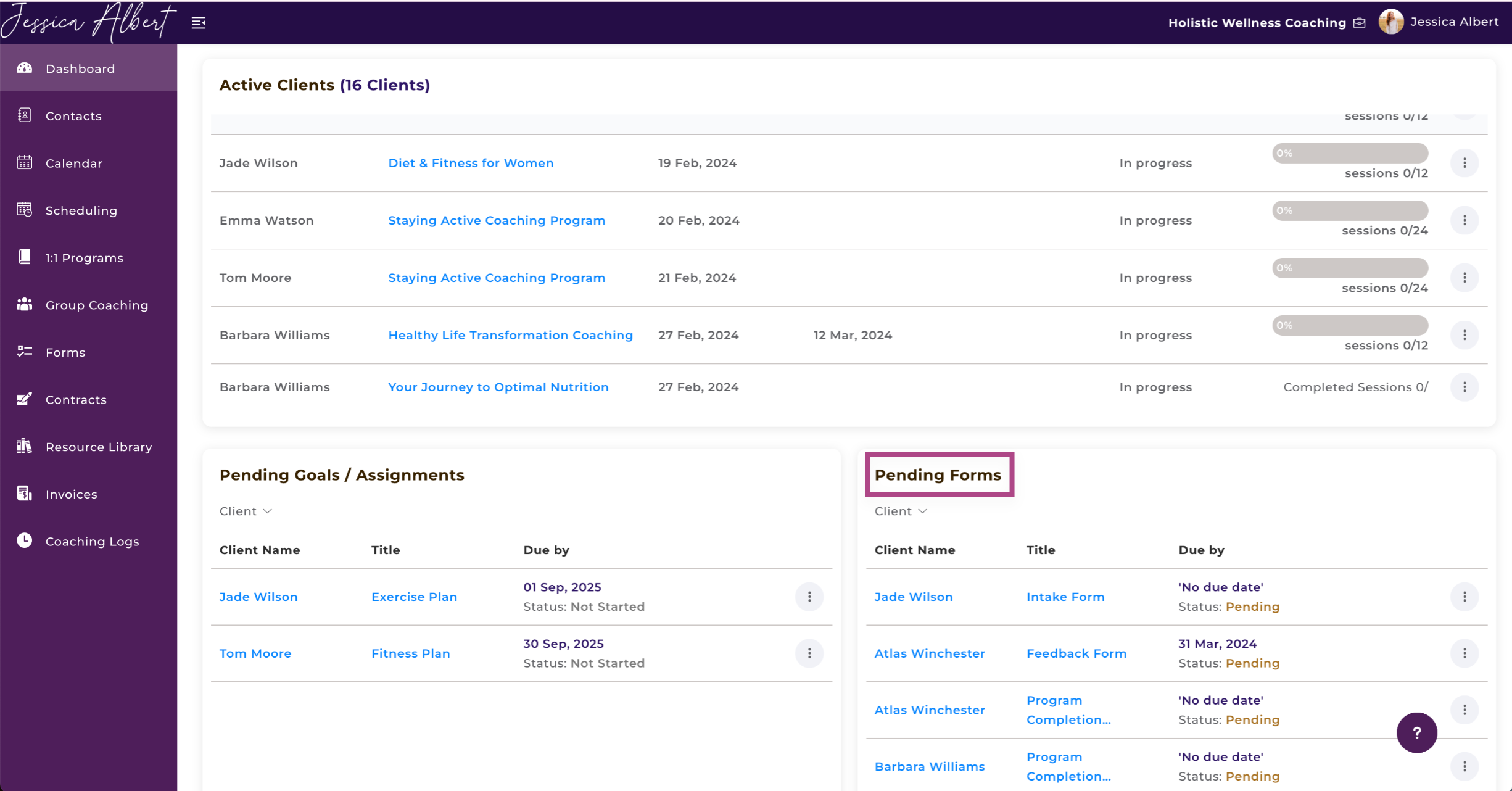
If the Due By date has lapsed and your client has not completed the form, you can click on the 3-dot button menu and select Send Reminder Email. CoachVantage will then automatically send a reminder email to your client, reminding them that they have an outstanding form that's past due.
To see more details about the Form, simply click on the 3-dot button menu and select View Details. You'll then be redirected to the Forms Tab on the Individual Contact Record Page where you can see the details of the Form for that client.
Any form that a client has completed will be automatically removed from the table.
6. Contacts 👥
A pie chart is displayed, which gives you a breakdown of the different Contact Types that you have in your CoachVantage account.
To understand more about Contact Types, refer to this article.
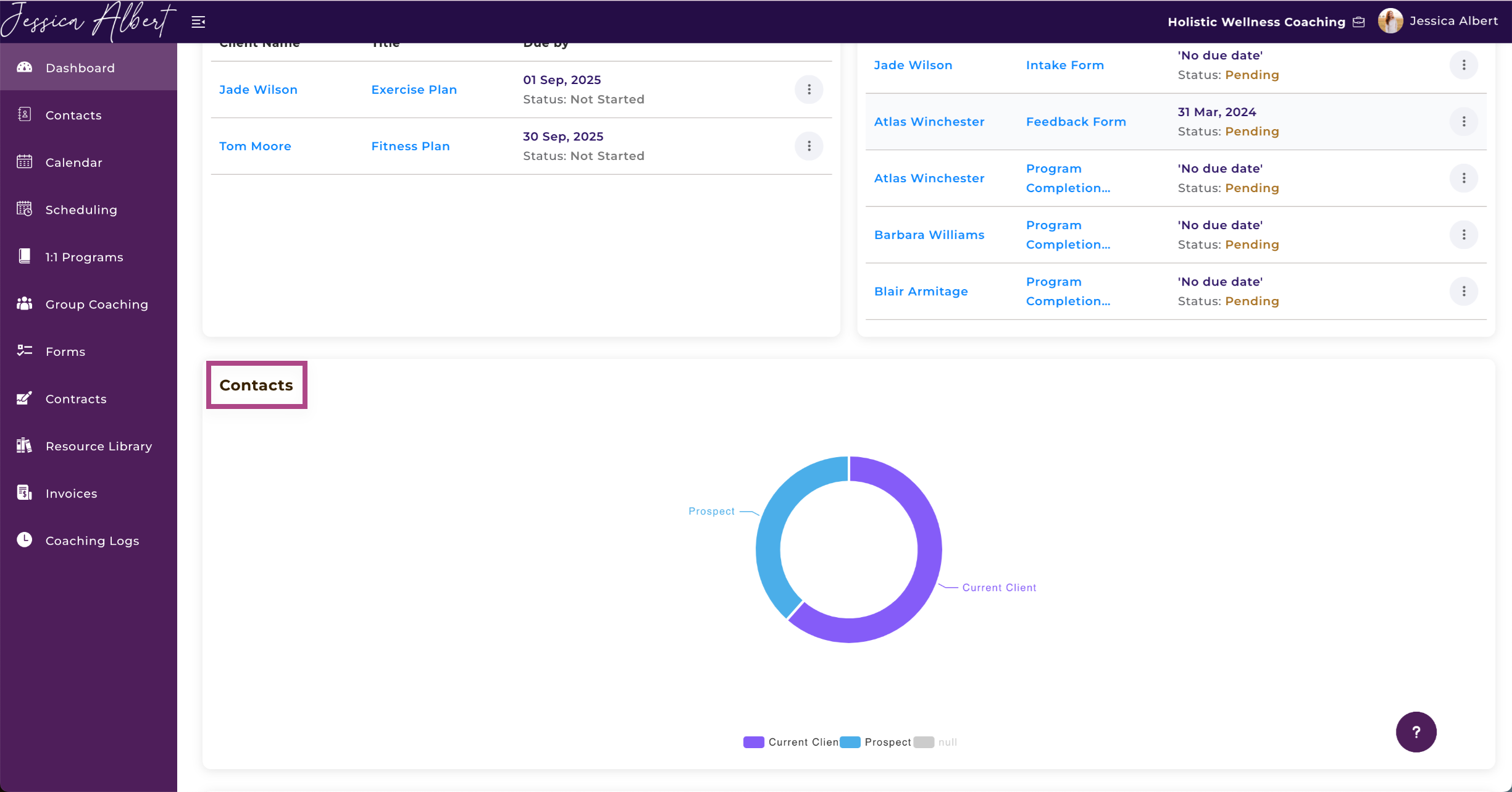
7. Revenue 📈
Know exactly what your financial health looks like. The Revenue section on the dashboard provides an overview of revenue that you've earned.
All revenue that you've earned through invoice payments, payments for your coaching program and events, is captured and displayed on the graph.
Note: We track the revenue only from invoices that have been sent out through CoachVantage's invoicing feature.
To look for specific data points:
Select a Date Range by clicking in the Select Date Range search field. A pop-up calendar will display. Set your desired time frame, hit Apply and then hit Search to display the Revenue Earned for the selected time frame.
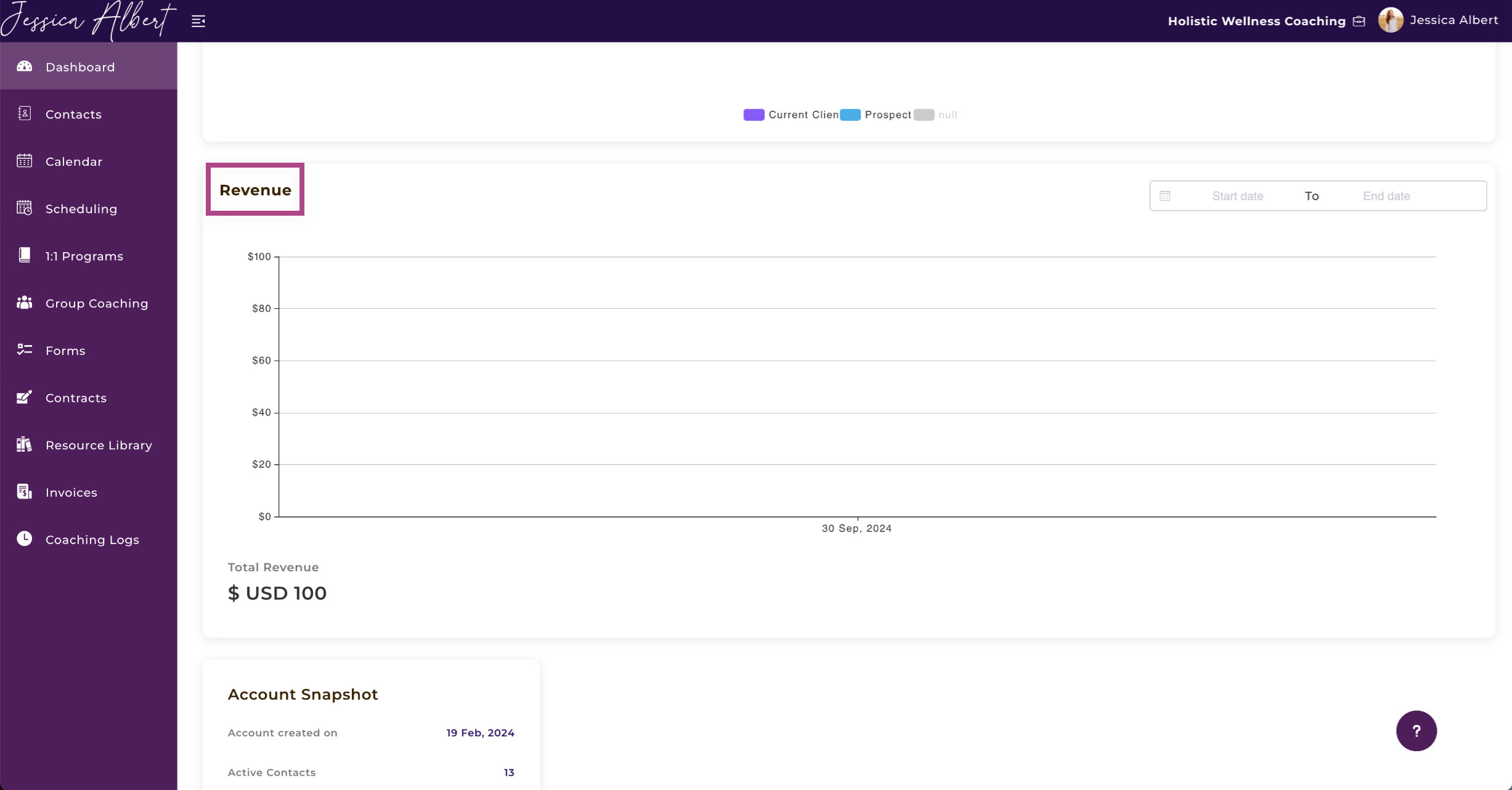
8. Account Snapshot 🗺️
The Account Snapshot provides a quick overview of:
- The number of Active Contacts in your account (note: Archived Contacts is not included).
- Paid and pro-bono coaching hours that have been logged.
- Active Coaching Programs that you have created in the Programs page
- Active Events that you have created in the Scheduling page.