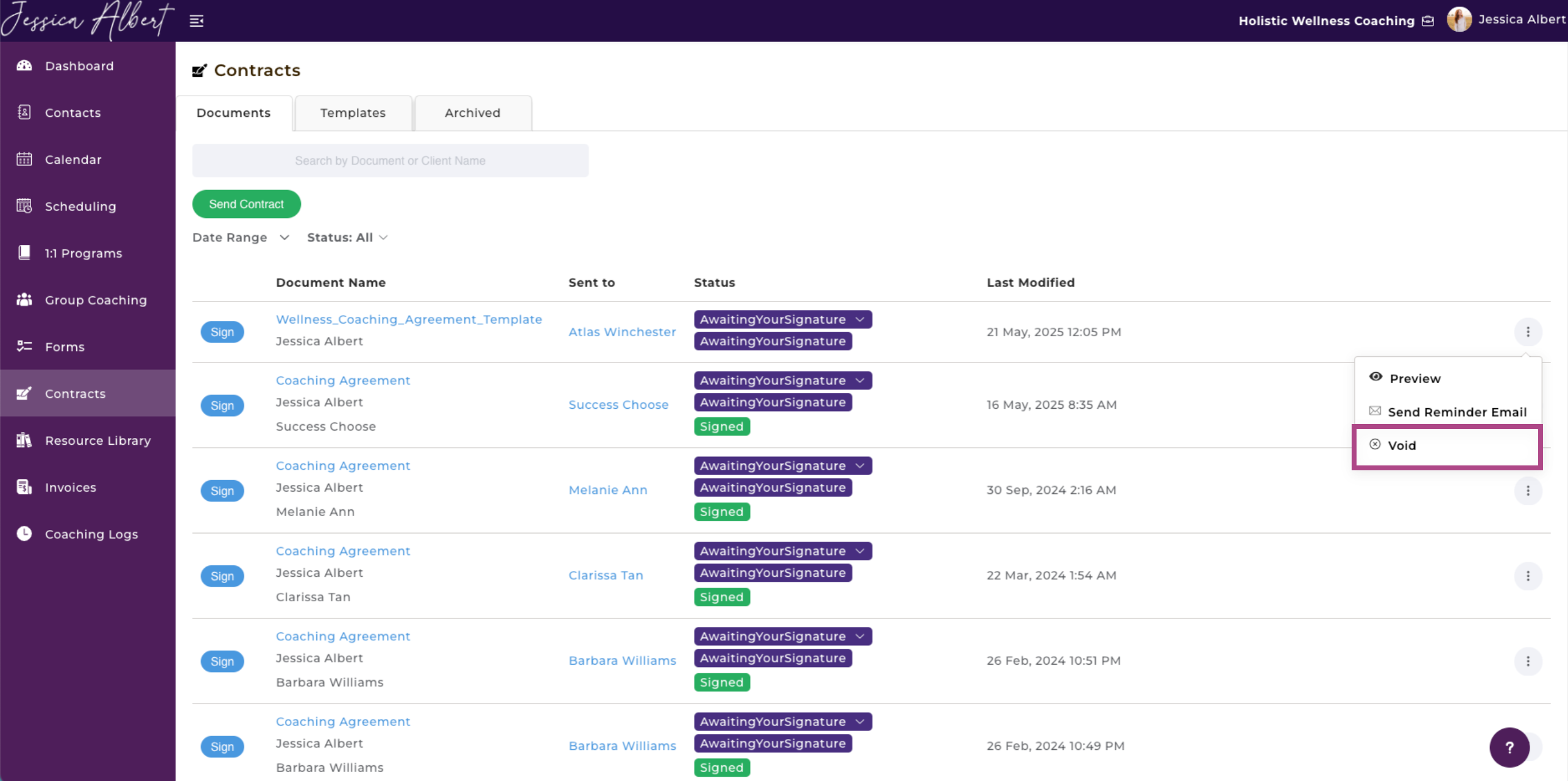Contracts on Individual Contact Record Page
Overview
You can view all contract documents for a specific client on the Individual Contact Record Page.
To see all Contracts that have been sent to and responded by a specific client, first click on Contacts on the left menu, then click on the contact's name.
Once you are in the Individual Contact Record page, click on the Contracts tab in the menu bar (see image below).
You'll see:
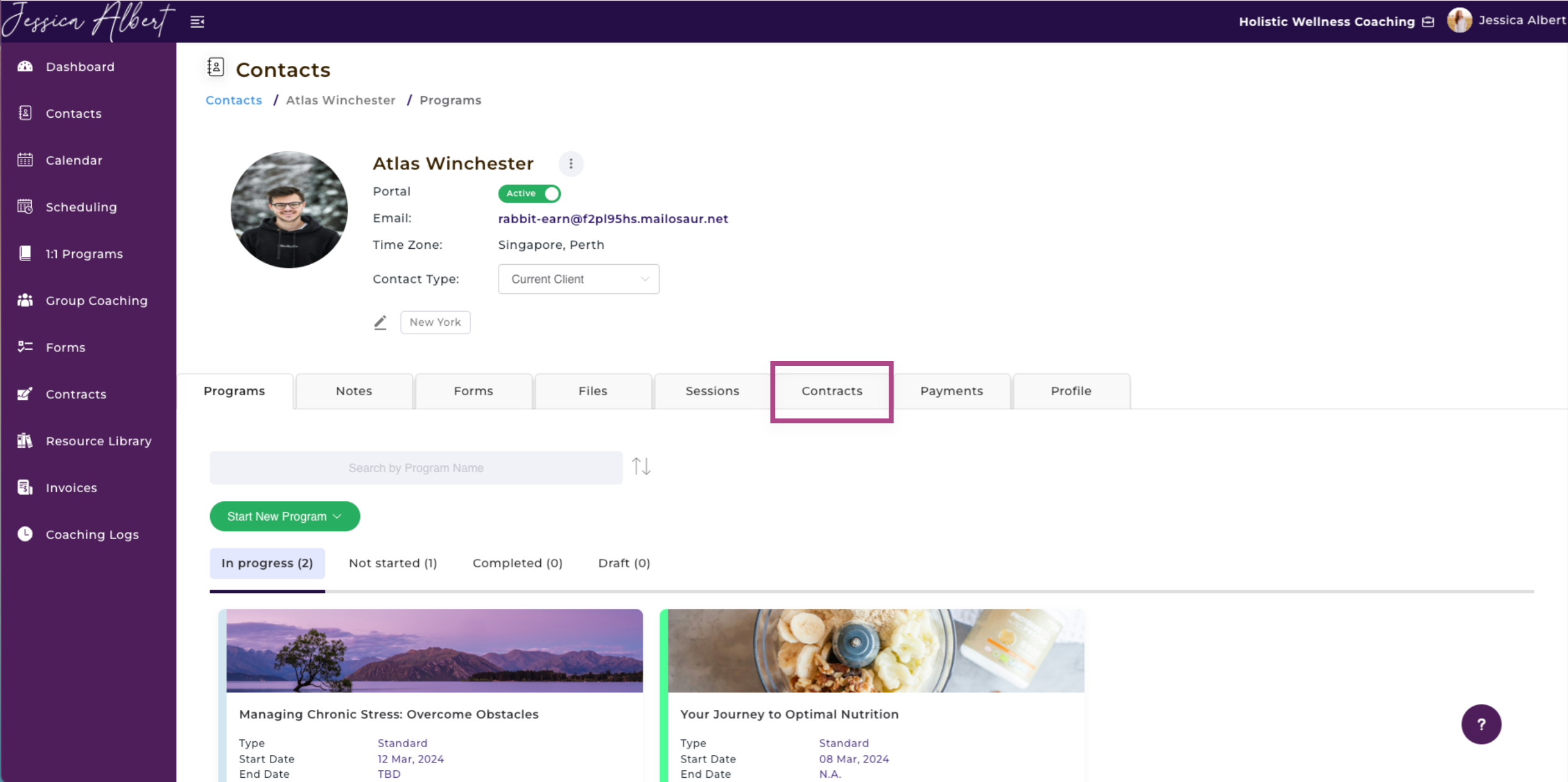
1. Search Bar 🔎
You can use the search bar and type in the name of the contract document that you're looking for.
2. Send Contract Button 📧
You can send a contract to this client by clicking on the Send Contract button.
a. Click Send Contract.
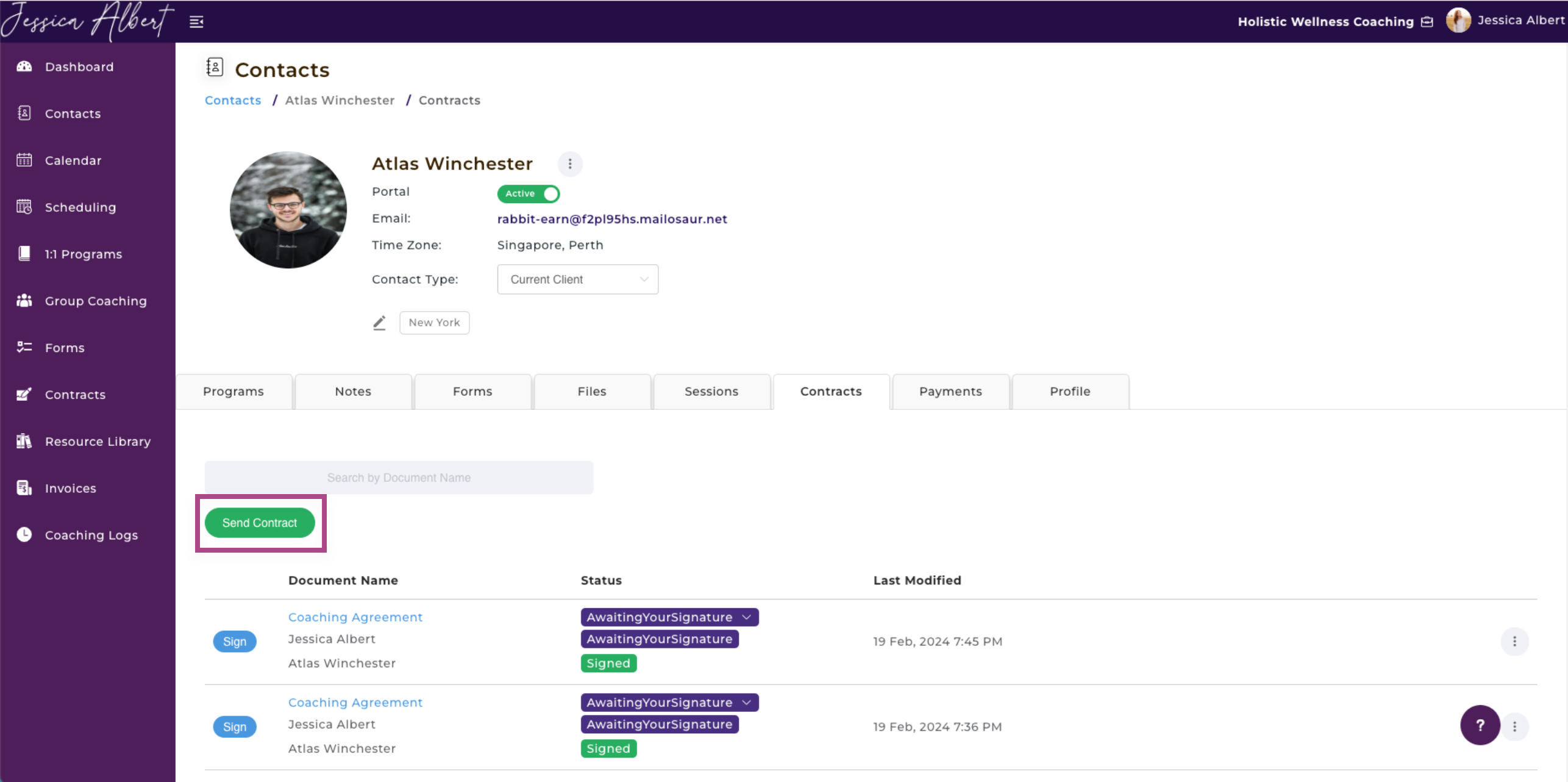
b. You will be taken to the Send Contract page.
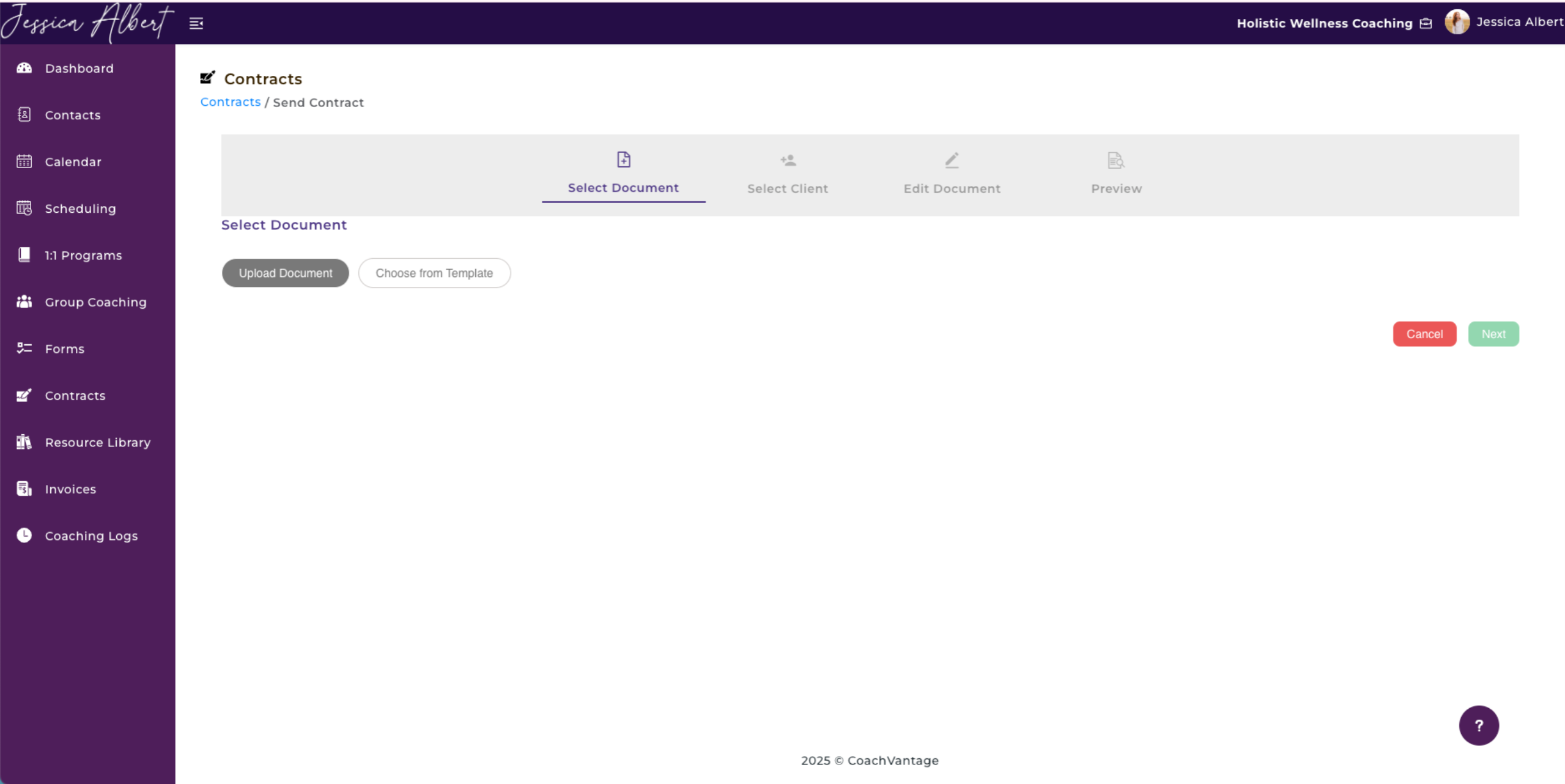
Important: Only PDF type documents can be selected. Other document formats such as .doc, .png, .jpeg, etc are not supported at this time.
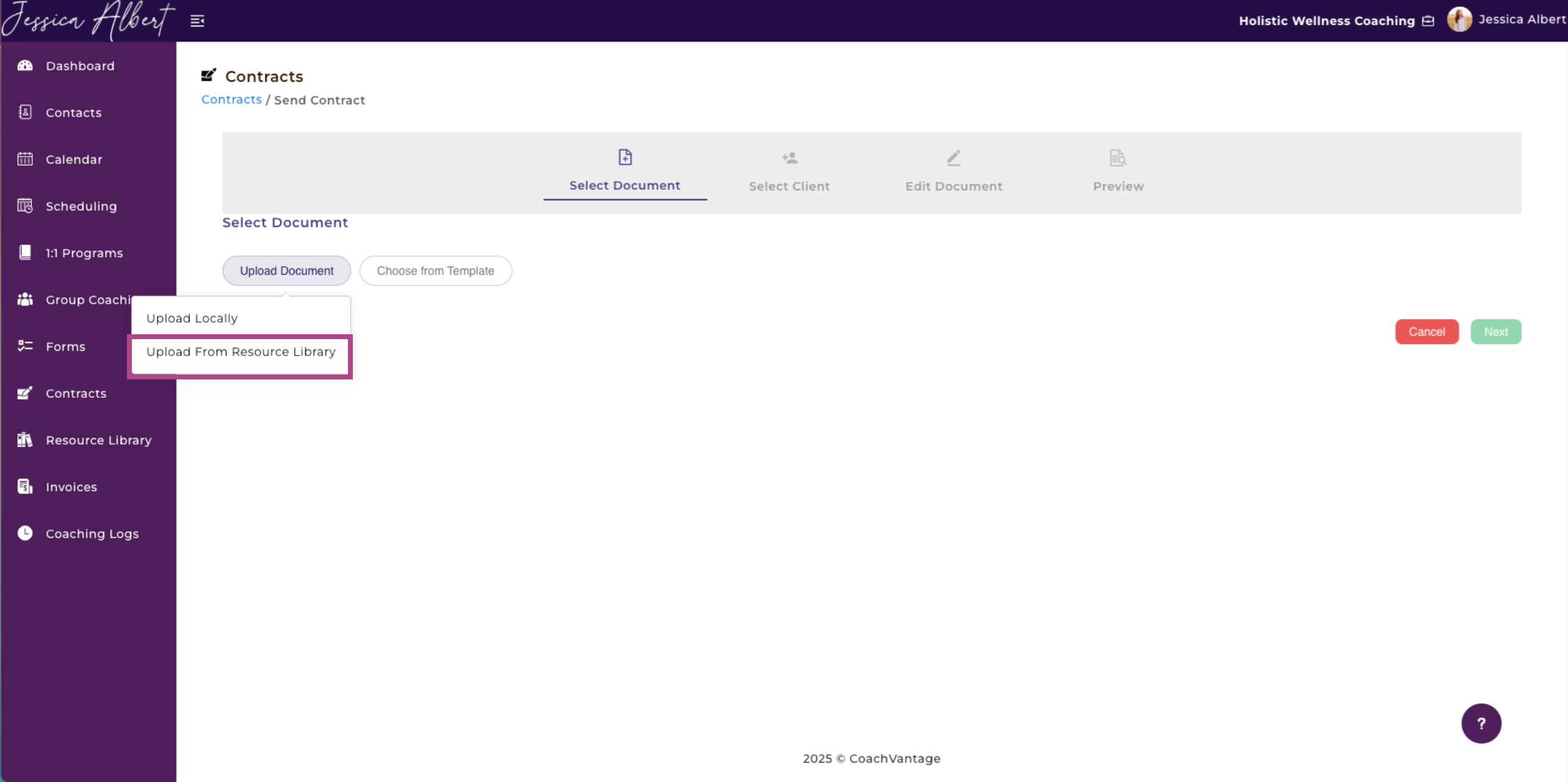
or from the Resource Library.
You may also choose from a template you have created beforehand.
c. Give the Document a title and click Next.
Tip: The document title should be descriptive so that your clients will understand what it's about. For example, ServiceAgreement.
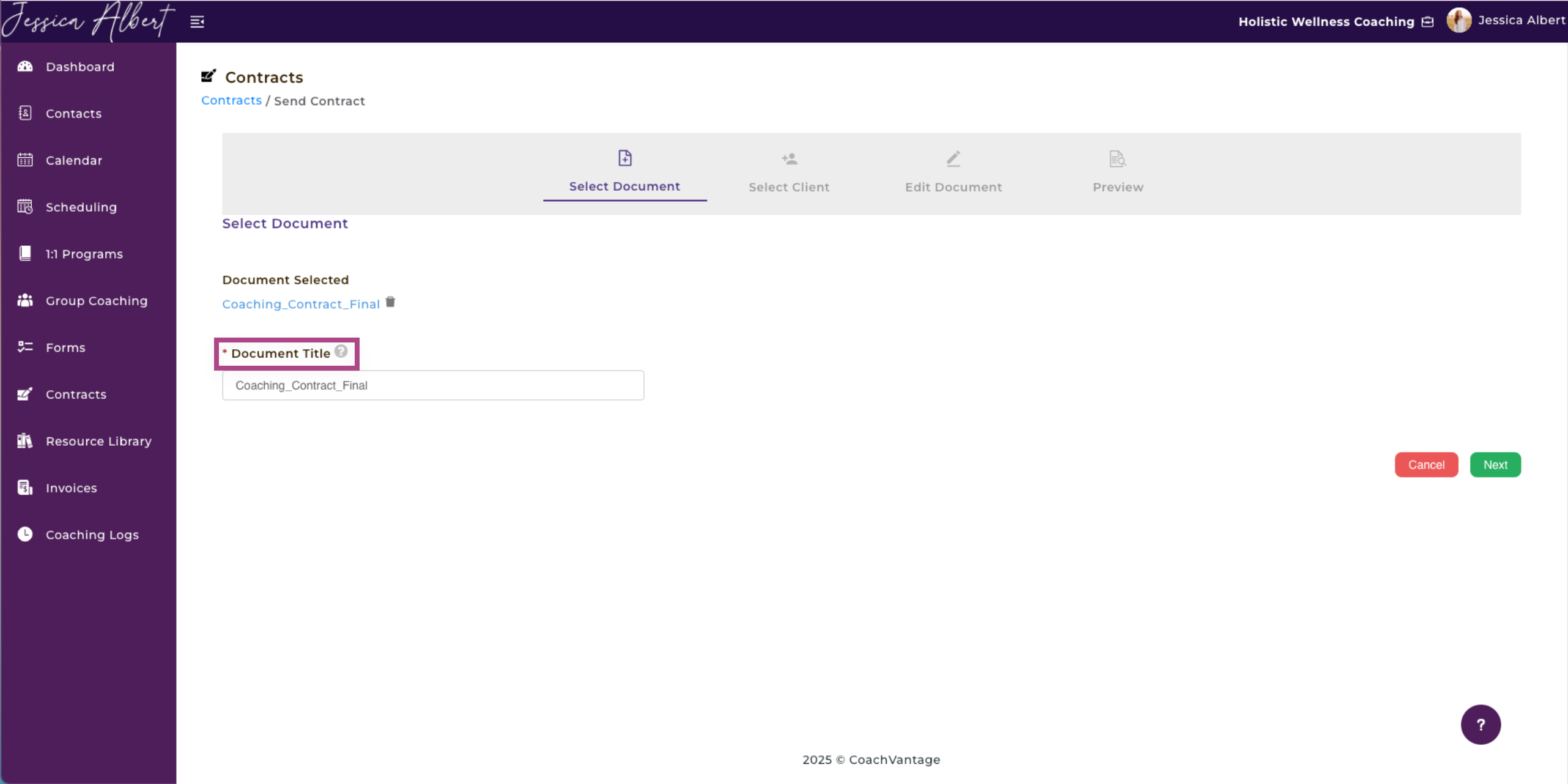
d. Select Client. 👩
The Client's Name and Email will be automatically populated in the Existing Contact field.
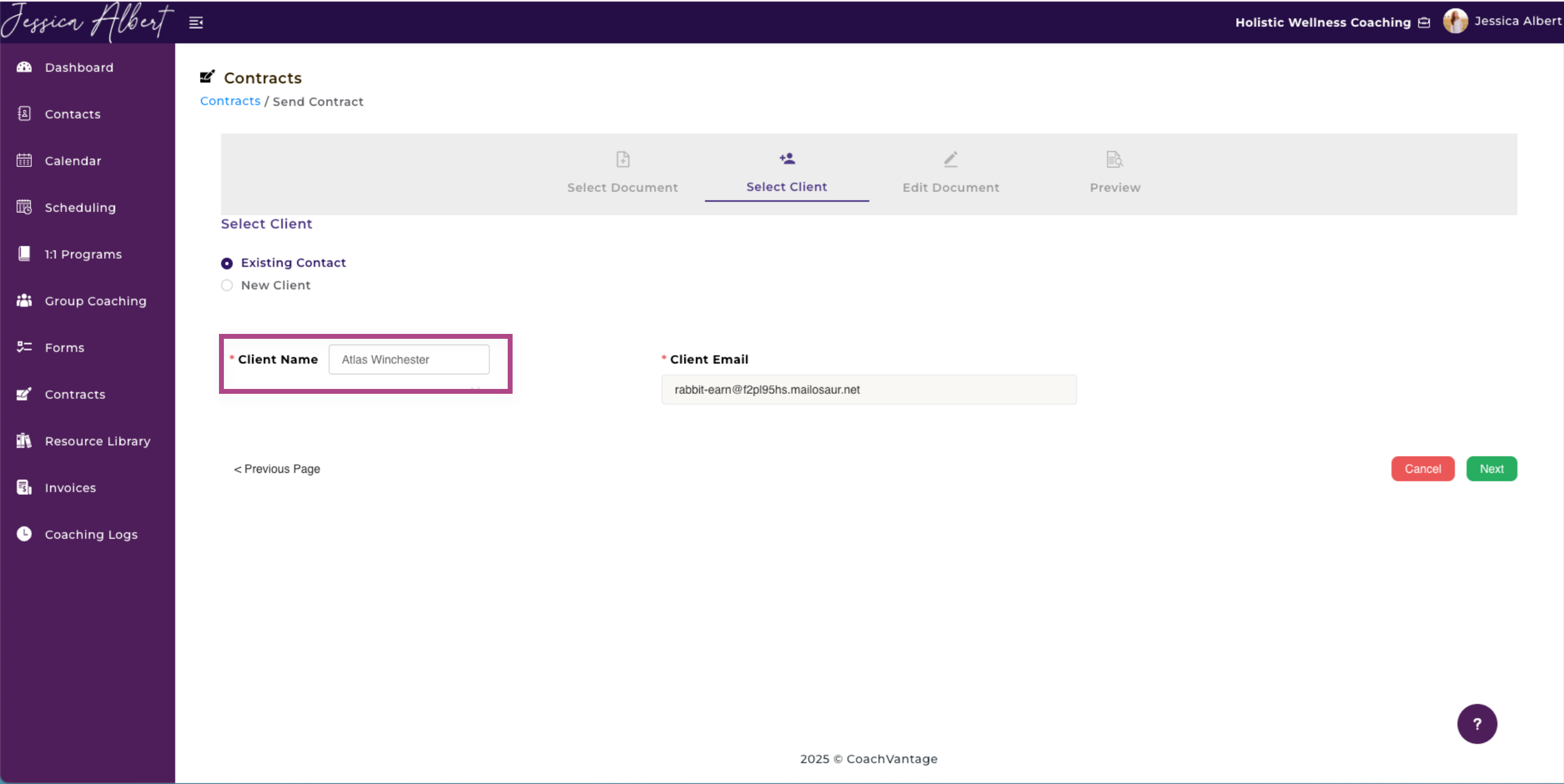
e. Edit the document by putting placeholder fields for Signature, Email, Text and Date.
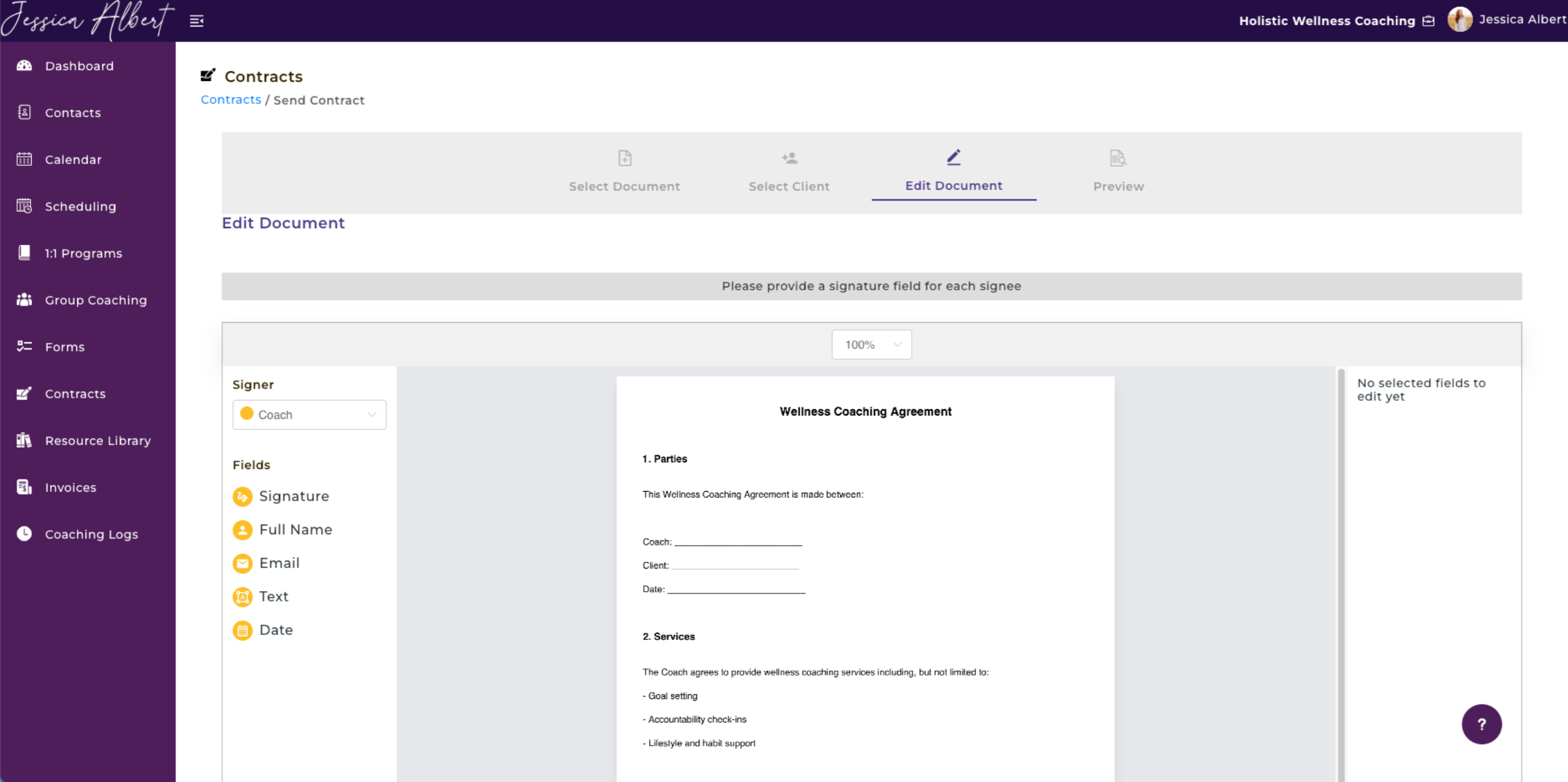
To delete a placeholder field, double-click on the outline of the box and select Delete.
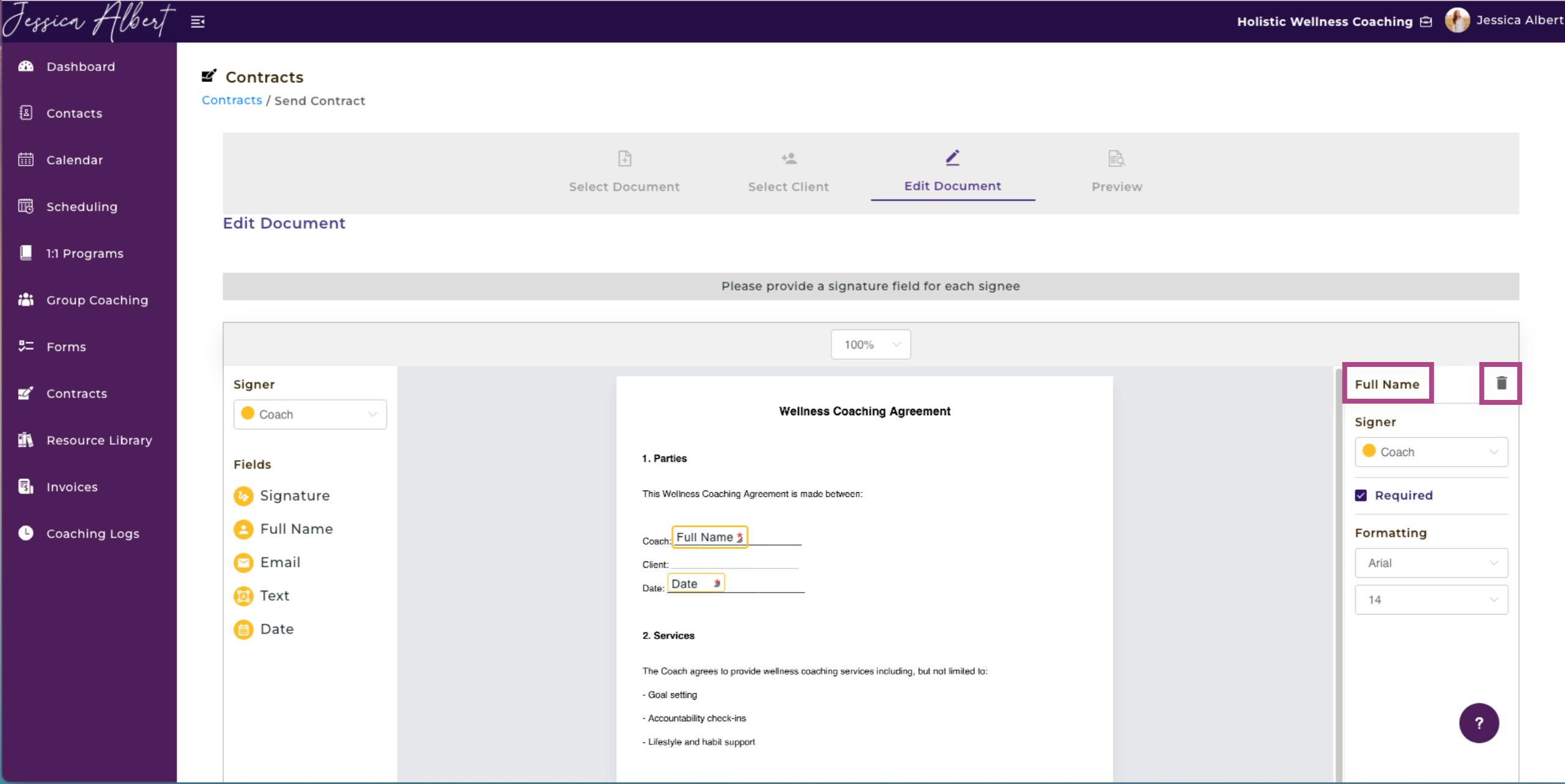
f. Preview the finalized contract and click Send.

3. List of Contracts 📝
You'll be able to view Document, Status and Last Modified.
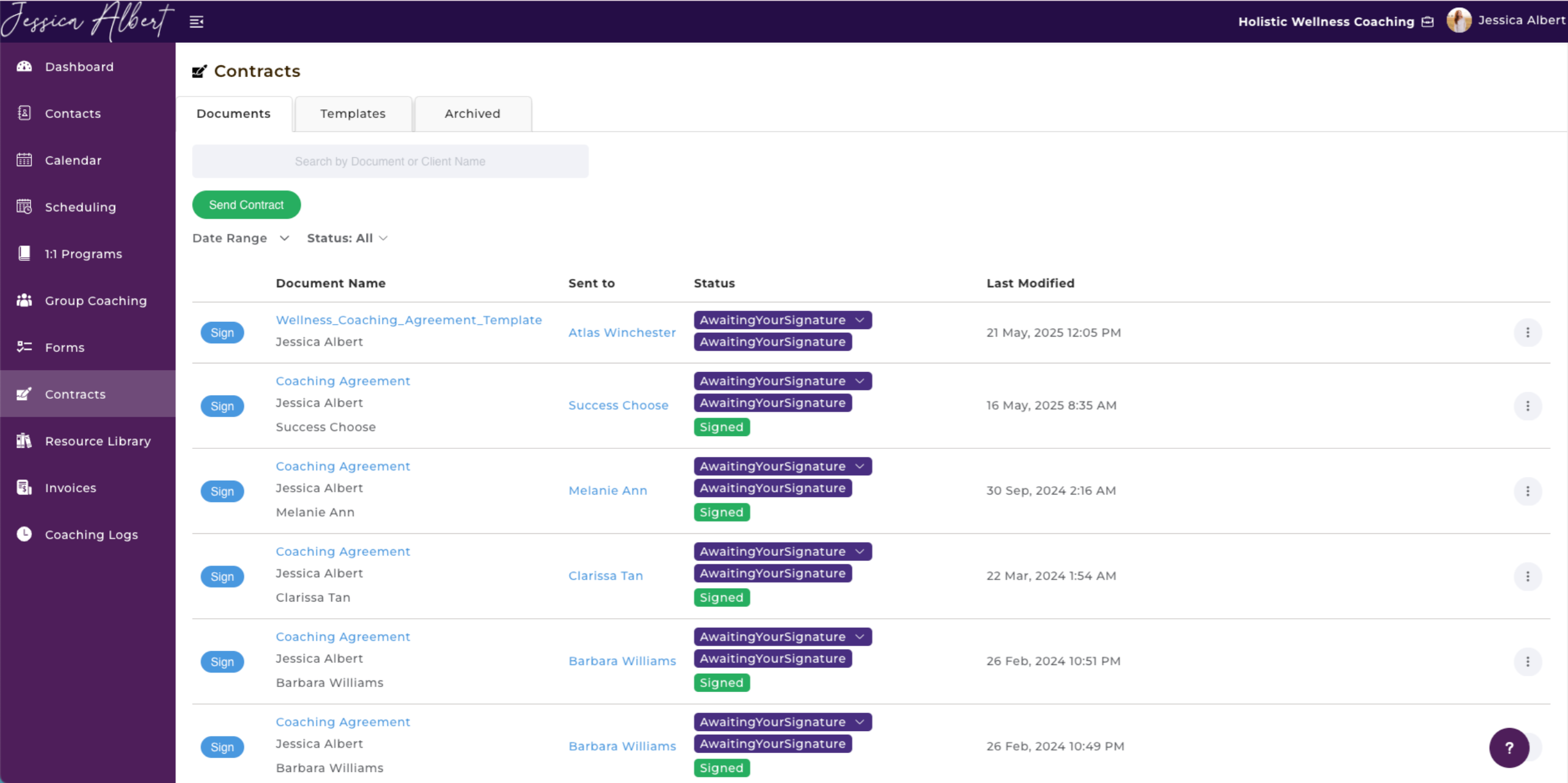
Clicking on the Status dropdown would allow you to see the respective status of the contract for both the coach and client.
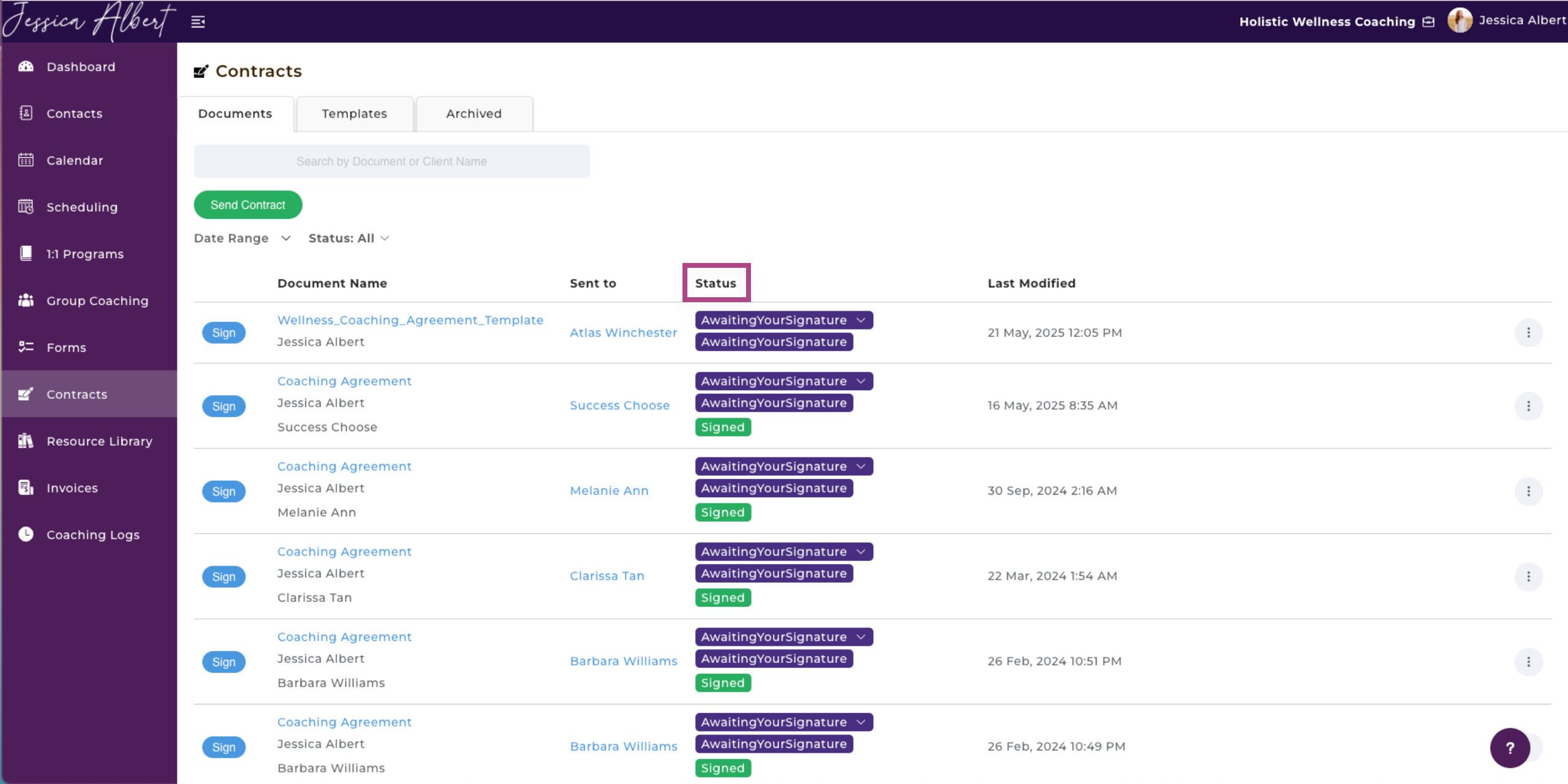
4. Managing Contracts
You can further manage your contract documents by clicking the 3-dot button menu option beside your contract entries:
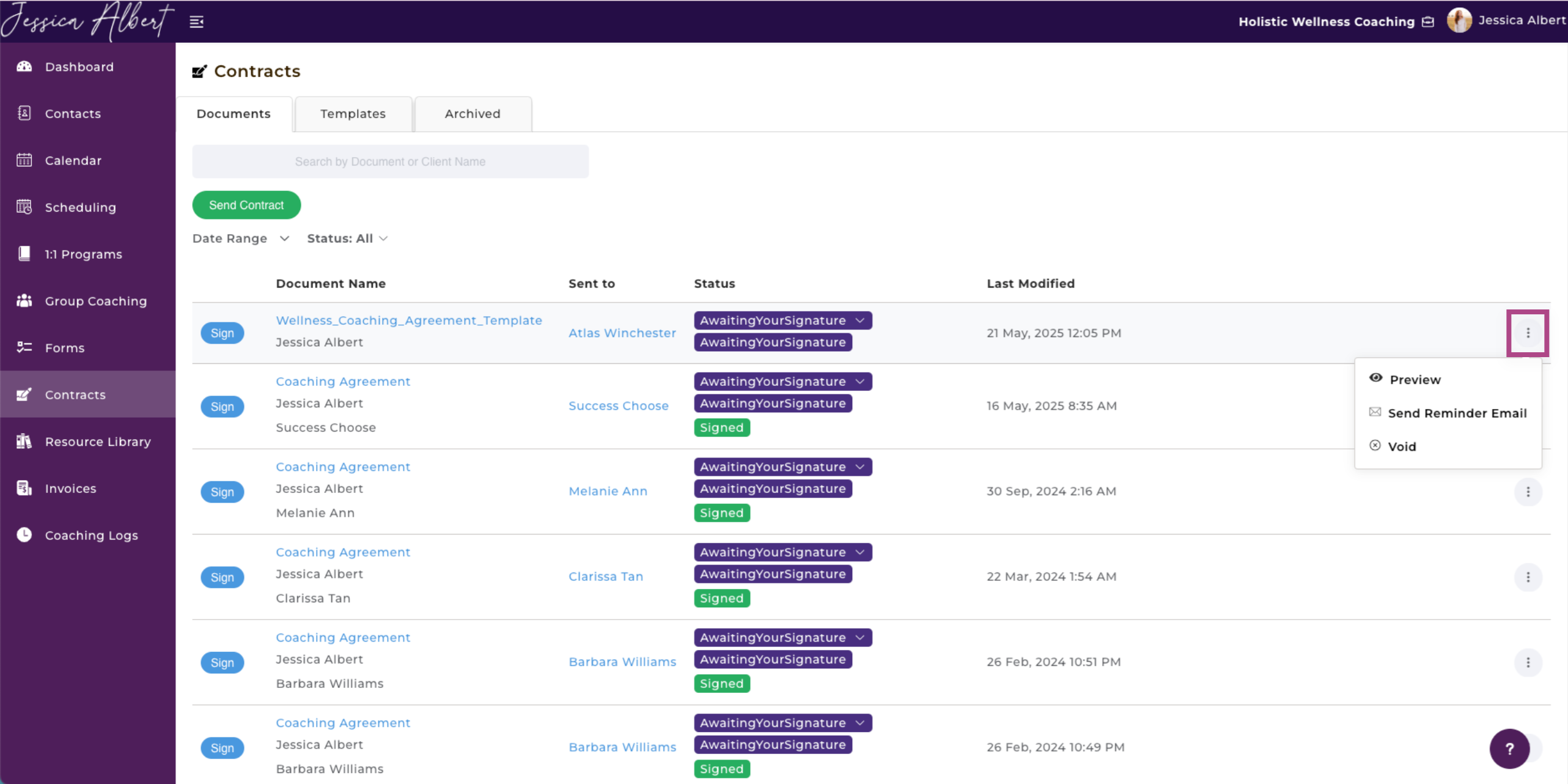
a. Download 📩
You can download files directly to your device.
b. Preview
Preview allows you to view the contents of the document without downloading it to your device. A new browser tab opens that displays the document preview.
c. Send Reminder Email 🔔
CoachVantage will automatically send a reminder email to your client, reminding them that they have a contract that requires their signature.
A pop-up window would be triggered asking for confirmation to Send a Reminder Email.
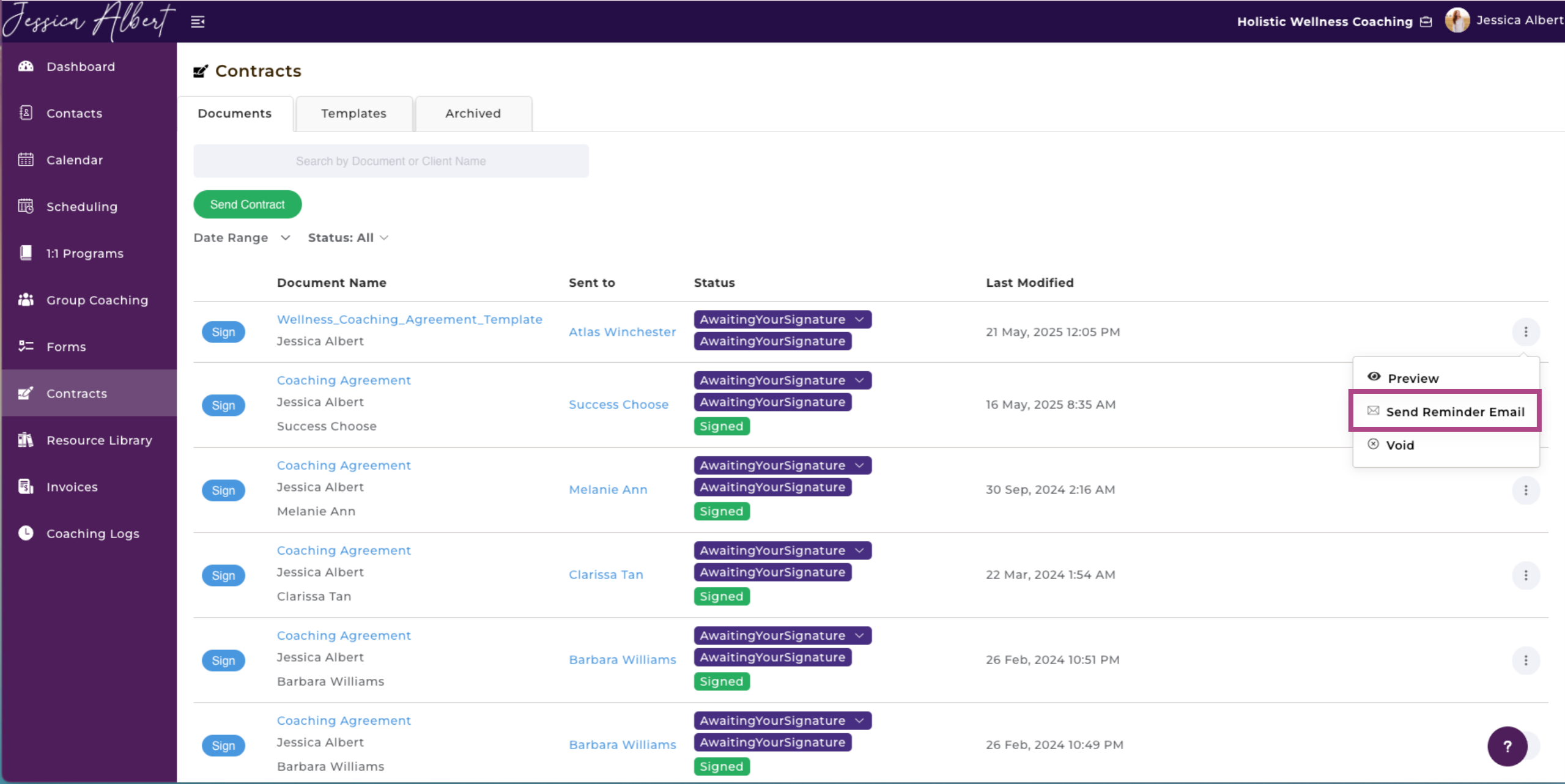
d. Void 🚫
If you'd like to void a contract after it's been sent, you can select Void to negate the contract. Clicking on the Void button would trigger a pop-up window asking for confirmation to void your contract. You can also provide a reason for voiding the contract which would be included in the email to your client informing them of the contract being voided.