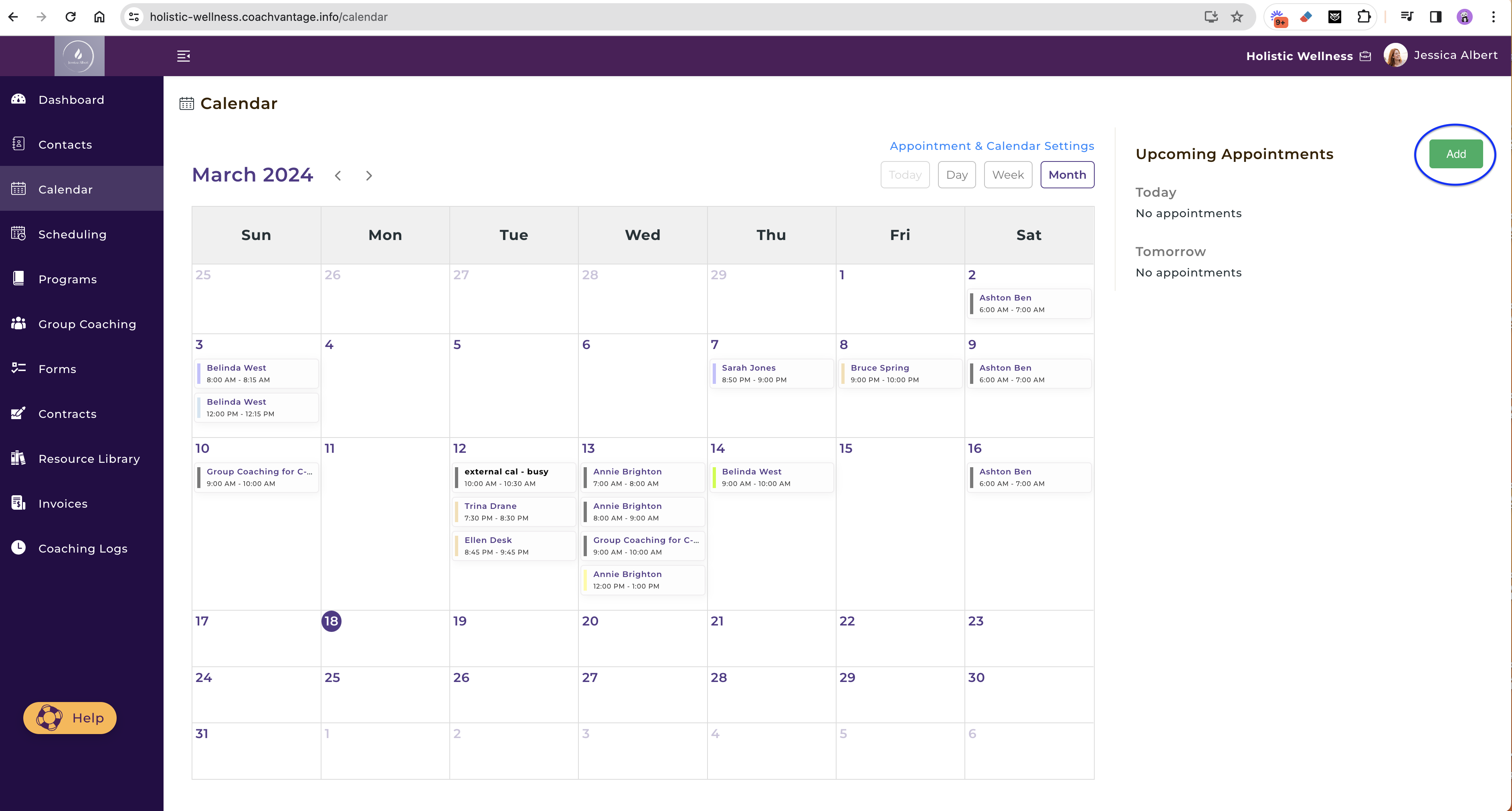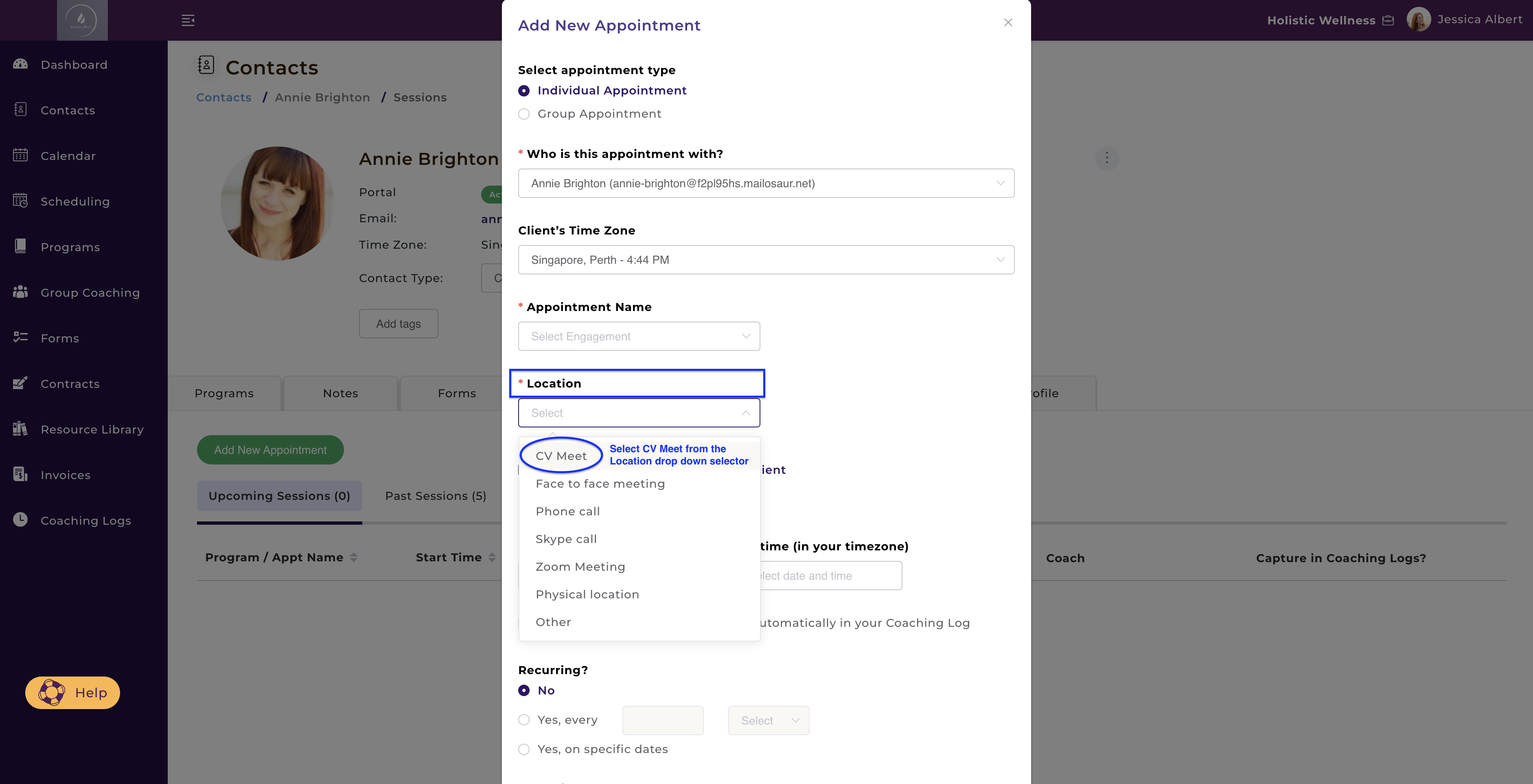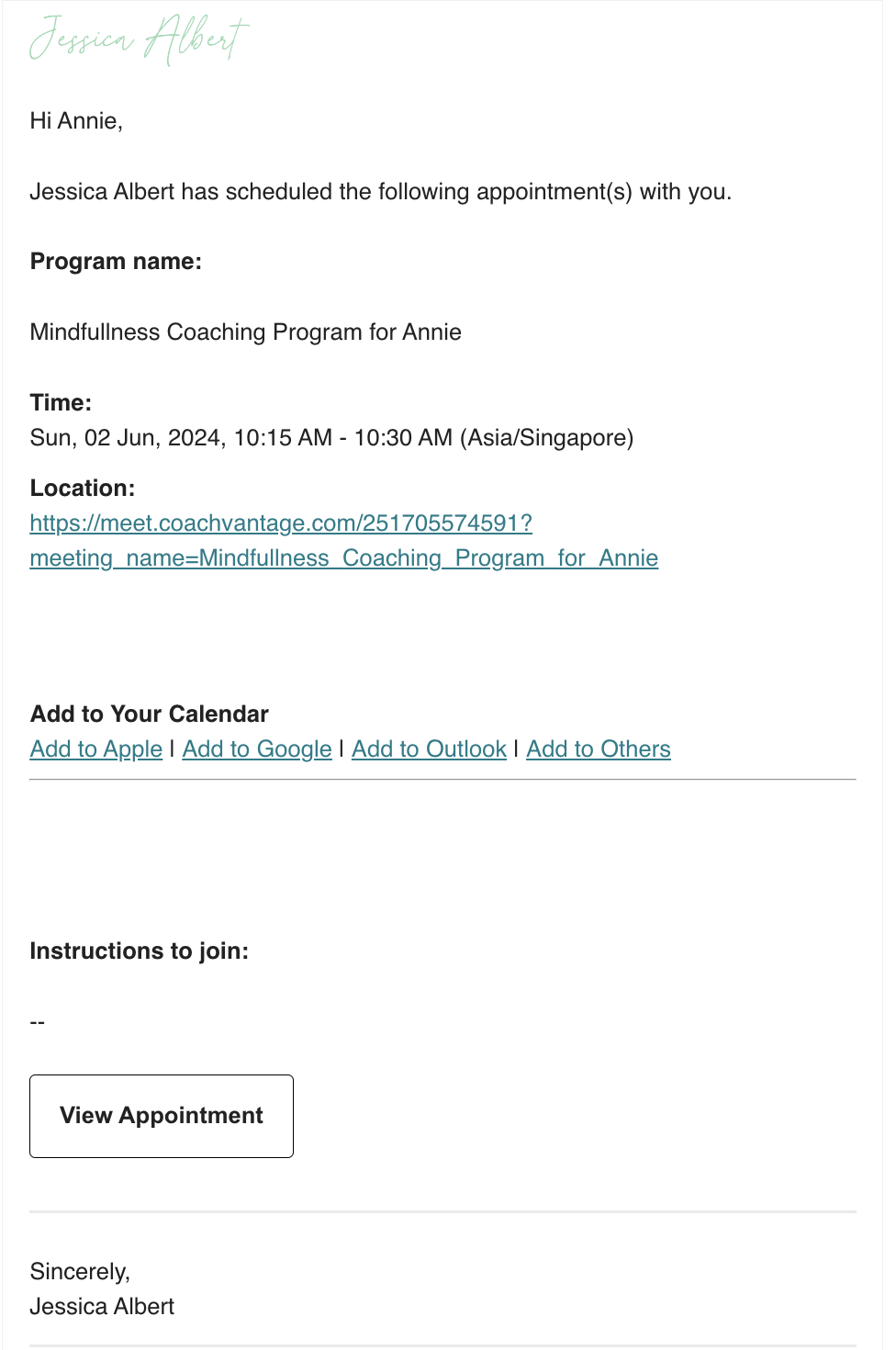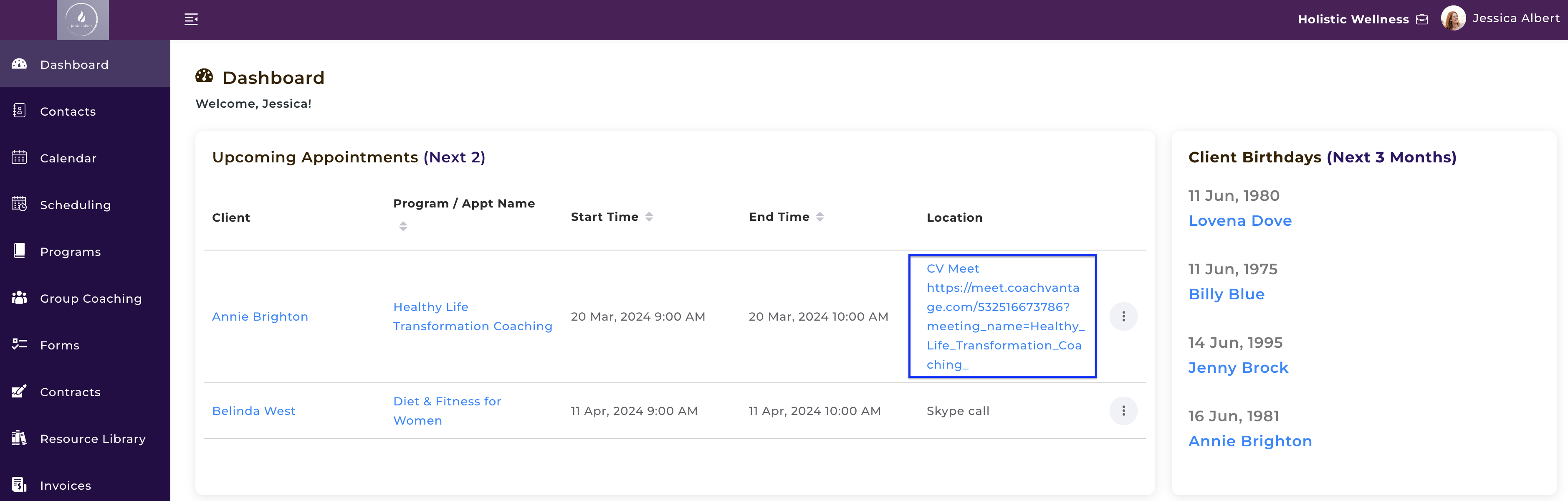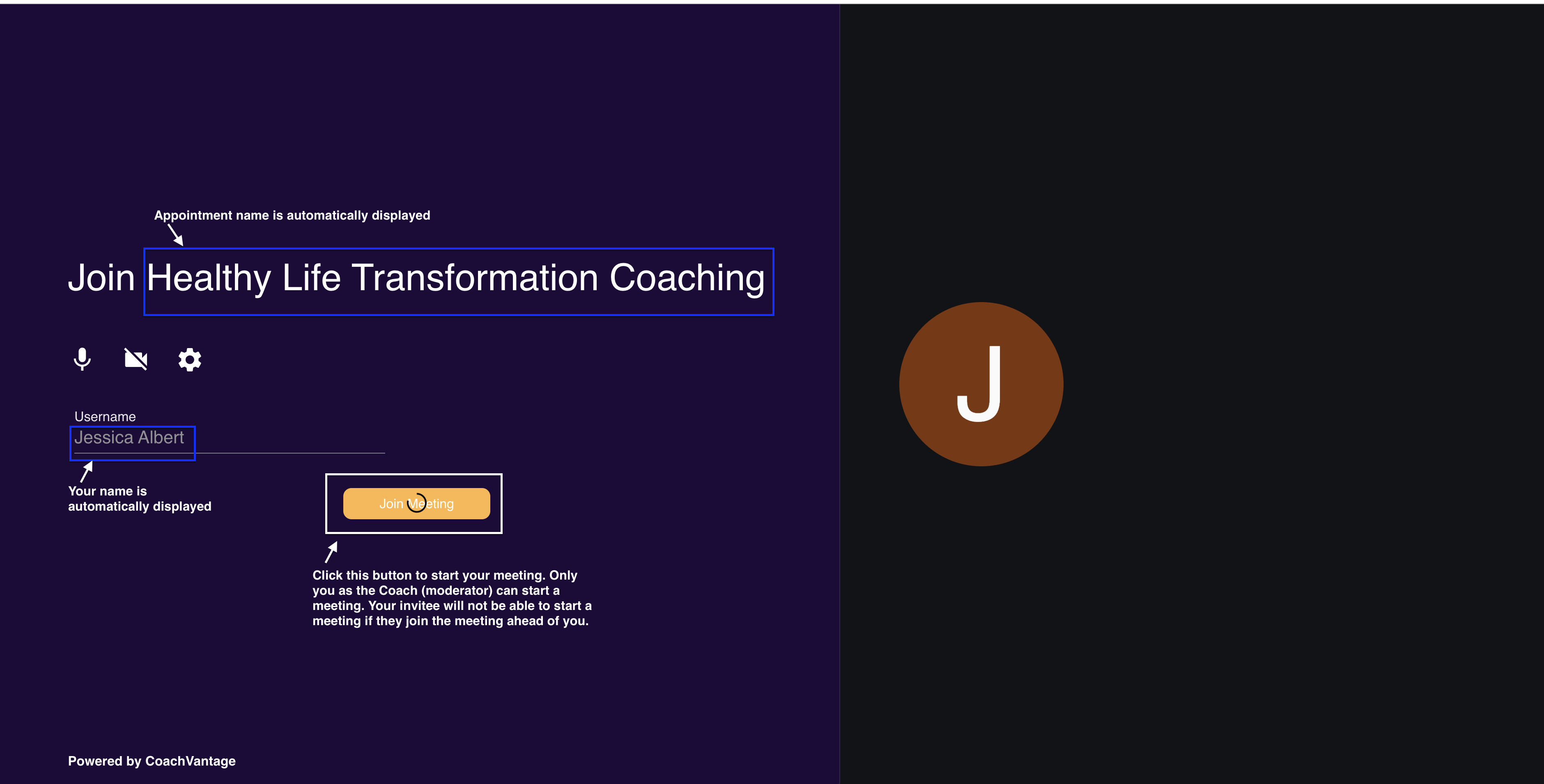CV Meet - Native video & audio communication tool
Article Contents:
1. Introduction - what is 'CV Meet'?
2. Functionalities of CV Meet Communication Tool
3. Benefits of using CV Meet vs Zoom, Google Meet, etc.
4. How to select 'CV Meet' as your meeting location?
5. How to join a meeting on 'CV Meet'
VIDEO OVERVIEW OF CV MEET:
1. Introduction - What is 'CV Meet'?
'CV Meet' is CoachVantage's native video and audio communication tool that makes it easy for you to coach clients online. You won't even need a Zoom or Teams account for your online coaching sessions. CV Meet comes out-of-the-box with your CoachVantage account and is available for use immediately. There's no integration required and you and your clients won't need to install anything. Simply click on the meeting link and you and your clients can begin your virtual session. It's that easy!
With CV Meet, you won't need to access standalone communication tools like Zoom, Teams or Google Meet. Simply select 'CV Meet' as the meeting location and we will automatically generate a unique meeting link and send the appointment notification to your clients. You and your clients can click on the meeting link to launch the CV Meet application to get started with your online coaching session!
2. Functionalities of CV Meet Communication Tool:
1. Record sessions
2. Screen share
3. Share and view files in real time
4. Virtual backgrounds
5. Whiteboard - allows real time collaboration and ideation by writing, drawing images, etc.
6. Chat - real time messaging
3. Benefits of using CV Meet over other tools like Zoom, Teams and Google Meet:
Since CV Meet is our native communication tool, we are not constrained by the capabilities of third-party APIs. Therefore, we can deliver more value to you in terms of superior functionality and convenience. For example, with CV Meet:
1. Your call recordings are saved directly to your CoachVantage account so you will truly have everything you need on one platform. You won't need to go to different tools to access your call recordings, thus helping you to be more organized and efficient.
2. You have the option to automatically share call recordings with clients. We automatically save the recording to the client portal and send an email notification to your clients to let them know that the recording is available. Unlike with Zoom, you won't need to wait until you get notified that your recording is saved to the cloud and take a further step to copy the recording link and then email the link to clients. CV Meet automates this - once your recording is ready, we automatically email your client the recording link, thus saving you time.
3. Call recordings can be downloaded to your local drive if required or shared with your contacts right from within your CoachVantage account.
4. How to select CV Meet as your Meeting Location
A) Creating appointments from your CoachVantage account:
1. To create an appointment, click on the 'Sessions' tab in the Contact record, then select the 'Add New Appointment' button:
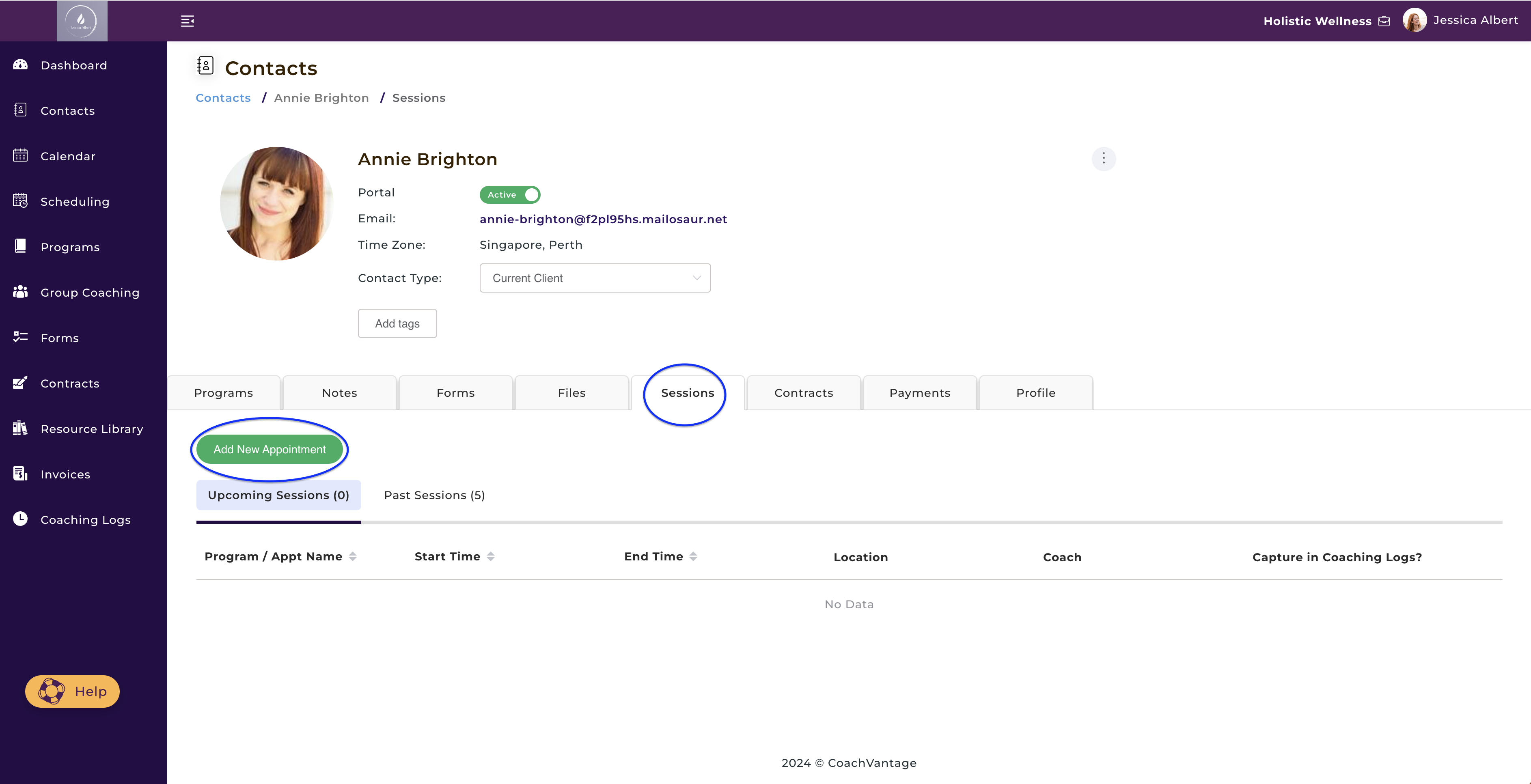
Alternatively, you can click on the 'Add' button from the Calendar page:
2. Both of these methods will bring up the 'Add New Appointment' window as shown below. Select 'CV Meet' from the 'Location' drop down selector as shown below:
3. Next, click 'Save' on the 'Add New Appointment' window and that's it! The appointment invite will be sent to your client with the appointment details, including the CV Meet meeting URL. Your client can click on the link to join the meeting.
The email notification to your client contains the CV Meet meeting link, and looks like this:
4. On your CoachVantage Dashboard > Upcoming Appointments section, you will see the CV Meet meeting URL as shown below. Click on the link to launch the CV Meet application and start your meeting:
NOTE: you can join the meeting up to 15 mins before the scheduled appointment time, but not earlier than 15 mins.
B) Selecting CV Meet as the Meeting Location for your Programs and Events:
When you are setting up your Programs and Events, you can also select CV Meet as the meeting location as shown below:
For Programs:
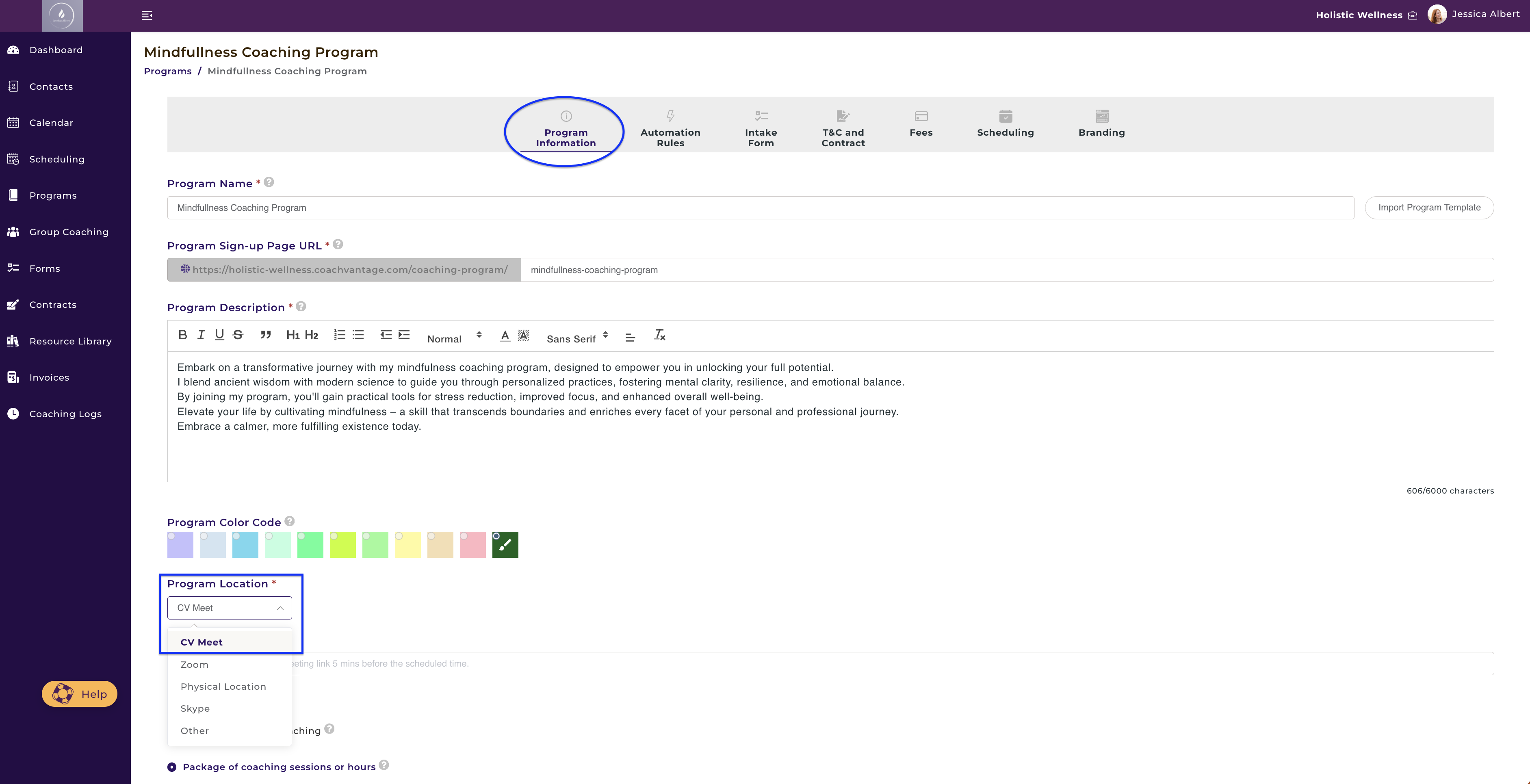
For Events:
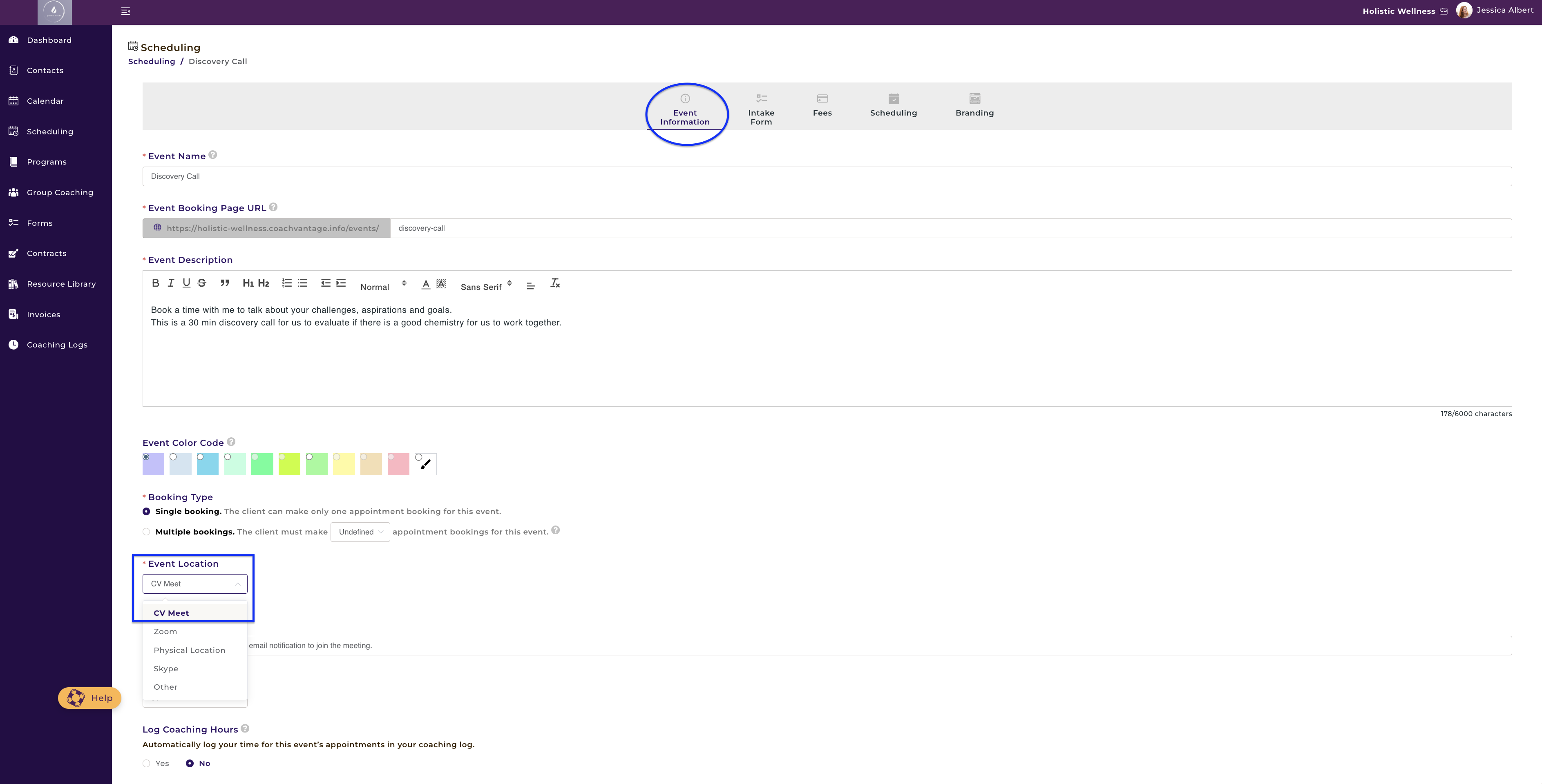
Once you've selected 'CV Meet' as the meeting location, all appointments that are created for these programs and events will have a CV Meet meeting link generated automatically. The email notifications that CoachVantage sends to your clients includes the appointment details and the CV Meet meeting link. Simply click on the meeting link to join the meeting.
5. How to Join a Meeting on CV Meet
The CV Meet application will launch in a new tab and looks like this when you first join the call:
Click on 'Join Meeting' to enter the meeting room. When your clients join the call, you'll be notified to admit them into the meeting room.
Note: Your clients will not be able to start the meeting even if they join the call ahead of you. Only you as the Coach will be the moderator and only you can let your clients into the meeting room to begin the session.