Programs on Individual Contact Record Page
The 'Programs' tab on an individual contact record page is where you can invite or enroll your contact into your coaching programs.
You'll also be able to see the status of each coaching program for this contact.
Note:
To learn how to manage a specific coaching program engagement with your client, please refer to the article on "Managing a Coaching Program Engagement with your Contact" article.
To get to the Programs page when on the individual contact record page, click on the '1:1 Programs' tab in the menu bar.
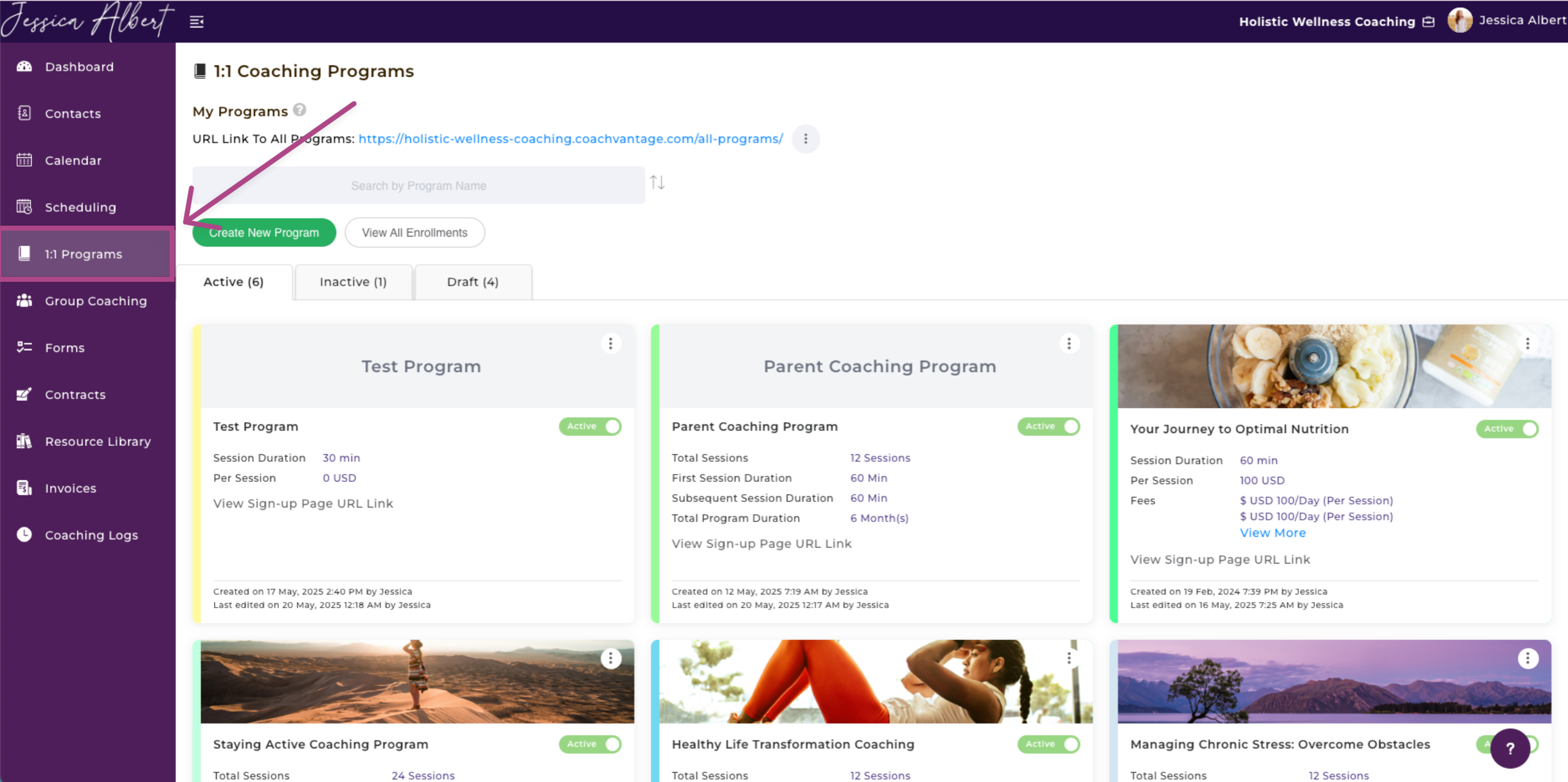
You'll see:
1. Search & Sort Program Engagement Cards
To search for a program engagement card, use the search bar and type in the name of the program you're looking for.
Alternatively, you can sort your programs by alphabetical order or the recency of the program.
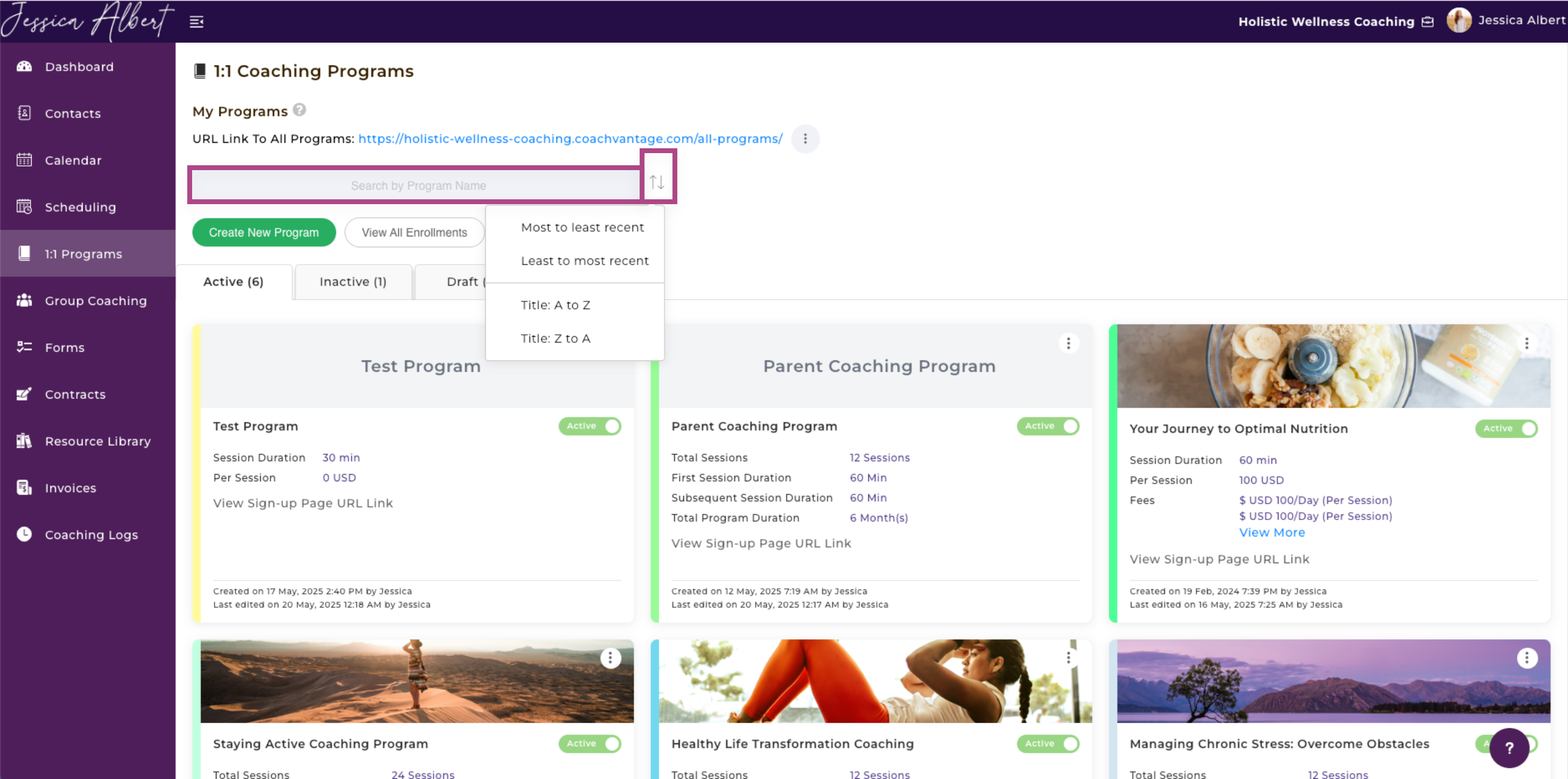
2. Start New Program
Have a program in mind for your contact? Inviting or automatically enrolling a contact to your coaching programs is an easy, step-by-step process.
- On the Individual Contact Record.
- Click the "Start New Program" button and you will be presented with a drop-down list to select the program type.
- Select the desired program type you wish to enroll your contact into - Quick Start, Custom or Standard Program.
The section below, 'Program Types', tells you more about the different program types that clients can enrol in:

Program Types:
CoachVantage provides you with the utmost flexibility to invite your contacts to sign up to your coaching programs.
You can invite contacts to sign up to a 'Custom' or 'Standard' program. Alternatively, you may wish to automatically enrol your contact into a 'Quick Start' program.
You have the flexibility to choose the method of enrolment that best suits your needs.
Learn more about the different program types here:
1. Quick Start Program
A Quick Start Program lets you enroll the contact immediately to your program.
It is useful if you wish to automatically enroll a contact into a program without having to go through the sign up process from the program sign-up page.
(This is different from Custom Programs and Standard Programs that require the contact to go through a sign up process from the program sign-up page - refer to items 2 and 3 below for more details).
Since it is literally a 'quick start' program, your contact gets enrolled automatically and they have immediate access to the program from their Client Portal.
Note: When you create a Quick Start Program, you have the option to set up fees and contracts (in the Quick Start Program creation workflow). If you set these up, CoachVantage will send automated emails to the client to make payment and to e-sign the contract.
Tip: A Quick Start Program is great if you are setting up a pro bono coaching program or if a contact has already paid you for the program. It enables you to enroll the client immediately into the program, without them having to sign up from a sign-up page.
Refer to this article on how to create a Quick Start Program for your client.
2. Custom Program
A Custom Program requires the contact to sign up from the program sign-up page before enrolment is confirmed.
When creating a Custom Program, you have the option to 'Import Program Template', which will pre-load all the information from a Standard Program, and you can then customize the program details specifically for this client.
For example, you can set up special fees, customize the program duration, number of sessions, the program name, etc, for a specific contact.
Alternatively, you can create a Custom Program for an individual contact from scratch without using the 'Import Program Template' feature.
As mentioned above, a Custom Program requires the contact to enrol via the program sign-up page. This ensures that they complete each step such as payment, signing the contract, booking the first session, completing an intake form, etc, prior to enrolment confirmation.
Tip: A Custom Program is great if you don't create standard coaching programs or packages, or, if you design tailored / bespoke programs for each and every client. It's also very useful when you wish to customize a standard program for specific contacts.
Refer to this article on how to create a Custom Program for your client.
3. Standard Program
A Standard Program is one that you have created in the 'Programs' page.
When you create a Standard Program, a program sign-up page is automatically generated and hosted by CoachVantage.
You can invite your contact to sign up to a Standard Program from the individual contact record page or from the Programs page itself (see this article on how to invite a contact from the Programs page).
Similar to a Custom Program, a Standard Program also requires the contact to enrol via the program sign-up page. This ensures that they complete each step such as payment, sign the contract, book the first session, complete an intake form, etc, prior to enrolment confirmation.
Tip: A Standard Program is great if you offer signature coaching programs (one or more) that your clients can enrol into.
Refer to this article "How to Create a Coaching Program (Standard Program)" on how to create a Standard Program.
3. Program Status Tabs
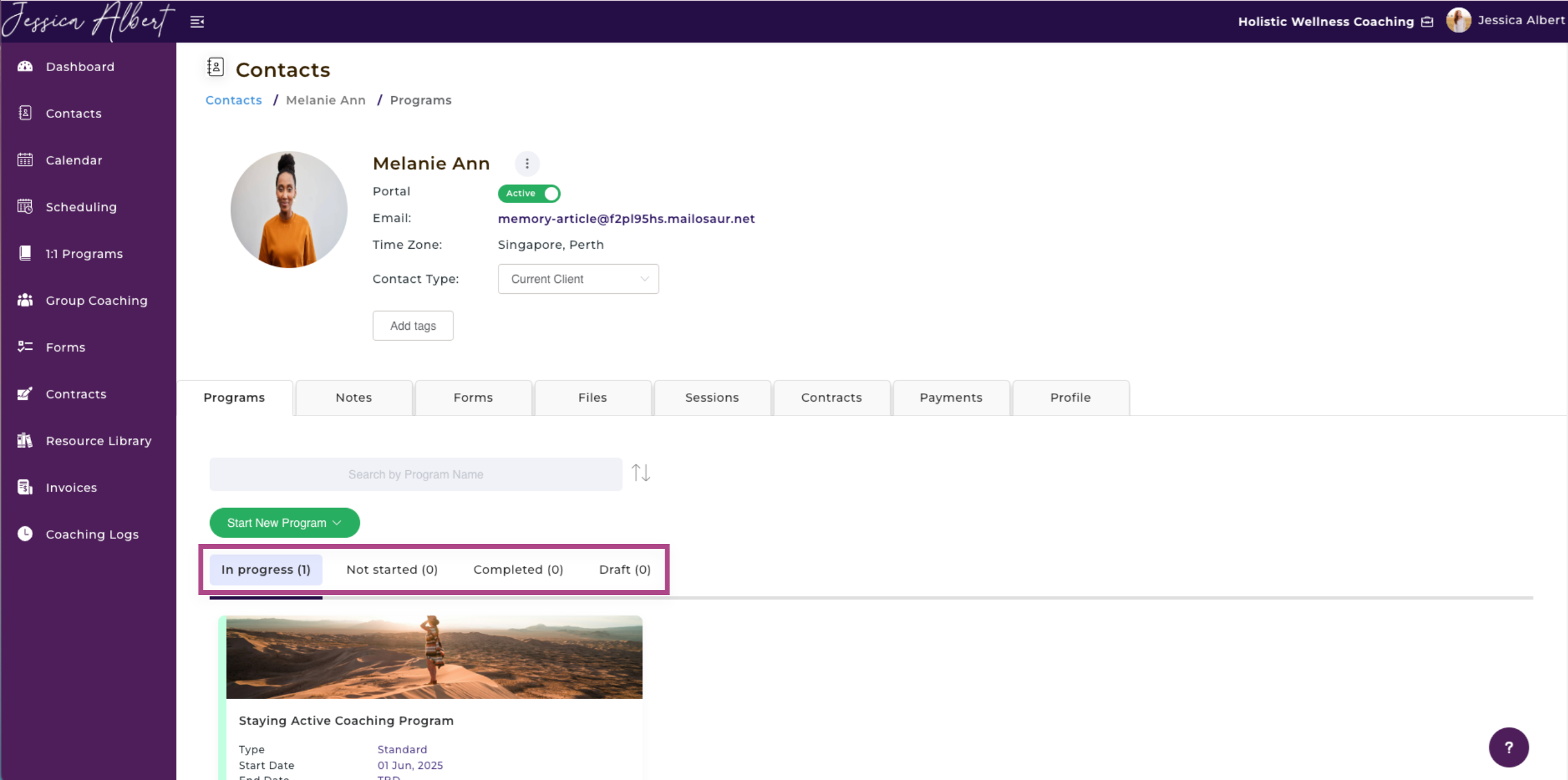
In Progress - Contact has been enrolled into the program and the first session (appointment) date has been created.
Not Started - A program invitation has been sent but your contact has yet to sign up (enrol) for the program.
Completed - The program engagement with your client has been completed.
Draft - A program has been created (or partially created) and has been saved as Draft. The program invitation has not been sent yet to the contact.
4. Program Cards
When a program has been created or partially created, you will see the Program Card.
The following details are displayed on a Program Card:

- Program Name
- Program Type
- Start Date of the Program
- End Date of the Program
- Name of Coach
- Progress bar that tracks the number of sessions completed
When you click on a Program Card that's In Progress, Not Started or Completed, it will open the Program Management Page (refer to this article on "Managing a Coaching Program Engagement with your Contact" for more details).
When you click on a Program Card that's in Draft, it will open the Edit Program page for you to continue where you left off.
