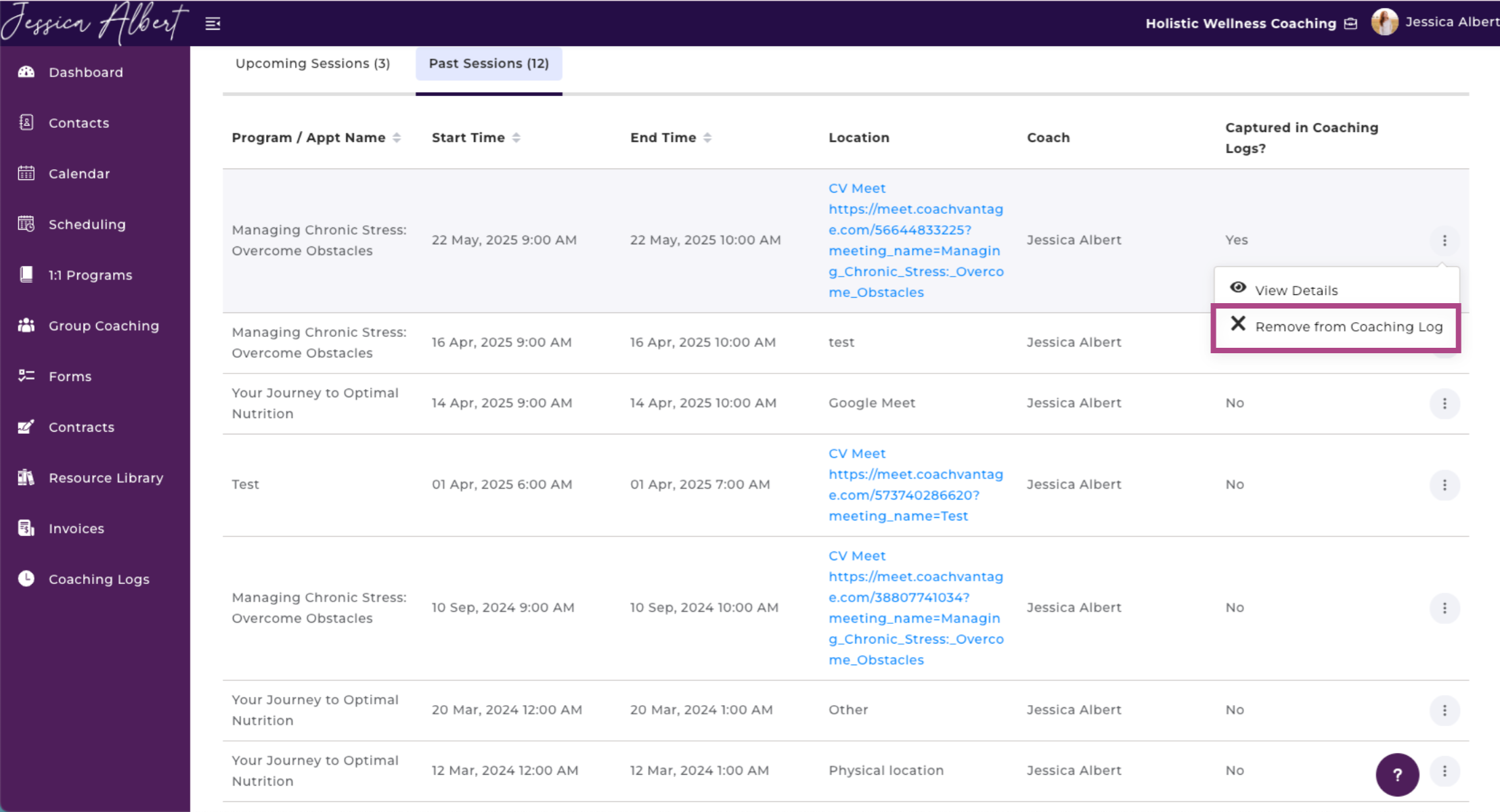Sessions on Individual Contact Record Page
Sessions (or appointments) for a particular contact can be viewed and managed from the 'Sessions' tab on the Individual Contact Record Page (see image below).
The Sessions tab lists ALL upcoming or past appointments for this particular contact.
It includes all appointments that were scheduled with this contact, such as:
- events that they booked (eg a discovery call, an onsite workshop, etc)
- coaching sessions for all enrolled coaching programs
- any ad hoc appointments
Sessions Overview
To see all upcoming and past sessions (or appointments), click the 'Sessions' tab on the Contact Record Page.
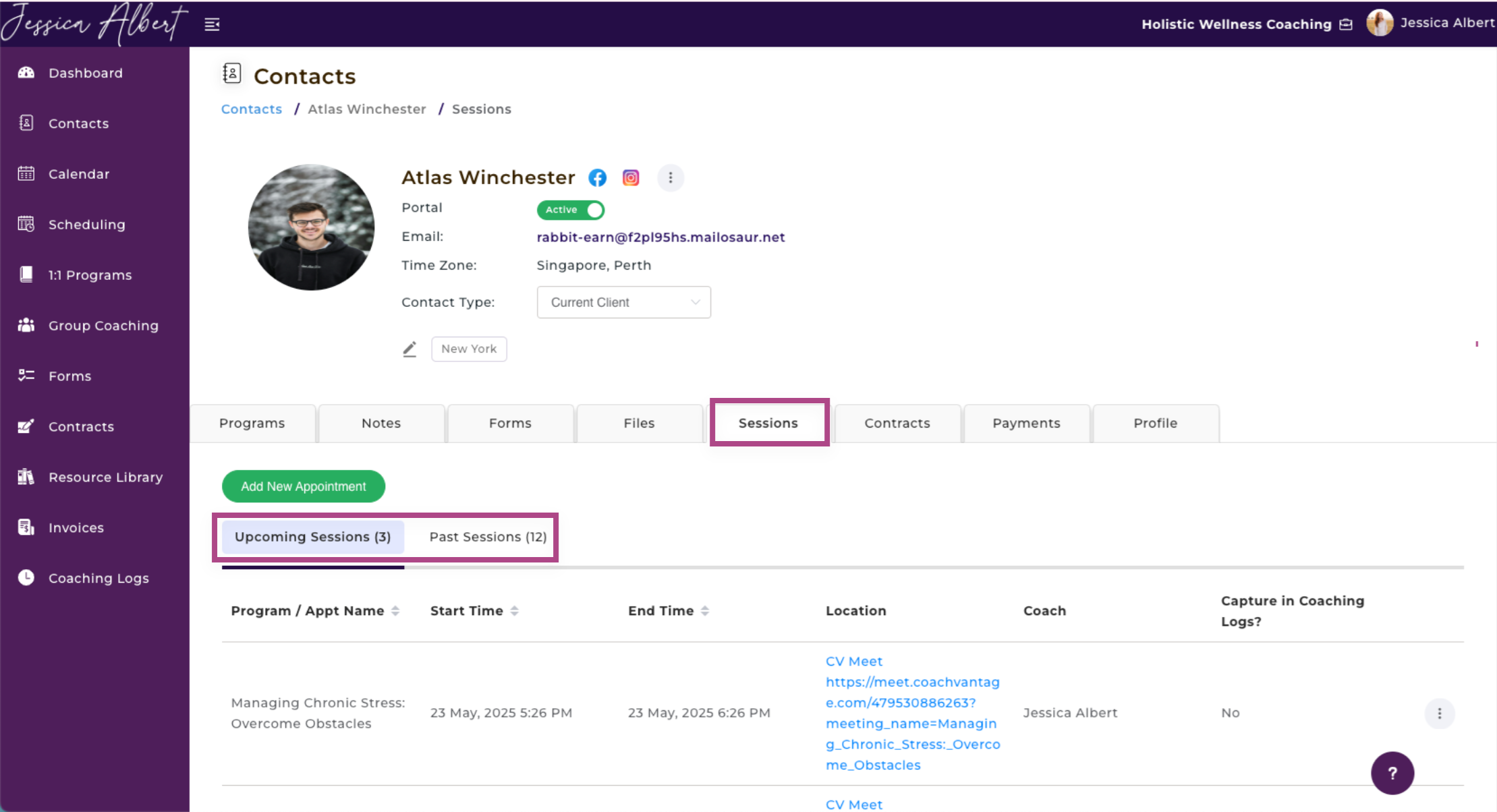
You'll see:
1. Add New Appointment
You can schedule a new session (or appointment) with this contact by clicking the 'Add New Appointment' button.
The contact's name and email will automatically be pre-filled when setting up a new appointment this way.
Refer to this article on "How to create an appointment" to learn more.
Tip: You can also invite contacts to a new appointment from the Calendar page. To learn more about the Calendar, refer to this article by clicking here.
2. Upcoming Sessions
Select the 'Upcoming Sessions' tab to view all upcoming sessions or appointments with this contact.
You'll be able to view Program or Appointment Name, Start Time, End Time, Location and Name of Coach.
Note: The Program / Appointment name is essentially the meeting name. It informs you if the appointment is related to a coaching program, an event or any ad hoc appointment that was created.
Managing sessions or appointments with your contact
You can manage your sessions by clicking the 3-dot button menu option beside each session entry:
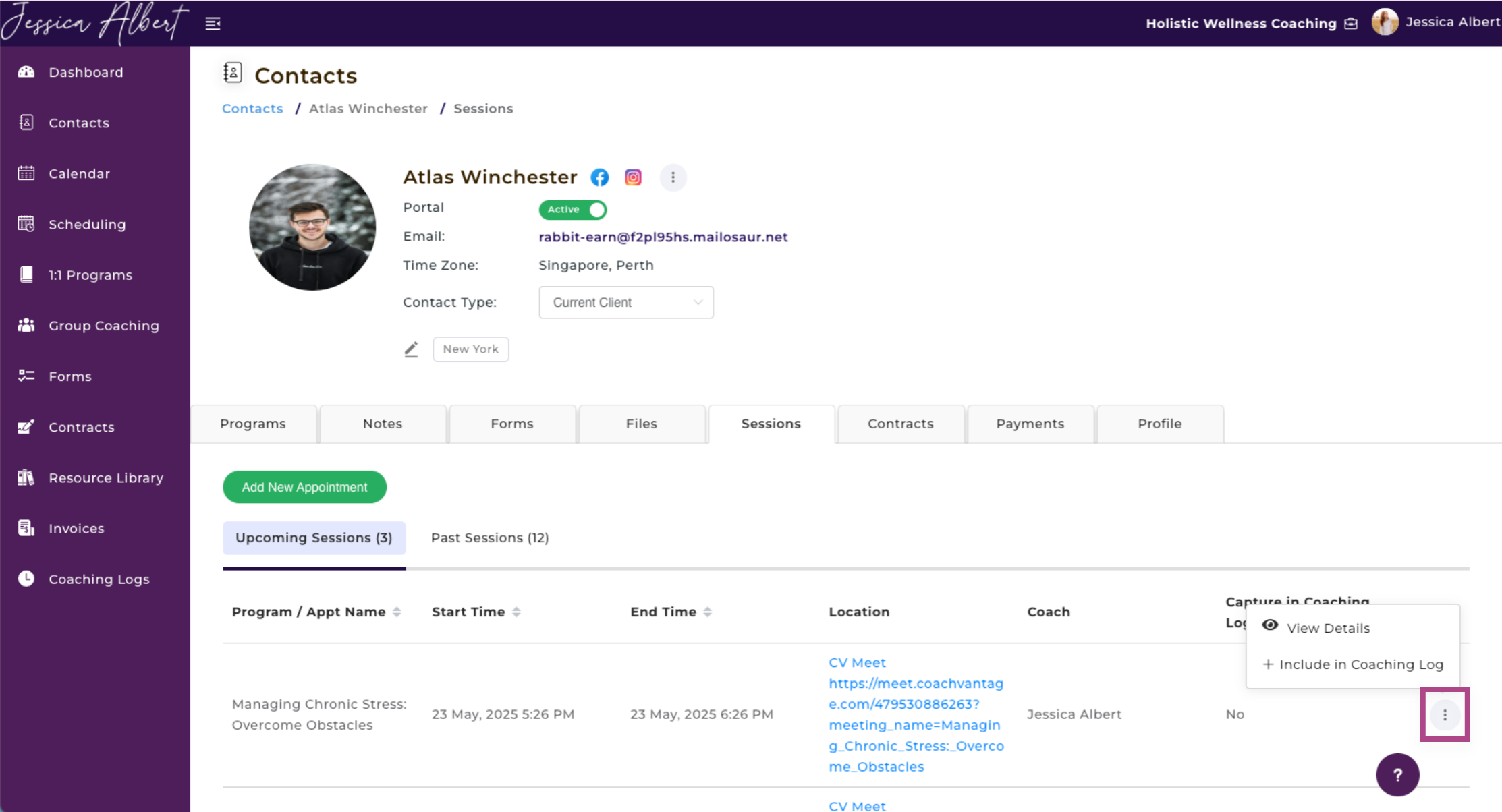
View Details
When you select 'View Details', a pop-up window will display additional information about the appointment.
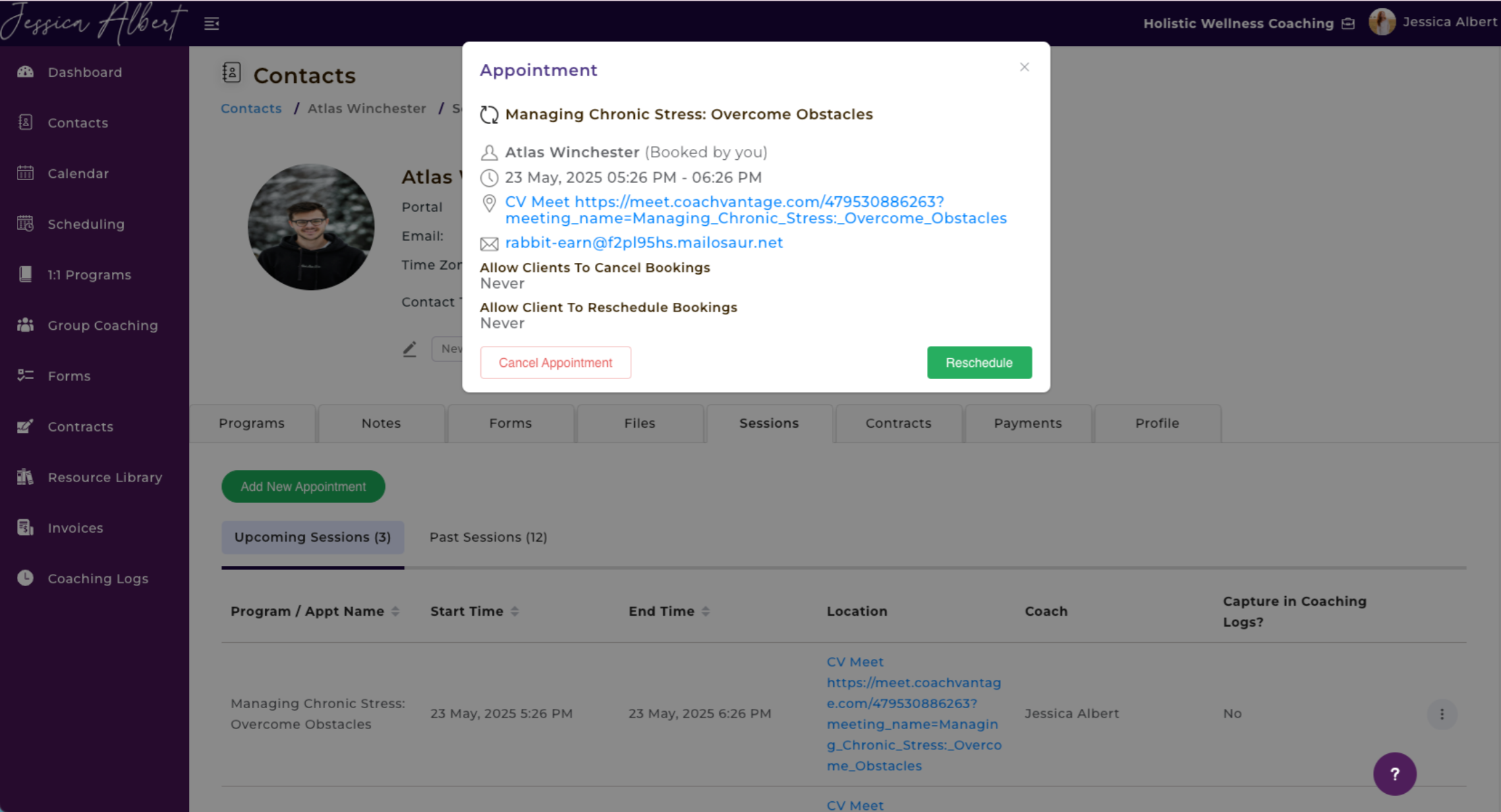
You can Cancel or Reschedule the appointment from this window.
1. Cancel Appointment
Clicking on the 'Cancel Appointment' button will trigger a pop-up window asking for confirmation to cancel your appointment.
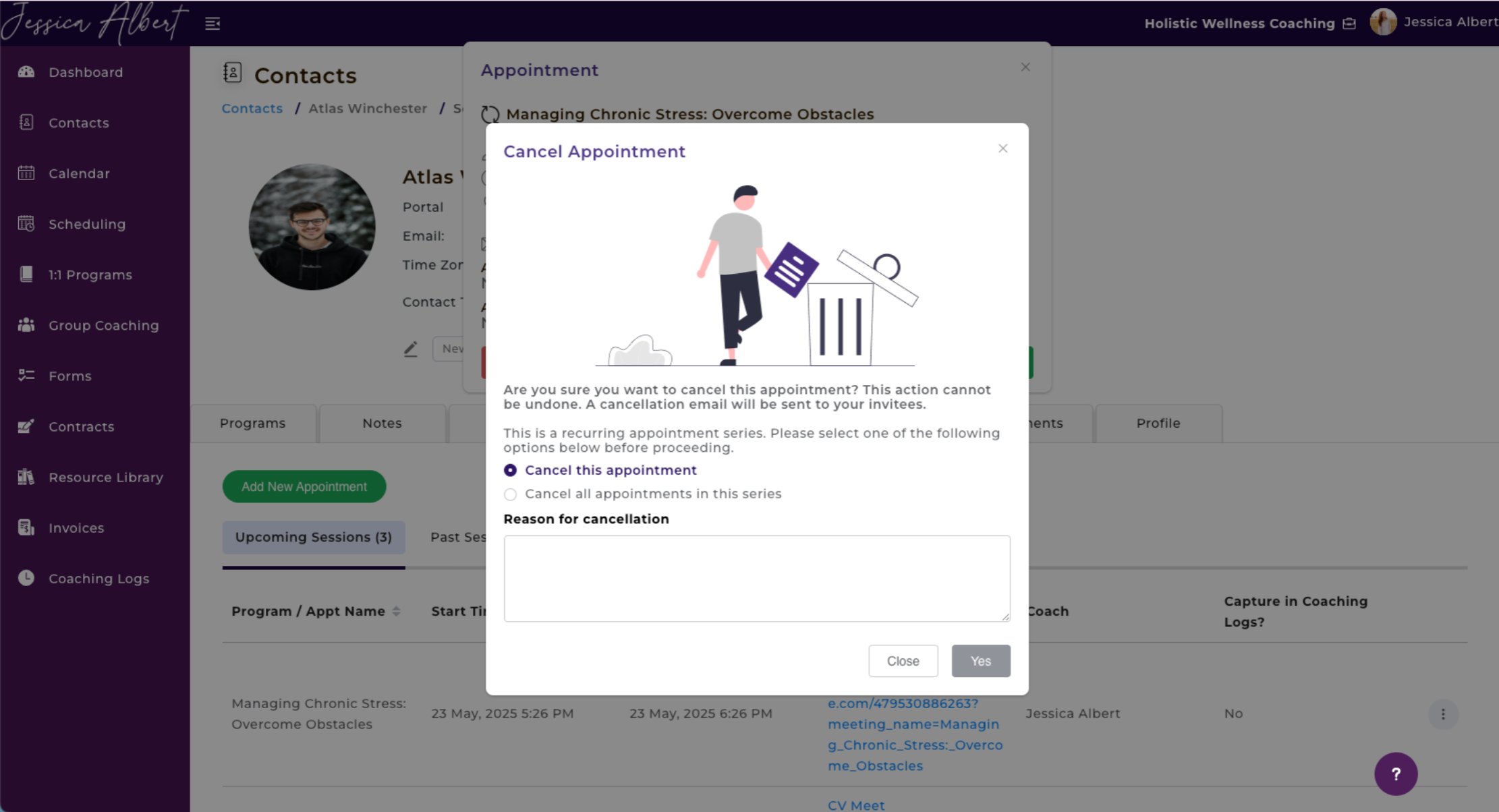
If you choose to provide a reason for cancellation, the note would be included in the cancellation email sent to clients.
2. Reschedule Appointment
The 'Reschedule' button allows you to edit your appointments by bringing up the Edit Appointment Window. Make the desired changes and click the 'Save' button at the bottom of the window.
Be sure to have the 'Send appointment notification to client' checkbox ticked so that your client will receive the email notifying them of the rescheduled appointment:
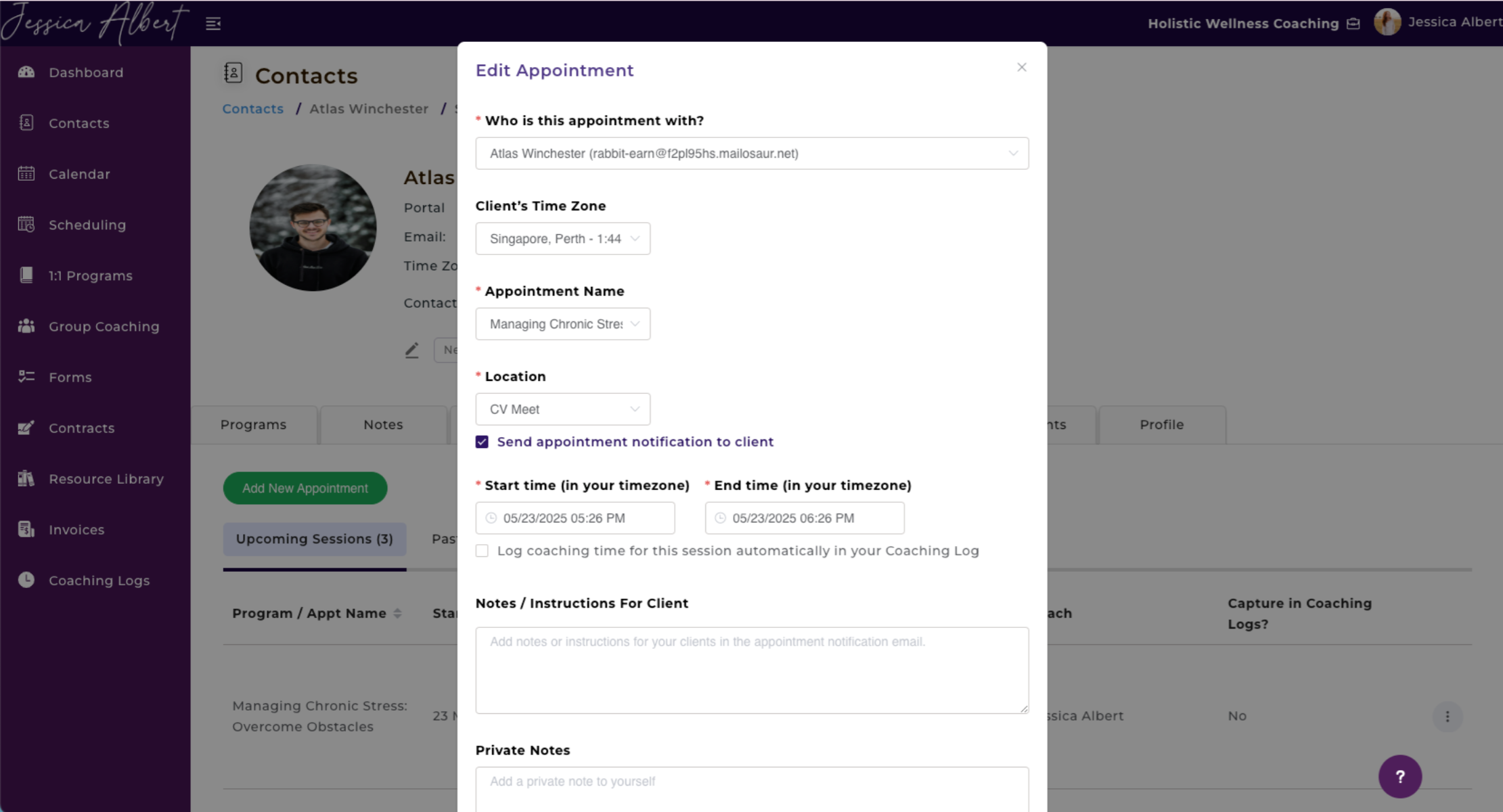
On the Edit Appointment Window, you can allow capturing of the session hours by checking the box for Log coaching time for this session automatically in your coaching log. Refer to "How to enable automatic logging of coaching sessions" to learn more.
3. Past Sessions
Select the 'Past Sessions' tab to view all past sessions or appointments for this contact.
You'll be able to view Program or Appointment Name, Start Time, End Time, Location, Name of Coach and Captured in Coaching Log.
Managing sessions or appointments with your contact
You can manage past sessions by clicking the 3-dot button menu option beside each session entry:
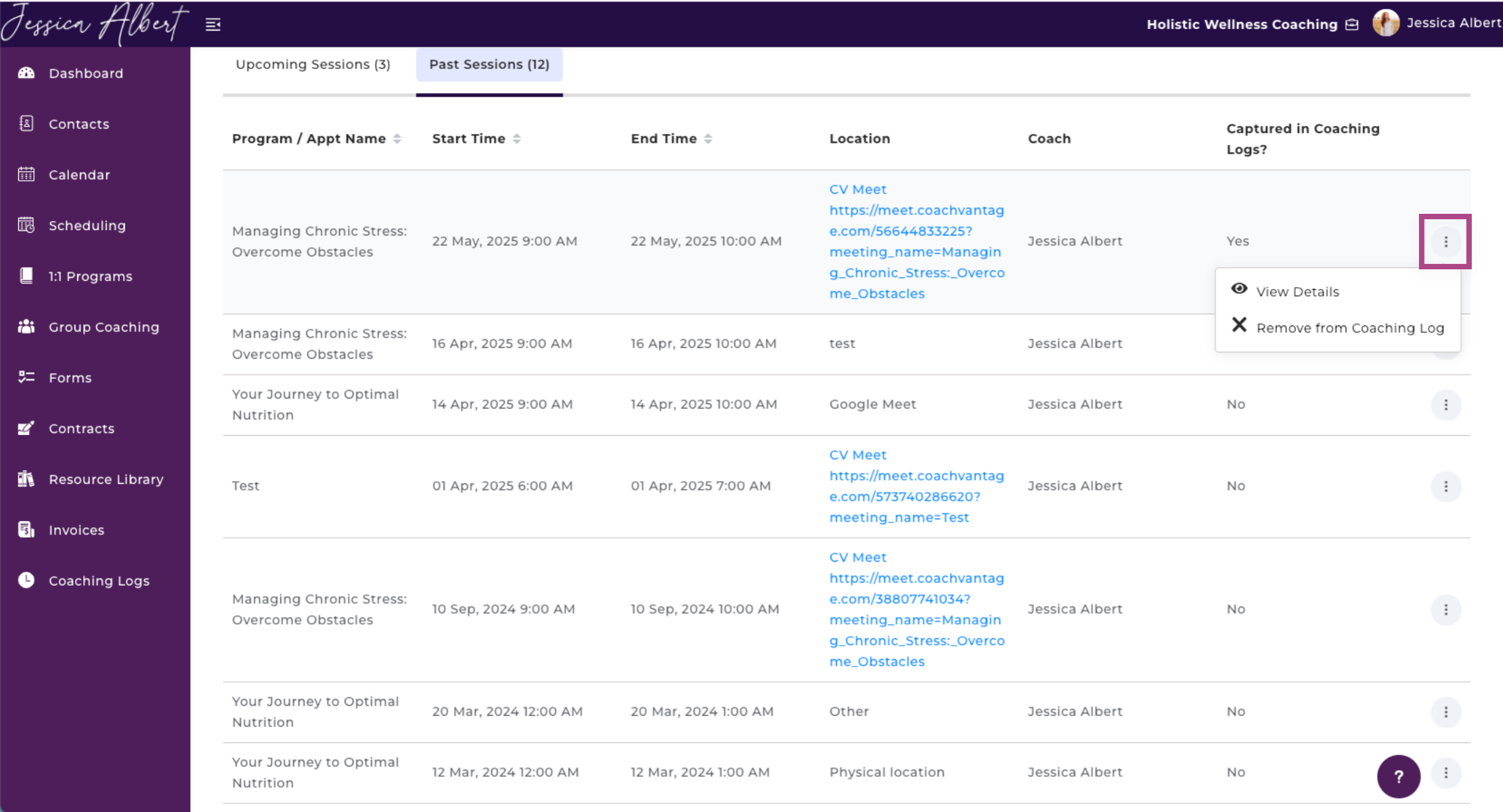
1. View Details
A pop-up window will display additional information when clicked.
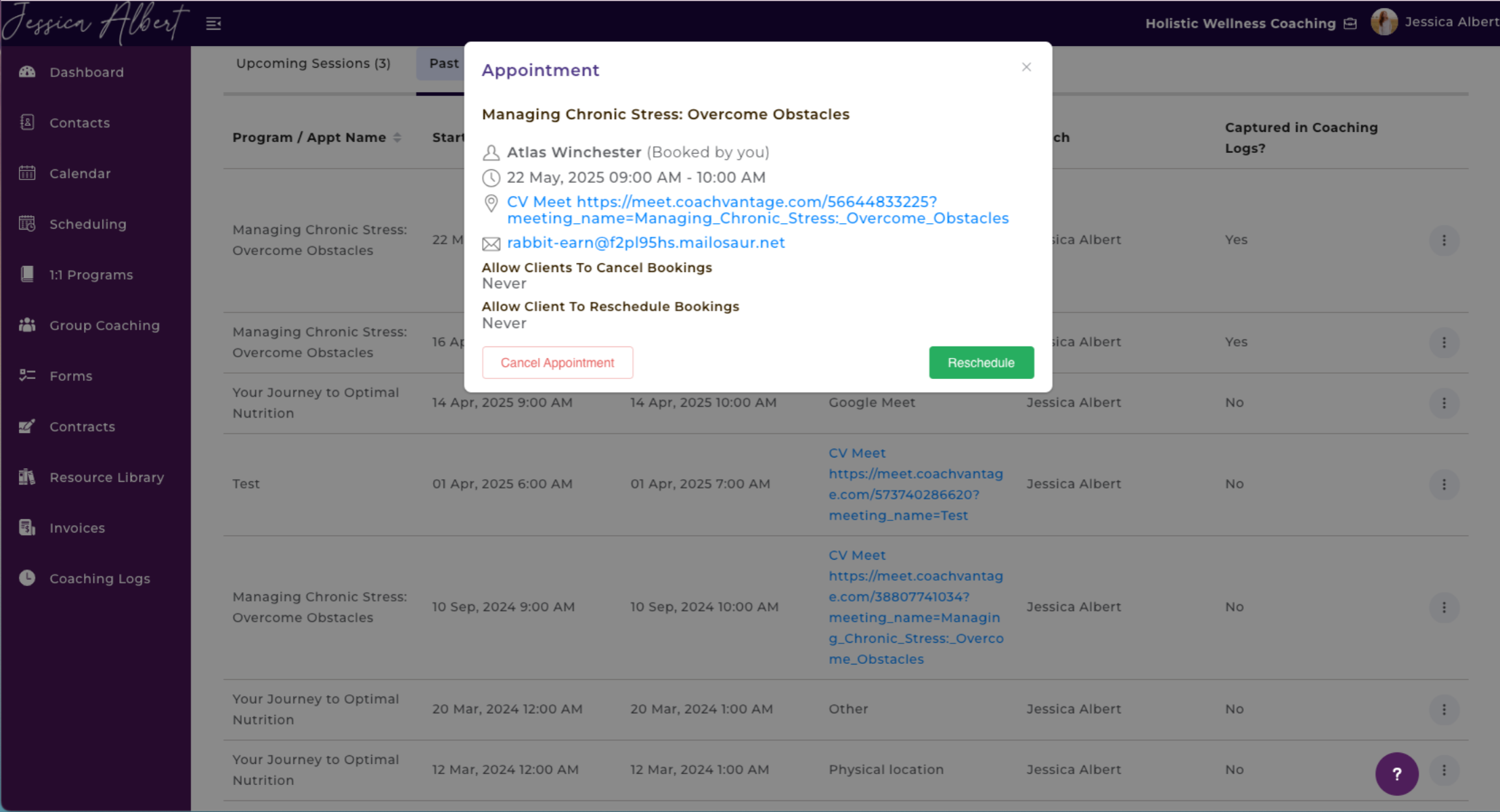
2. Remove/Include in Coaching Log
On the 'Past Sessions' page, you'll be able to see whether a session has been Captured in the Coaching Log.
If you'd like to have a coaching session duration captured in your Coaching Log, click on the 3-dot button menu and select 'Include in Coaching Log' as shown below.
Tip: This feature is useful, if for example, you have added retroactive coaching sessions to your CoachVantage account and would like to account for these coaching hours in your Coaching Log.
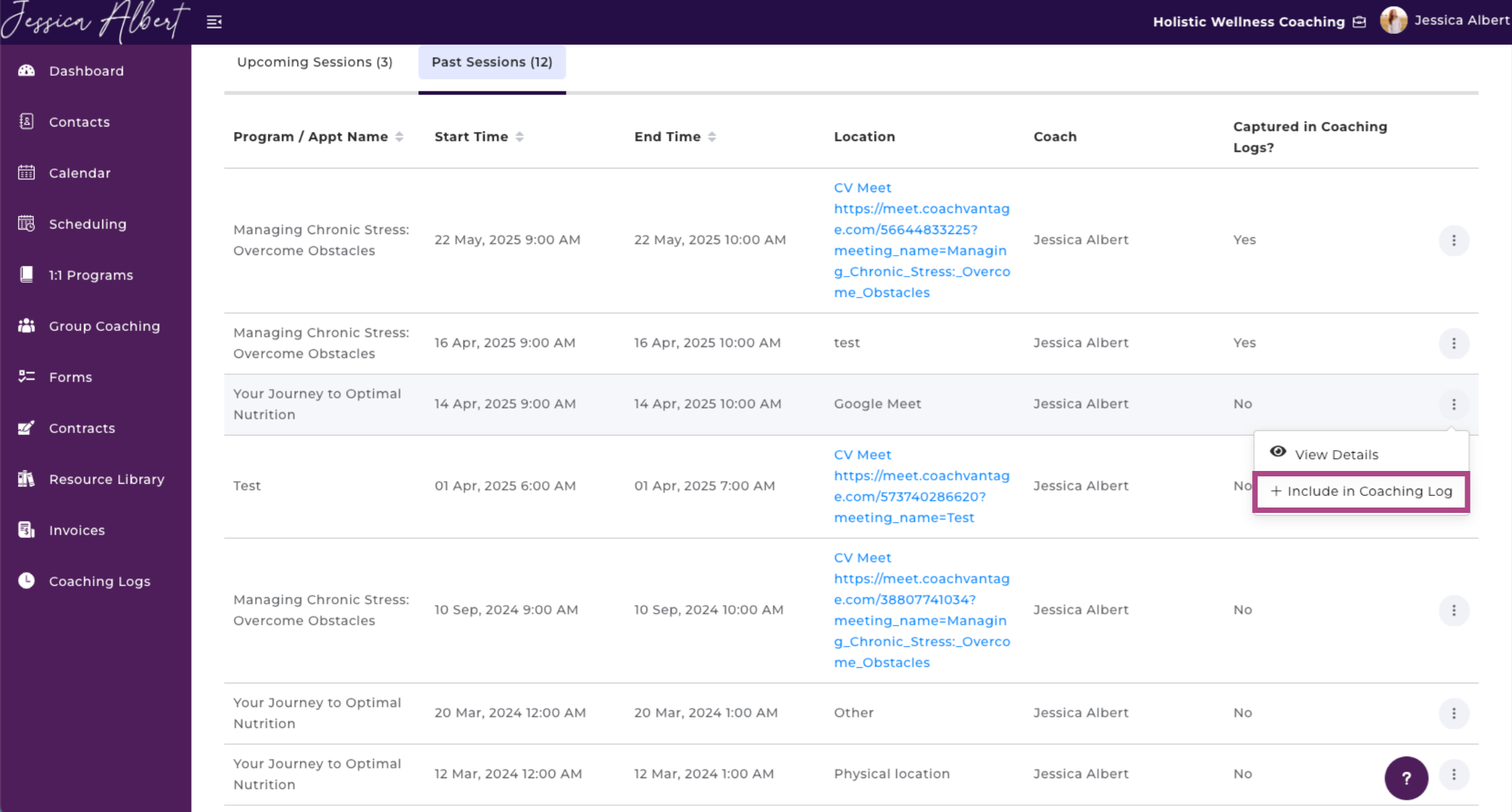
If you'd like to remove a session from your Coaching Log, click on the 3-dot button menu and select 'Remove from Coaching Log' as shown below.
Tip: This feature is useful, if for example, your client did not show up for a scheduled coaching session and you would like to exclude the session duration from your Coaching Log.