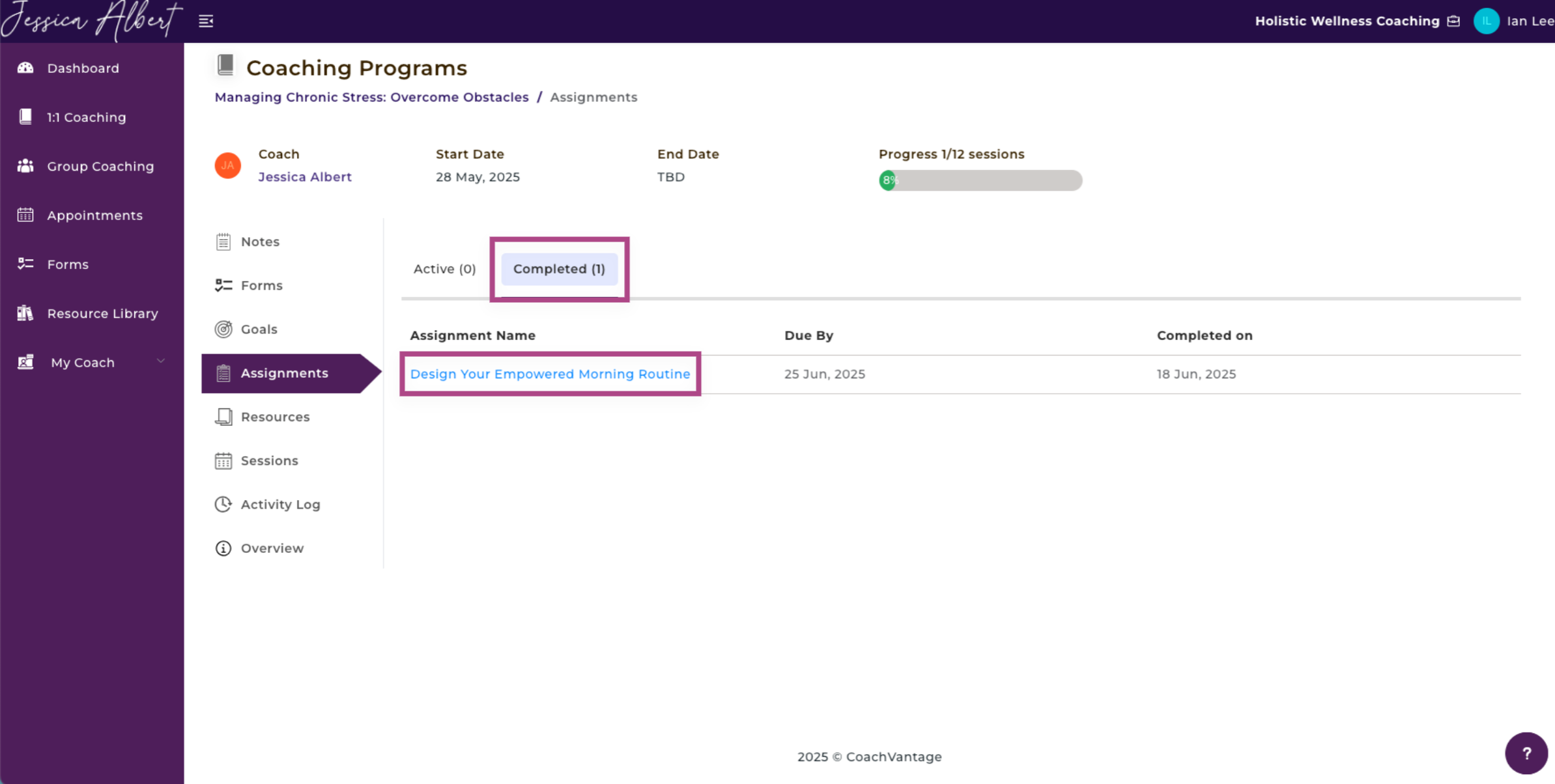How to Manage Coaching Assignments
As a client, you may have to manage and submit Assignments that your Coach may have assigned you.
When a coach has sent you an assignment, you will receive an email. 📧
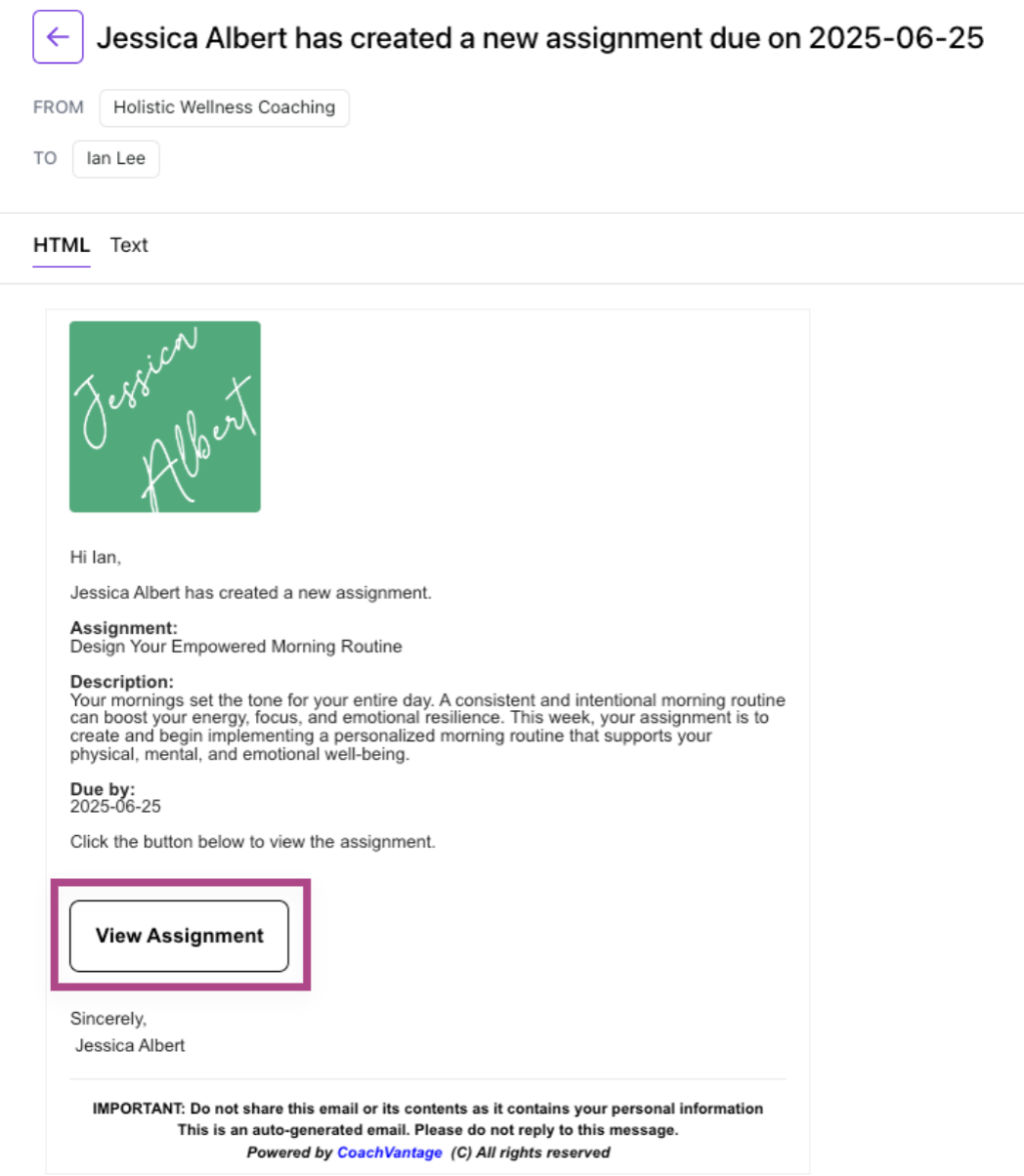
To View A Coaching Assignment: 📝
- Go to 1:1 Coaching.
- In the In Progress tab, click on the desired program.
- It will bring you to the program management page.
- Click on Assignments to view your assignments.

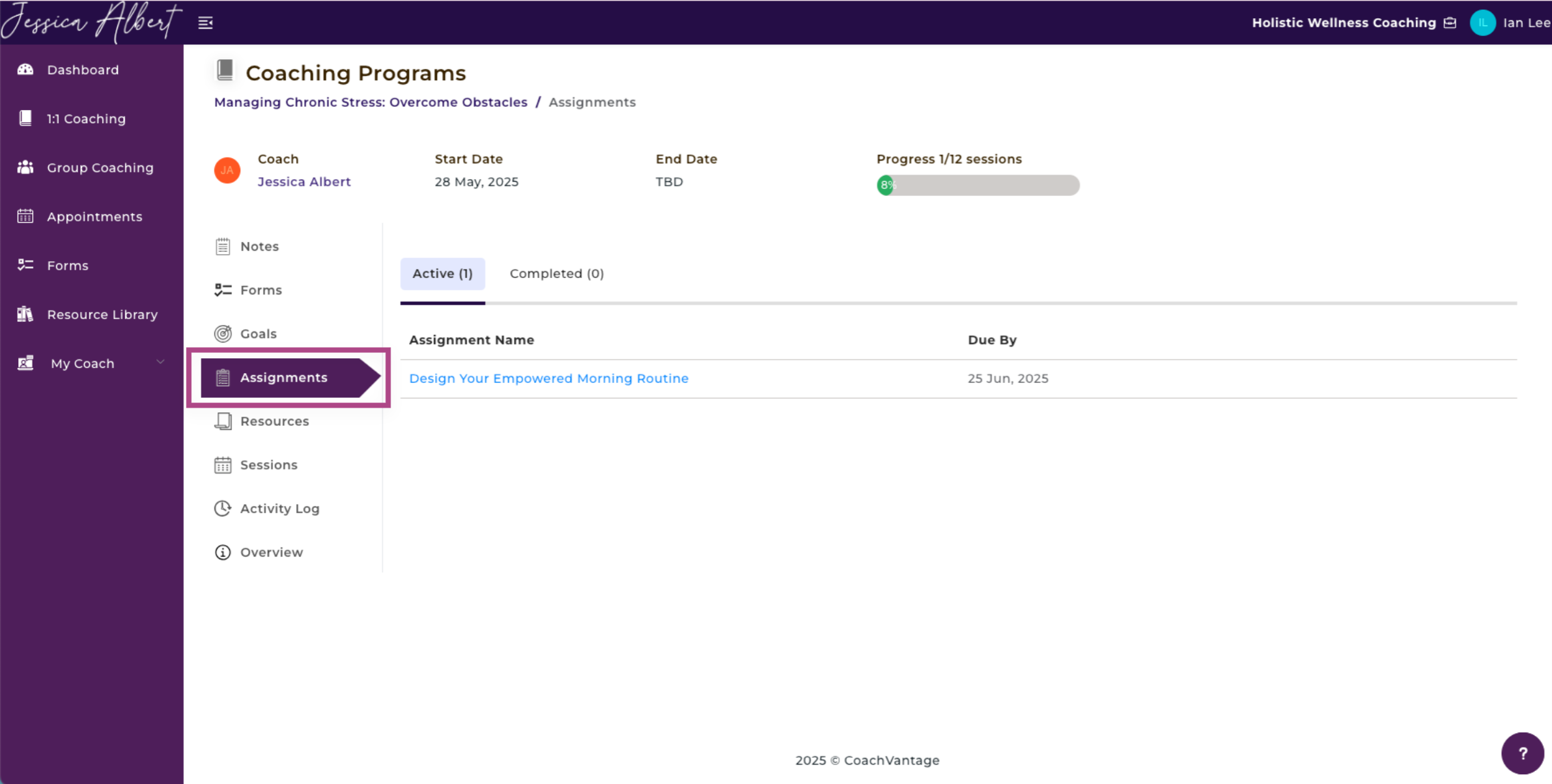
To Manage An Assignment:
Assignment Status 🚥
When an assignment is first created, its default status will be Not Started. You or your Coach can easily change the status of an assignment to In Progress or Completed. as you progress through the assignment.
To change the status of an assignment:
- Click on the Assignment Name.
- The Assignment Status can be manually changed from the drop down button by selecting one of these status options: Not Started, In Progress, or Completed.
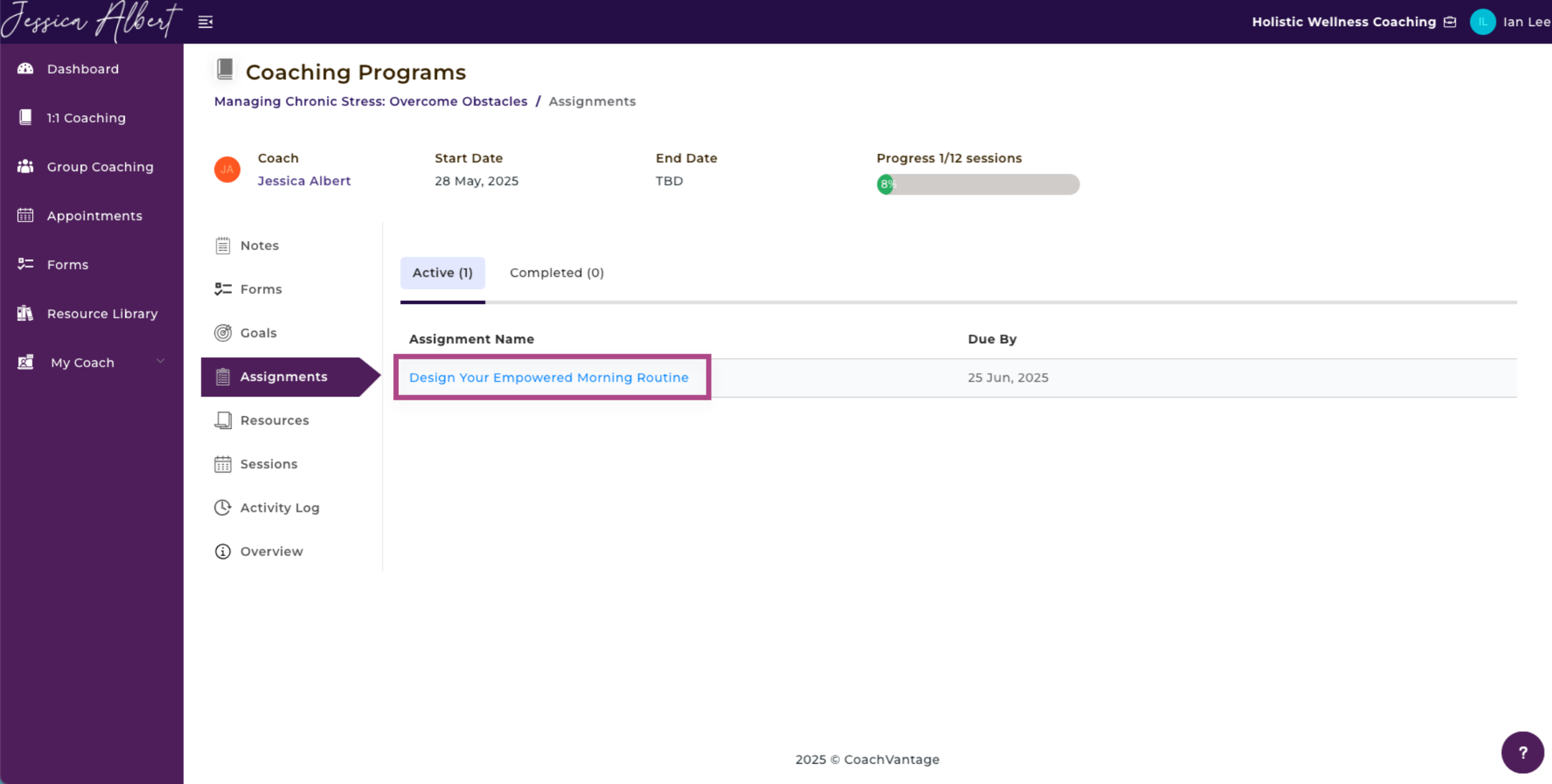
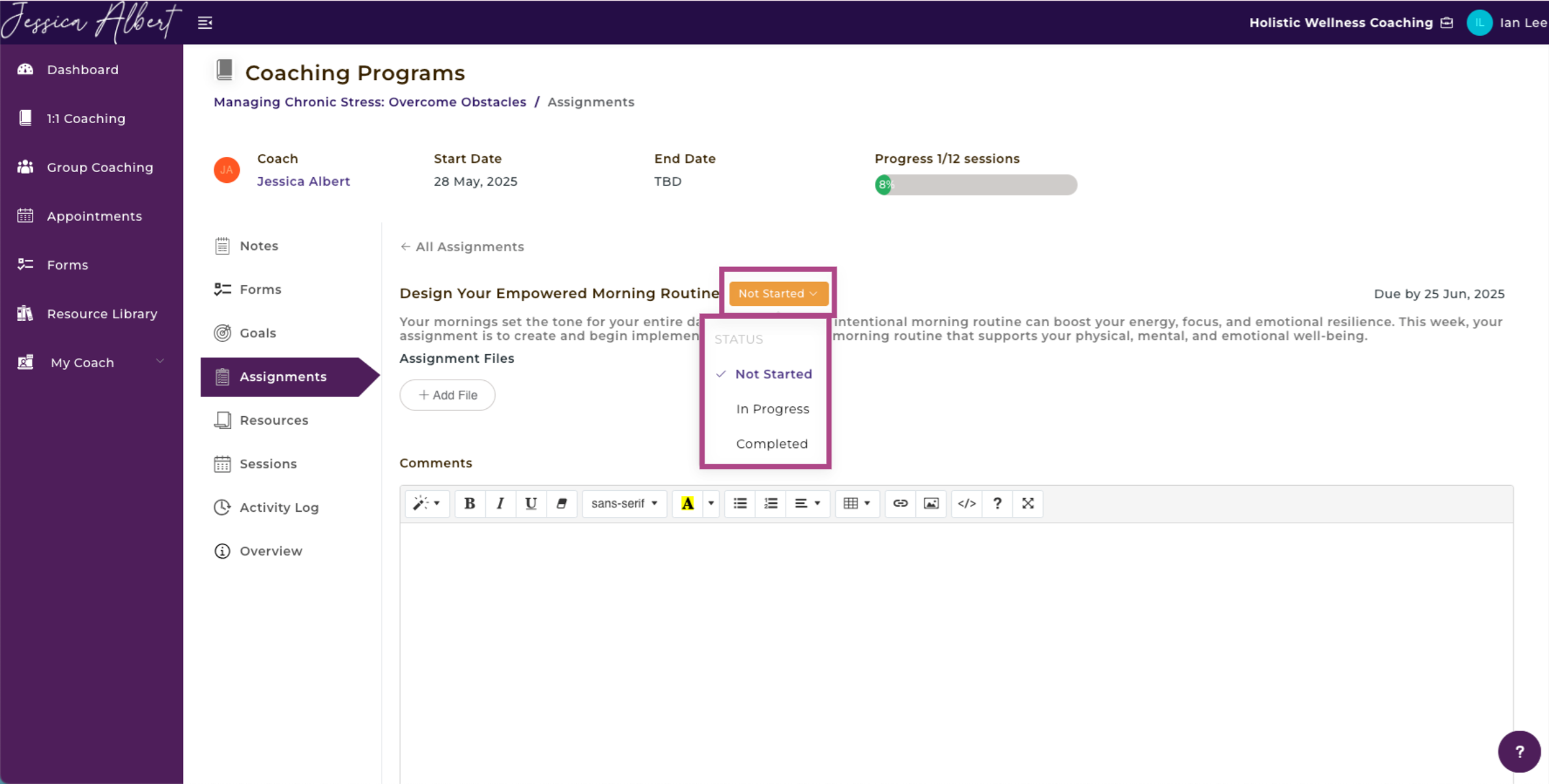
An Email Notification will be sent automatically to your Coach whenever the status of an assignment has been changed. 📧
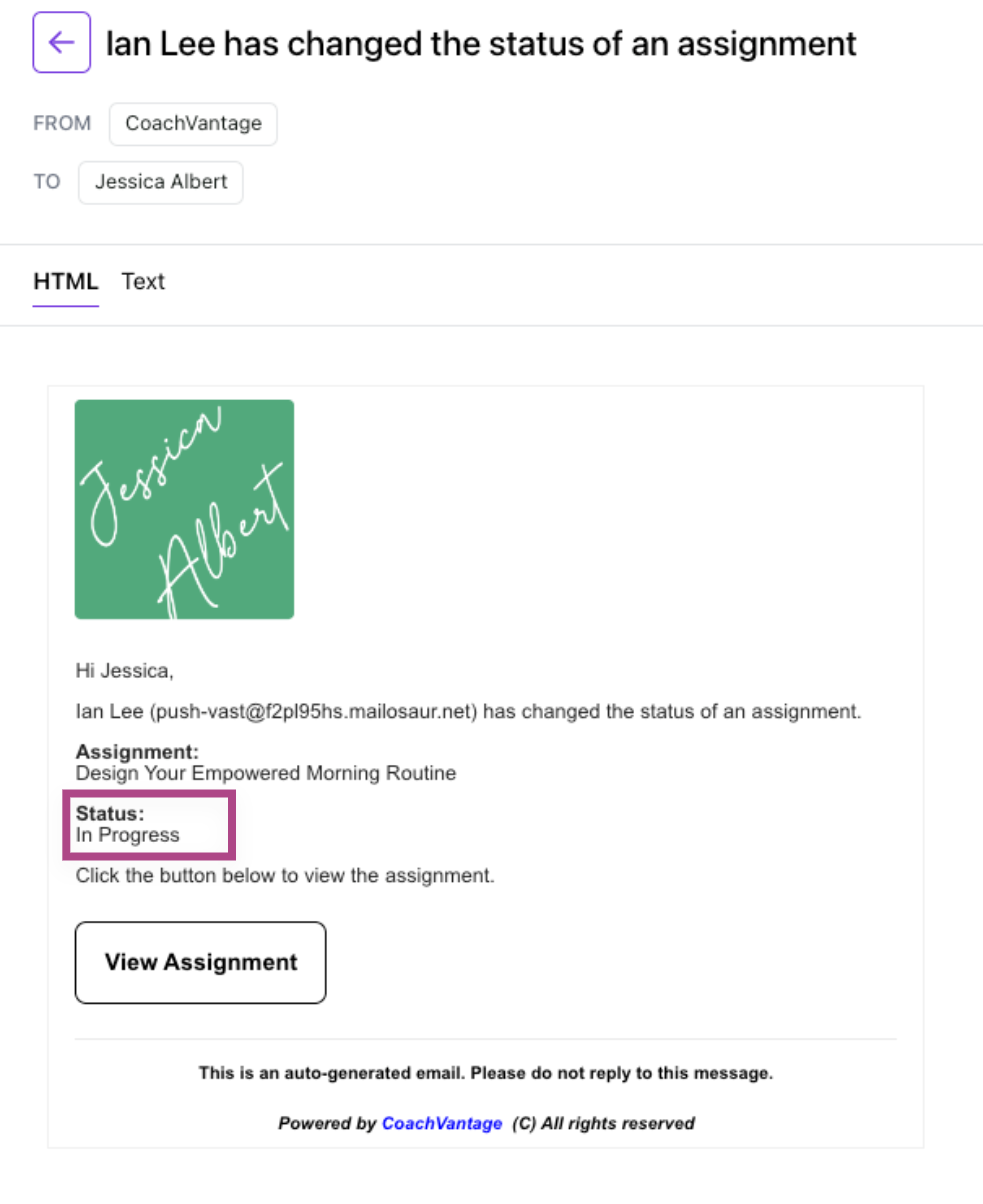
2. Add Files 📄
You can easily add Files such as documents, worksheets, images, video links, etc to an Assignment.
Documents can be added by selecting them from your Resource Library or from your local drive or other sources like Google Drive, Dropbox, Evernote, etc.
To Add A File:
- Click on the + Add File button.
- Type in a Message (optional). A message could be a short description of what the file is about. The message will be displayed next to the file name.
- Select Files from either your Resource Library or your Local Drive.
- Click Save.

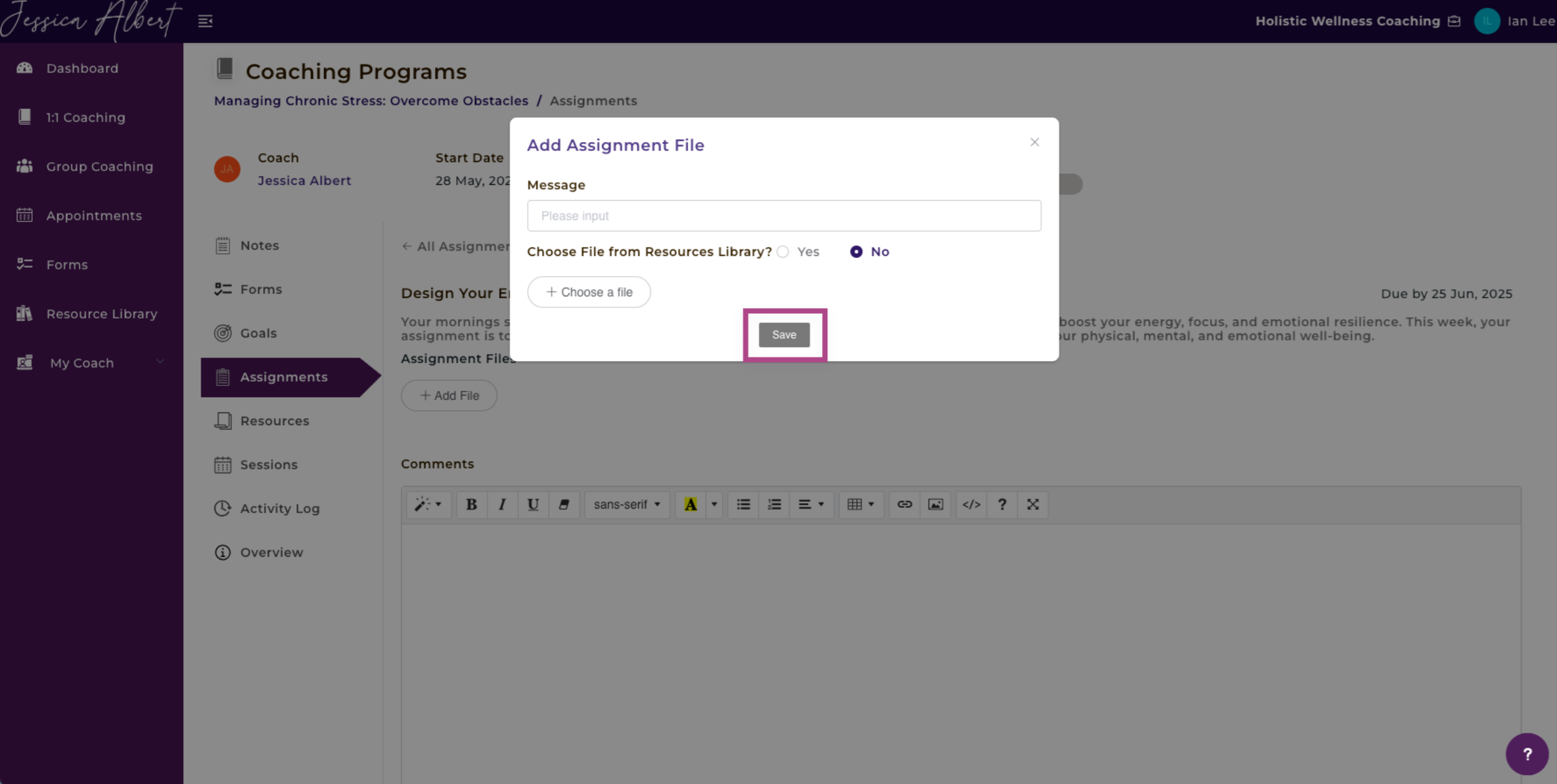
The file will be uploaded and saved to the assignment.
An Email Notification will be sent automatically to your Coach whenever you add a file.

You can download the file or delete the file as well.
To download the file click the Download Icon on the right, and to delete the file, click the Trash Icon on the right:
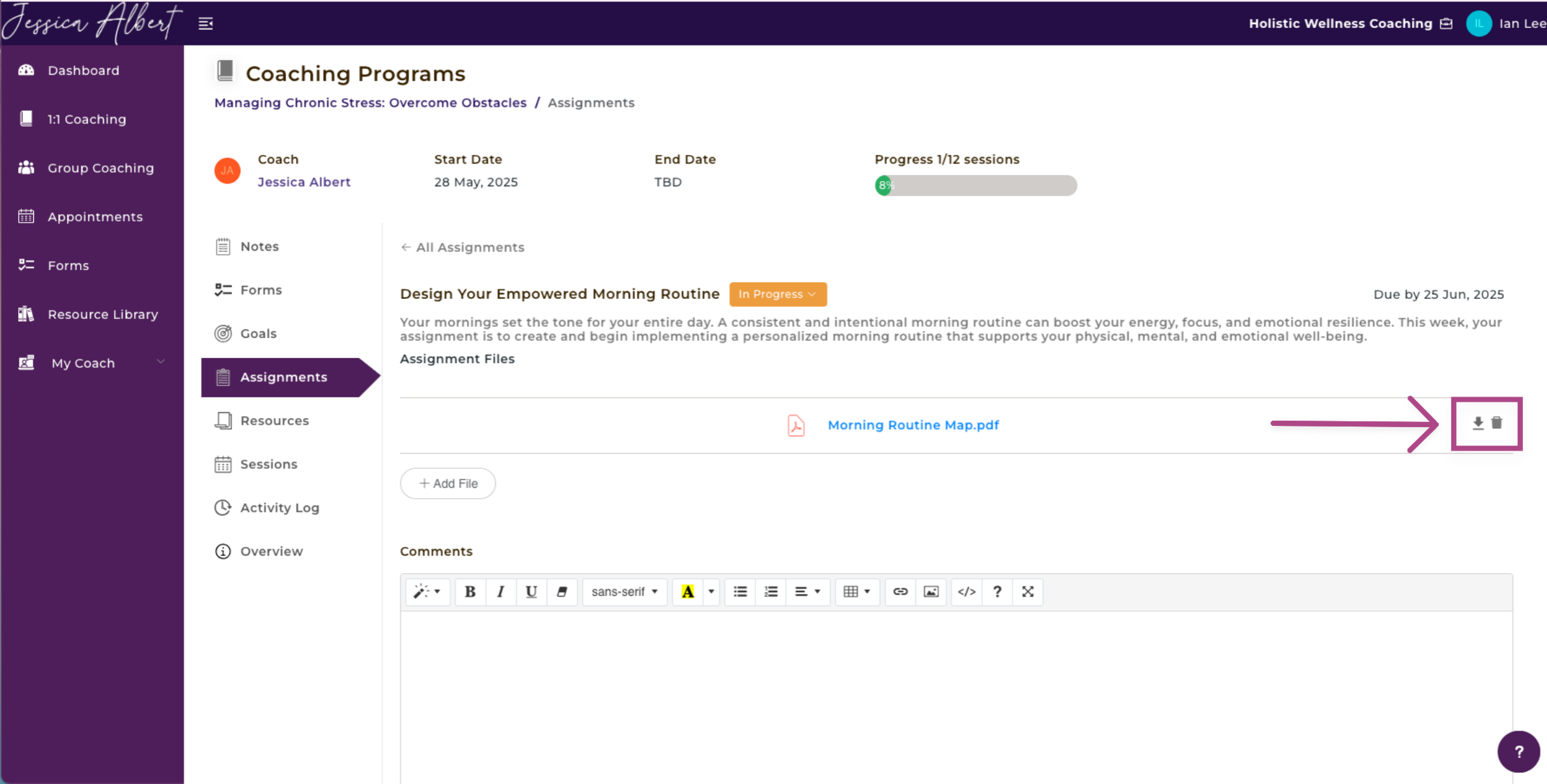
Add Comments
- Type in your Comments in the text editor.
- Then click the Add Comment button beneath the text editor.

Your comment will be added to the assignment. The Comments section allows for you and your Coach to communicate with each other about the progress of your assignment.
An Email Notification will be sent automatically to your Coach whenever you add a comment.
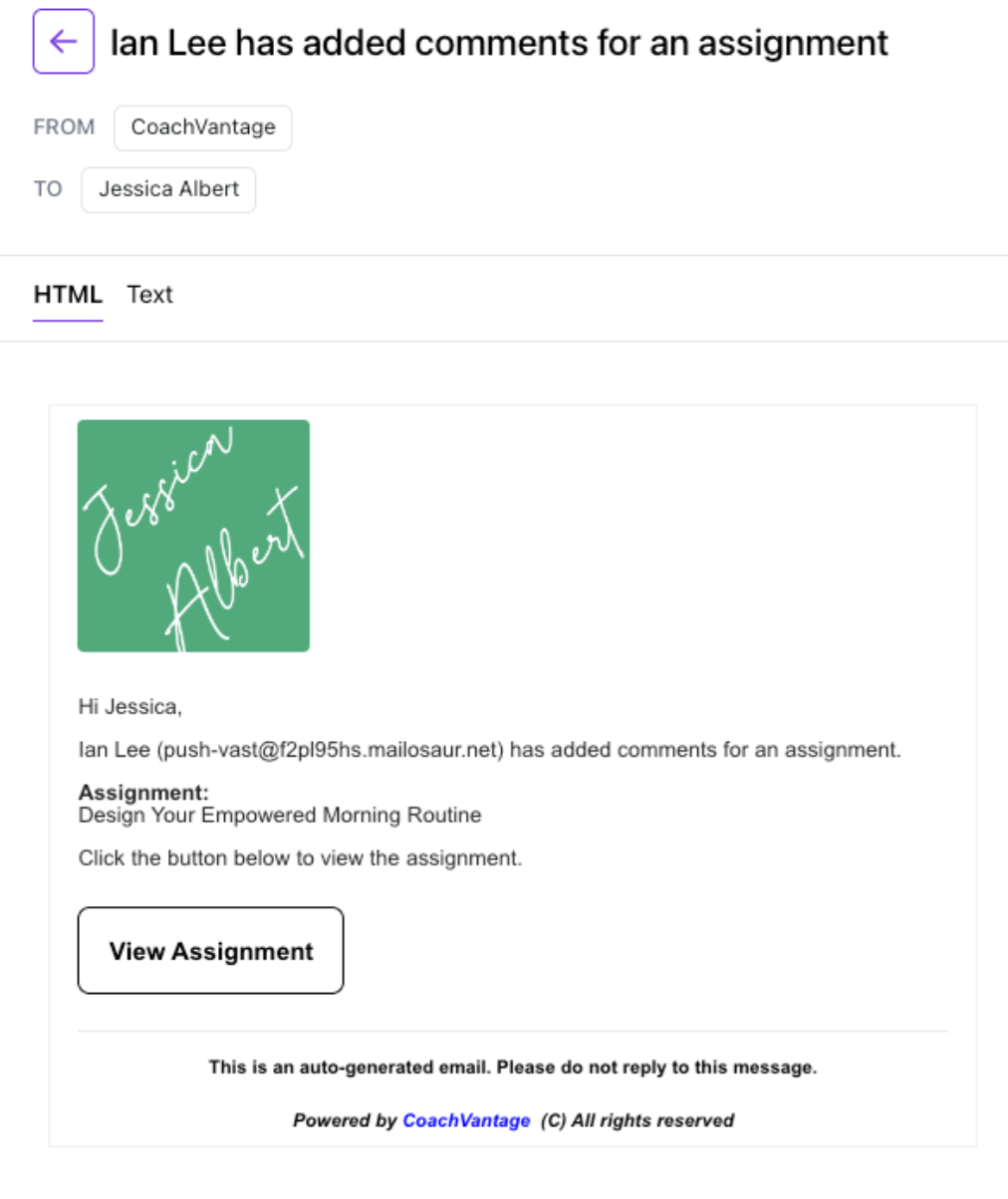
Completed Assignments ✅
When an assignment is marked as Completed by you or your coach, it will be automatically moved to the Completed tab.
To view all completed assignments, simply click on the Completed tab as shown below:

If you wish to change your assignment, you can edit it.
To edit the assignment, simply click on the assignment on the completed tab and edit your progress/files/comments.